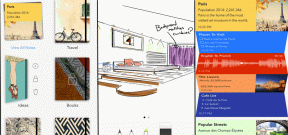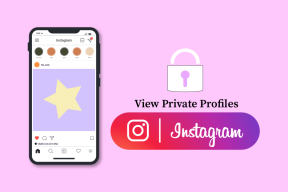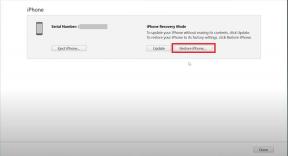كيفية إنشاء أقراص صوتية مضغوطة من ملفات FLAC باستخدام ImgBurn
منوعات / / February 15, 2022
FLAC هو برنامج ترميز رائع لتخزين ملفات الصوت الرقمية غير المضغوطة ، مما يسمح لك بالاستمتاع بالموسيقى الخاصة بك كما ينبغي.
ولكن ماذا لو كنت تريد أن تلعب هذه ملفات صوتية على مشغل أقراص مضغوطة قياسي ، مثل المشغل الموجود في سيارتك؟ (أعلم ، أعلم ، أن الأقراص المضغوطة بالكاد أصبحت رائجة هذه الأيام ، وسوف تنقرض قريبًا ، لكن لا مفر منها بعد)

في حين أن بعض اللاعبين سيسمح لك بالاستماع إلى ملفات MP3 أو WMA ، ونادراً ما تجد مشغل أقراص مضغوطة مستقل يعمل مع FLAC.
ومع ذلك ، يمكنك بسهولة إنشاء ملف قرص صوتي مضغوط من ملفات FLAC ، باستخدام البرامج الشعبية (والمجانية) إيمغبورن.
استخدام برنامج ImgBurn لإنشاء قرص صوتي مضغوط من ملفات FLAC
ماذا ستحتاج لهذا؟ حسنًا ، من الواضح أنك ستحتاج إلى الحصول على ملفات FLAC الخاصة بك ، وجهاز كمبيوتر مع كاتب أقراص مضغوطة وقرص مضغوط فارغ. ستحتاج أيضًا إلى تثبيت ImgBurn.
الخطوة 1: سأفترض أنك قمت بالفعل بتثبيت ImgBurn. لنتأكد من إمكانية التعامل مع ملفات FLAC وعدم ظهور أي خطأ. لنفعل ذلك، تحميل madFLAC وفك ضغط ملف RAR إلى موقع يمكنك العثور عليه بسهولة على محرك الأقراص الثابتة.
الخطوة 2: يركض install.bat.
سيتم تثبيت برنامج الترميز في لحظة. ستصلك رسالة مثل الرسالة أدناه إذا تم تسجيل برنامج الترميز بنجاح.
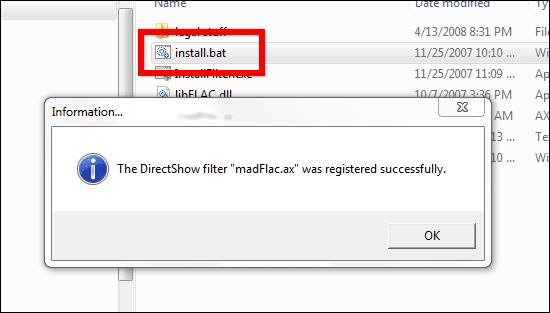
الخطوه 3: ابدأ تشغيل ImgBurn وأدخل القرص المضغوط الفارغ في كاتب القرص المضغوط.
الآن ، دعونا نبني ملف الصورة (CUE) للقرص الصوتي المضغوط الخاص بك. يمكن القيام بذلك بسهولة في ImgBurn. في القائمة العلوية ، انتقل إلى أدوات. ثم اضغط قم بإنشاء ملف CUE.
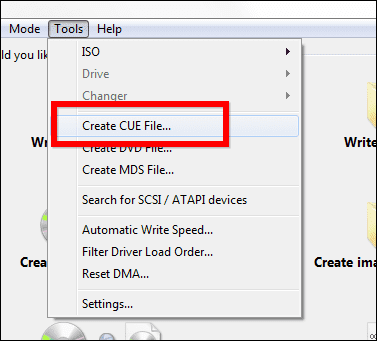
الخطوة الرابعة: سنضيف الآن ملفات FLAC المرغوبة إلى القرص الصوتي المضغوط المستقبلي. انقر على تصفح بحثًا عن ملف زر.
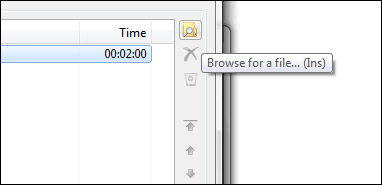
الخطوة الخامسة: حدد الملفات التي تريدها. إذا كانوا في مجلدات مختلفة ، فسيتعين عليك متابعة العملية حتى تضيفهم جميعًا.
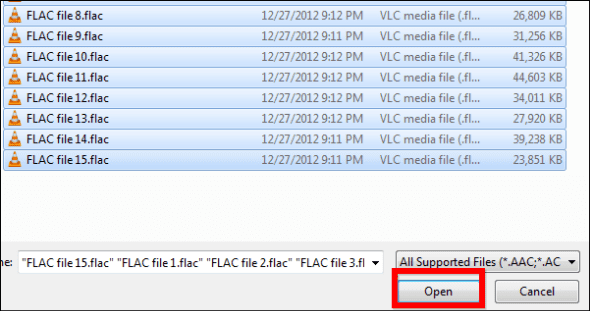
نصيحة رائعة: إذا كنت تريد توفير بعض الوقت ، فتأكد من نسخ جميع الملفات التي تريدها على القرص المضغوط الصوتي في نفس المجلد. بهذه الطريقة ، يمكنك فقط أخذهم جميعًا من هناك ، دون الحاجة إلى قضاء الوقت في البحث عنها.
الخطوة السادسة: سوف يقوم ImgBurn الآن بتحليل ملفاتك ومعرفة ما إذا كان كل شيء سوف يسير وفقًا للخطة. إذا اتبعت الإرشادات أعلاه ، فلا يوجد سبب لحدوث أي أخطاء. إذا لم يكن لديك رمز FLAC مثبتًا ، فهذا هو المكان الذي سيتم إخبارك عادةً أن البرنامج غير قادر على التعامل مع ملفاتك.
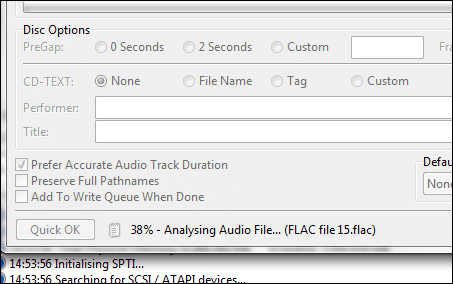
الخطوة السابعة: استخدم أزرار الأسهم على الجانب الأيمن من النافذة لتغيير ترتيب مسارات القرص المضغوط.
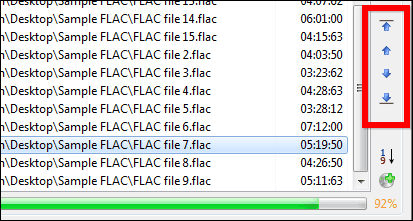
الخطوة 8: بمجرد أن تصبح راضيًا عن الطلب ، تأكد من وضع علامة إضافة إلى كتابة قائمة الانتظار عند الانتهاء، وبعد ذلك يمكنك النقر فوق موافق في الجزء السفلي من النافذة.
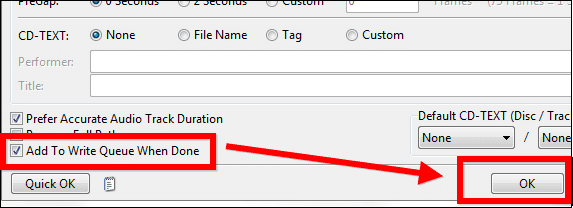
الخطوة 9: احفظ ملف CUE على محرك الأقراص الثابتة. ستصلك رسالة نجاح بمجرد حفظها.
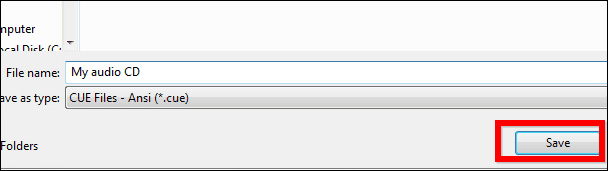
الخطوة 10: انقر كتابة ملف الصورة على القرص في القائمة الرئيسية.
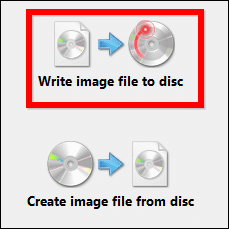
الخطوة 11: لقد أضفت صورتك إلى قائمة انتظار الكتابة ، لذلك لم يتبق سوى بضعة أشياء عليك القيام بها. حدد ملف سرعة الكتابة (أقترح عدم تجاوز 16X ، حيث قد يصبح القرص المضغوط الخاص بك غير قابل للتشغيل من قبل بعض المشغلين).
أقترح أيضًا وضع علامة تحقق، حتى تكون متأكدًا من أن كل شيء سار بسلاسة (حتى لو استغرق وقتًا أطول قليلاً).
بمجرد تحديد كل شيء ، انقر فوق اكتب زر.
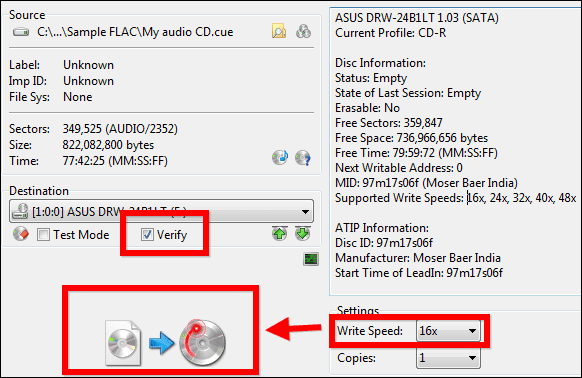
الخطوة 11: (ليس ضروريًا تمامًا) إذا كنت تعتقد أنك لن تكتب الصورة مرة أخرى ، فيمكنك وضع علامة حذف صورة أثناء حرق القرص المضغوط. سيحذف ImgBurn ملف الصورة.
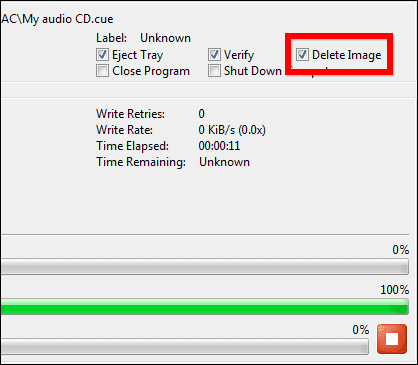
بمجرد الانتهاء من الكتابة (والتحقق) ، يمكنك المضي قدمًا والاستماع إلى قرص الصوت المضغوط والاستمتاع بمستويات الصوت الممتازة والملاحظات الواضحة في الموسيقى.
آخر تحديث في 02 فبراير 2022
قد تحتوي المقالة أعلاه على روابط تابعة تساعد في دعم Guiding Tech. ومع ذلك ، فإنه لا يؤثر على نزاهة التحرير لدينا. يبقى المحتوى غير متحيز وأصيل.