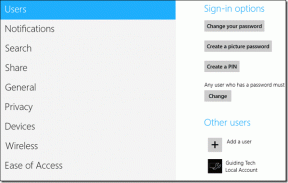تتلاشى الصور في PowerPoint بدون مساعدة Photoshop
منوعات / / February 16, 2022

بفضل ميزات تحرير الصور في PowerPoint 2010 (وأيضًا في 2013 والتي من المقرر أن تصل قريبًا) ، لا تحتاج حقًا إلى البحث في مكان آخر للتعامل مع المهام الرسومية. يمكن لمحرري الرسوم في Photoshop ومحرري الرسوم القياسيين في الصناعة القيام بالكثير من المهام الثقيلة ، ولكن PowerPoint ليس بطيئًا أيضًا. فائدة أخرى هي أن منحنى التعلم في PowerPoint ليس حادًا كما هو الحال في شيء مثل Photoshop.
من كيفية اقتصاص الصور و اجعلها مناسبة تمامًا ل بما في ذلك موقع ويب في شريحة عرض تقديمي، لقد رأينا بعض الحيل الرائعة. إليك تقنية أخرى ستضيف المزيد من الإثارة إلى عروضك التقديمية.
تقنية تتلاشى الصورة
تعمل تقنية تلاشي الصورة على تكوين بصري جمالي حيث تسمح لك بدمج صورة في لون خلفية الشريحة. نراه في كل مكان حولنا في صفحات الويب والإعلانات والوسائط ذات الصلة. من السهل نسبيًا القيام بذلك في Photoshop. إنه سهل في PowerPoint أيضًا. اتبع على طول ...
يمكنك دمج صورة في خلفية الشريحة واستخدامها لتمييز النص أو استخدامها لجلب التركيز على الجزء الرئيسي من الصورة. في كلتا الحالتين ، ابدأ بصورة جيدة. سأترك التحديد لك عندما أبدأ بصورة تفاحة.

إن تقنية تلاشي الصورة تشبه إلى حد ما خفة اليد حيث تستخدم كائنًا غير مرئي آخر لإخفاء جزء من الصورة الرئيسية وبالتالي دمجها لإضفاء مظهر باهت. في هذه الحالة ، سيأتي الكائن الآخر من الأشكال الذي يقدمه لنا PowerPoint ضمن قائمة "إدراج".
من إدراج القائمة ، اختر أ شكل واستخدمها لتداخل صورة التفاحة (أو صورتك). حجم الشكل مهم لأنه يقرر كيفية ظهور الصورة باهتة. الصورة الأوسع ستجعل التلاشي أكثر تدريجيًا ، بينما الشكل الأضيق سيجعل التلاشي يبدو مفاجئًا. يمكنك اختيار تداخل صورتك بالكامل أو جزء منها. لقد ذهبت مع مستطيل عريض كما ترون أدناه.

مع الشكل الموجود أعلى الصورة الآن ، انقر بزر الماوس الأيمن على الشكل وحدد تنسيق الشكل.

ضمن علامة التبويب "تعبئة" ، حدد ملء الانحدار. النزول إلى توقف التدرج. بشكل افتراضي ، لديك ثلاث نقاط توقف متدرجة ، لذا قم بإزالة إحدى المحطات لأنك تحتاج فقط إلى نقطتين هنا لتحقيق تأثير التلاشي التدريجي.

اختر اتجاه التعبئة المتدرجة. بالنسبة لهذه الصورة ، سيكون الاتجاه الصحيح للتدرج من اليسار إلى اليمين ، لذلك اخترت اليسار الخطي.

تتضمن الخطوتان التاليتان تعيين لون التدرج بحيث يتناسب مع خلفية الشريحة بحيث يحجبها جزء من التفاحة ، وضبط شفافية التدرج بحيث يتم إنشاء تلاشي يكشف عن جزء من تفاح. هنا خلفية الشريحة والصورة بيضاء ، لذلك نذهب باللون الأبيض لكلتا المحطتين.

"لتدفق" التدرج اللوني وإنشاء تأثير التلاشي ، ستحتاج إلى ضبط شفافية أحد التدرج اللوني توقف (حدد أحد توقفات التدرج اللوني وحرك شريط التمرير للشفافية) مع الاحتفاظ بالآخر مبهمة. جرب أشرطة التمرير وأنشئ تأثير التلاشي وفقًا لمتطلبات الشريحة. هذا ما حصلت عليه من صورتي التفاحة.

عليك أن تجرب قليلاً هنا لأن كل صورة الآن عبارة عن تفاحة ، وستتضمن شريحتك النص والخلفية الخاصة بك. لكن هذا البرنامج التعليمي في PowerPoint عبارة عن كتاب تمهيدي أساسي حول كيفية إنشاء تأثير التلاشي دون الكثير من الإزعاج.
حقوق الصورة: صور رقمية مجانية
آخر تحديث في 03 فبراير 2022
قد تحتوي المقالة أعلاه على روابط تابعة تساعد في دعم Guiding Tech. ومع ذلك ، فإنه لا يؤثر على نزاهة التحرير لدينا. يظل المحتوى غير متحيز وأصيل.