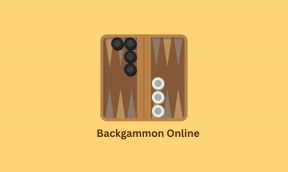كيفية إدارة وتحسين تطبيقات Chromebook
منوعات / / February 16, 2022
لا تعمل أجهزة Chromebook على برامج Windows أو Mac القياسية (بدون ملف القليل من المساعدة). هذا لا يعني أنه لا يمكنك تخصيص تطبيقاتك. يؤدي الحفاظ على تنظيم تطبيقاتك إلى تقليل الفوضى وإبقائك منظمًا وفعالاً.

إنشاء مجموعات من التطبيقات في مجلدات
لا يعد الاحتفاظ بجميع تطبيقاتك في مكان واحد أمرًا فعالاً. بدلاً من ذلك ، قم بإنشاء مجموعات من التطبيقات تمامًا كما تفعل على جهازك المحمول. العملية مماثلة على جهاز Chromebook الخاص بك. من كل التطبيقات عرض في Launcher ، اسحب تطبيقًا فوق تطبيق آخر.
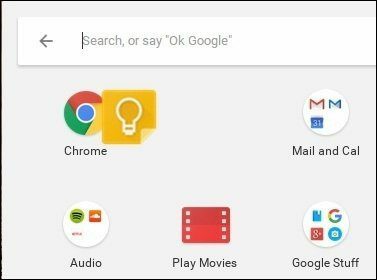
يؤدي هذا إلى إنشاء مجلد بهذين التطبيقين. انقر فوق هذا المجلد وسترى مجلد بدون اسم في القمة. أضف اسمًا ذا معنى إلى هذا المجلد. لإضافة المزيد من التطبيقات إلى المجلد ، اسحبها أعلى الرمز.
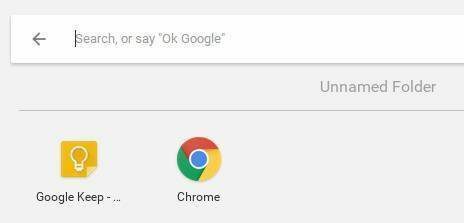
إذا كنت تريد إزالة أحد التطبيقات من المجلد ، فاسحبه خارج دائرة المجلد.
أنشئ تطبيقات بدلاً من الإشارات المرجعية على الرف
نظرًا لأن العديد من تطبيقات Chromebook هي مجرد مواقع ويب ، فإن وضع إشارة مرجعية عليها جميعًا يصبح تحديًا. يمكنك تحويل أي موقع ويب إلى تطبيق على جهاز Chromebook. عندما تكون على موقع ويب تريد تحويله إلى تطبيق ، حدد قائمة الهامبرغر في الزاوية اليمنى العليا. اذهب إلى
المزيد من الأدوات-> إضافة إلى الرف. ستتم تسمية تطبيقك في هذه المرحلة. عادةً ما أتركه كاسم افتراضي ما لم يكن الاسم لا يصف الموقع جيدًا.إذا قمت بالتدقيق فتح كنافذة، فلن يبدو أن الموقع يعمل في متصفح Chrome. هذا يقلل من إغراء التصفح إلى مواقع أخرى.
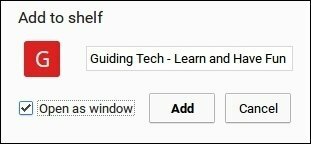
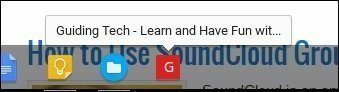
علامات التبويب تحبطك؟ تحقق من دليلنا لإدارة علامة تبويب Chrome. تعمل هذه النصائح على أجهزة Chromebook أيضًا.
بعد إنشاء التطبيق ، يمكنك إلغاء تثبيته من الرف. انقر بزر الماوس الأيمن فوق الرمز الموجود على الرف وحدد فك. سيبقى التطبيق في المشغل. لإزالة التطبيق من جهاز Chromebook ، انقر بزر الماوس الأيمن فوق الرمز وحدد إزالة من الكروم…

يمكنك إضافة رموز تطبيقات أخرى إلى الرف عن طريق النقر بزر الماوس الأيمن فوق تلك الرموز في المشغل وتحديدها قم بفك التثبيت من الرف.
استخدم البحث كمشغل
حتى إذا قمت بإنشاء مجموعات وأيقونات لتطبيقاتك ، فقد تستمر في إضاعة الوقت في محاولة البحث عما تريد. يعمل مربع بحث Chromebook في Launcher مثل Spotlight على Mac وقائمة Start في Windows. بمجرد أن تبدأ في الكتابة ، يبدأ المشغل في البحث عن التطبيقات ذات الصلة. الغريب أنه لن يعثر على مجلدات التطبيقات. لن يؤدي قول "Ok Google" إلى العثور على التطبيق أيضًا.
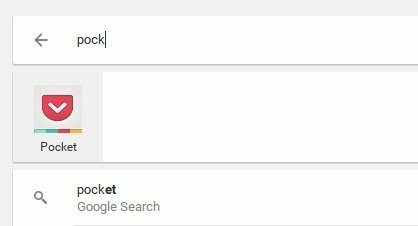
هل تحتاج إلى المزيد من وظائف البحث؟ غطينا بعض ملحقات الطرف الثالث التي تضيف المزيد من وظائف البحث إلى Chrome.
حدد ما إذا كنت تريد مزامنة تطبيقك عبر الأجهزة
أستخدم Chrome على كل جهاز أمتلكه: أجهزة Mac و PC و Android و iOS و Chromebook. لا أرغب دائمًا في تثبيت نفس العناصر الموجودة على جهاز Mac Chrome على جهاز Chromebook.
بشكل افتراضي ، سيقوم Chromebook بمزامنة جميع المعلومات مع حسابك. إذا قمت بالنقر فوق الإعدادات-> الأشخاص-> إعدادات المزامنة المتقدمة. بدلاً من مزامنة كل شيء ، يمكنك إيقاف تشغيل التطبيقات والإضافات. هذا يضمن أن تجربتي على Chromebook منفصلة عن أجهزتي الأخرى.
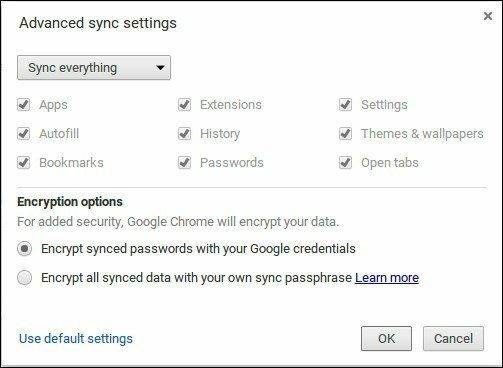
هل تريد المزيد من خيارات المزامنة؟ تحقق من دليل TabCloud وتعرف على كيفية مزامنة الجلسات مع جميع المستعرضات والأجهزة الخاصة بك.
إذا نظمت مجلدات التطبيق ، فلن تتم مزامنتها مع الأجهزة الأخرى افتراضيًا. إذا كنت تستخدم أكثر من جهاز Chromebook ، فقد ترغب في مزامنتها مع Google. وبهذه الطريقة ، فإن أي جهاز Chromebook تقوم بتسجيل الدخول به سيحتوي على نفس الأشياء الخاصة بك. لتمكين هذا ، اكتب الكروم: // الأعلام في المربع متعدد الاستخدامات. ثم ابحث عن العلم المسمى تمكين مزامنة قائمة التطبيقات واختر ممكن.

قد لا تتمكن أجهزة Chromebook من تشغيل جميع البرامج كاملة الميزات لأنظمة التشغيل الأخرى. هذه ميزة من نواحٍ عديدة نظرًا لأنه من السهل جدًا تخصيص ميزات التطبيق وجعل تجربة Chromebook فريدة من نوعها.
آخر تحديث في 03 فبراير 2022
قد تحتوي المقالة أعلاه على روابط تابعة تساعد في دعم Guiding Tech. ومع ذلك ، فإنه لا يؤثر على نزاهة التحرير لدينا. يظل المحتوى غير متحيز وأصيل.
هل كنت تعلم
تم تأسيس Notion ، تطبيق الإنتاجية ، في عام 2013.

كتب بواسطة
لدي شغف لمساعدة الناس على جعل التكنولوجيا تعمل. بالنسبة لعملي اليومي ، أمتلك شركة لإصلاح أجهزة الكمبيوتر في لورانس ، كانساس. بالاعتماد على خلفية الدعم الخاصة بي ، أركز على التكنولوجيا العملية من منظور المستخدم. أستمتع بكل شيء: Android و Chrome OS و iOS و MacOS و Windows وكل شيء بينهما.