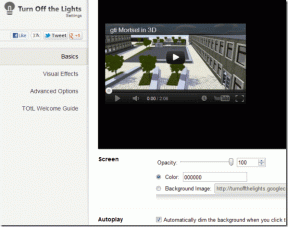إصلاح خدمة Windows Time لا تبدأ تلقائيًا
منوعات / / November 28, 2021
إصلاح خدمة Windows Time لا تبدأ تلقائيًا: خدمة الوقت في Windows (W32Time) هي خدمة لمزامنة الساعة تقدمها Microsoft لنظام التشغيل Windows والتي تقوم تلقائيًا بمزامنة الوقت الصحيح لنظامك. تتم مزامنة الوقت من خلال خادم NTP (بروتوكول وقت الشبكة) مثل time.windows.com. يستخدم كل جهاز كمبيوتر يقوم بتشغيل خدمة Windows Time الخدمة للحفاظ على دقة الوقت في نظامهم.
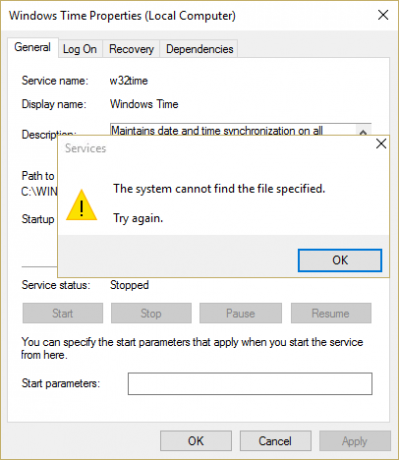
لكن في بعض الأحيان من الممكن ألا تبدأ خدمة Windows Time هذه تلقائيًا وقد تظهر لك رسالة الخطأ "The Windows خدمة الوقت لم تبدأ. " هذا يعني أن خدمة الوقت في Windows فشلت في البدء ولن تتم مزامنة التاريخ والوقت. لذلك ، دون إضاعة أي وقت ، دعنا نرى كيفية إصلاح خدمة الوقت في Windows التي لا تبدأ تلقائيًا بإصدار خطوات تحري الخلل وإصلاحه المدرجة أدناه.
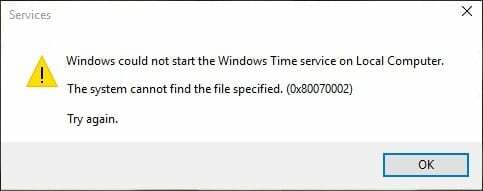
محتويات
- إصلاح خدمة Windows Time لا تبدأ تلقائيًا
- الطريقة 1: قم بإلغاء التسجيل ثم تسجيل "خدمة الوقت" مرة أخرى
- الطريقة 2: حذف حدث المشغل المسجل كإعداد افتراضي
- الطريقة الثالثة: تمكين مزامنة الوقت في برنامج جدولة المهام
- الطريقة الرابعة: بدء تشغيل خدمة الوقت في Windows يدويًا
إصلاح خدمة Windows Time لا تبدأ تلقائيًا
تاكد من إنشاء نقطة استعادة فقط في حالة حدوث خطأ ما.
الطريقة 1: قم بإلغاء التسجيل ثم تسجيل "خدمة الوقت" مرة أخرى
1- اضغط على Windows Keys + X ثم اختر موجه الأوامر (المسؤول).

2- اكتب الأمر التالي واحدًا تلو الآخر واضغط على Enter:
pushd٪ SystemRoot٪ \ system32
. \ net stop w32time
. \ w32tm / إلغاء التسجيل
. \ w32tm / تسجيل
. \ sc config w32time type = own
. \ net start w32time
. \ w32tm / config / update /manualpeerlist:"0.pool.ntp.org، 1.pool.ntp.org، 2.pool.ntp.org، 3.pool.ntp.org "، 0x8 / syncfromflags: MANUAL / موثوق: نعم
. \ W32TM / إعادة المزامنة
popd
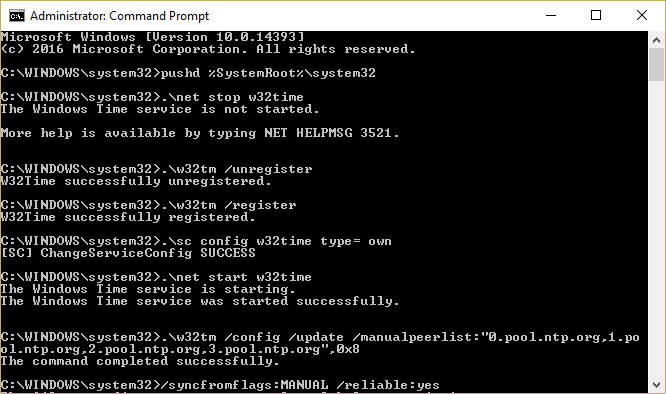
3- إذا لم تعمل الأوامر المذكورة أعلاه ، فجرّب ما يلي:
w32tm / تصحيح / تعطيل
w32tm / إلغاء التسجيل
w32tm / تسجيل
بدء net w32time
4. بعد الأمر الأخير ، ستصلك رسالة تقول "بدء تشغيل خدمة الوقت في Windows. تم بدء خدمة Windows time service بنجاح.“
5.هذا يعني أن مزامنة وقت الإنترنت تعمل مرة أخرى.
الطريقة 2: حذف حدث المشغل المسجل كإعداد افتراضي
1.اضغط على Windows Key + X ثم اختر موجه الأوامر (المسؤول).

2- اكتب الأمر التالي في cmd واضغط على Enter:
sc triggerinfo w32time حذف
3- الآن قم بتشغيل الأمر التالي لتحديد حدث المشغل الذي يناسب بيئتك:
sc triggerinfo w32time start / networkon stop / networkoff
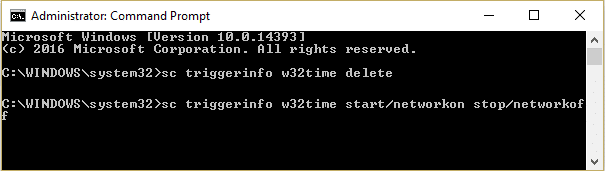
4. أغلق موجه الأوامر وتحقق مرة أخرى مما إذا كنت قادرًا على إصلاح خدمة Windows Time لا تبدأ تلقائيًا في الإصدار.
الطريقة الثالثة: تمكين مزامنة الوقت في برنامج جدولة المهام
1.اضغط على Windows Key + X ثم اختر لوحة التحكم.

2. انقر فوق النظام والأمان ثم انقر فوق الأدوات الإدارية.

3- انقر نقرًا مزدوجًا فوق Task Scheduler وانتقل إلى المسار التالي:
مكتبة برنامج جدولة المهام / Microsoft / Windows / Time Synchronization
4. ضمن مزامنة الوقت ، انقر بزر الماوس الأيمن فوق مزامنة الوقت وحدد تمكين.

5. أعد تشغيل الكمبيوتر لحفظ التغييرات.
الطريقة الرابعة: بدء تشغيل خدمة الوقت في Windows يدويًا
1.اضغط على مفتاح Windows + R ثم اكتب services.msc واضغط على Enter.

2. البحث خدمة الوقت في Windows في القائمة ثم انقر بزر الماوس الأيمن وحدد الخصائص.

3 تأكد من ضبط نوع بدء التشغيل على تلقائي (تأخير البدء) والخدمة قيد التشغيل ، إذا لم يكن الأمر كذلك ، فانقر فوق بداية.

4. انقر فوق "تطبيق" ثم "موافق".
5- الآن قد تبدأ مزامنة الوقت في برنامج جدولة المهام في تشغيل خدمة الوقت في Windows قبل إدارة التحكم بالخدمة ولتجنب هذا الموقف ، نحتاج إلى تعطيل مزامنة الوقت في برنامج جدولة المهام.
6.افتح برنامج جدولة المهام وانتقل إلى المسار التالي:
مكتبة برنامج جدولة المهام / Microsoft / Windows / Time Synchronization
7. انقر بزر الماوس الأيمن فوق مزامنة الوقت وحدد إبطال.
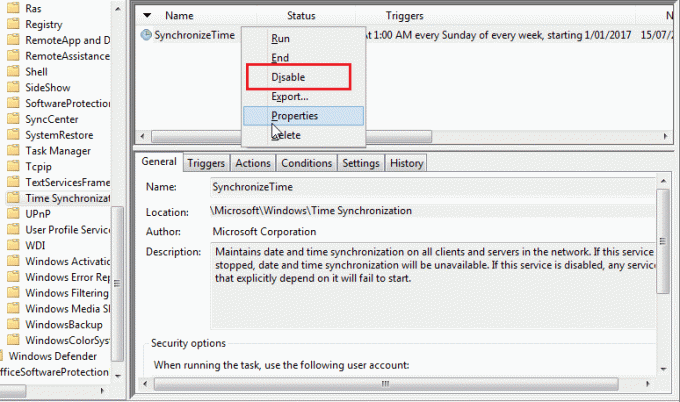
8. أعد تشغيل الكمبيوتر لحفظ التغييرات.
موصى به لك:
- إصلاح خطأ برنامج جدولة المهام واحد أو أكثر من الوسائط المحددة غير صالحة
- كيفية إصلاح الطابعة الافتراضية تحافظ على المشكلة المتغيرة
- إصلاح كاميرا الويب لا تعمل في نظام التشغيل Windows 10
- توقف إصلاح Superfetch عن العمل
هذا كل ما لديك بنجاح إصلاح خدمة Windows Time لا تبدأ تلقائيًا ولكن إذا كان لا يزال لديك أي أسئلة بخصوص هذه المشاركة ، فلا تتردد في طرحها في قسم التعليقات.