كيفية تغيير موقع حساب OneDrive في نظام التشغيل Windows 10
منوعات / / February 17, 2022
لقد أعطت Microsoft حقًا OneDrive الكثير من الأهمية مع Windows 10. يأتي الآن كتطبيق افتراضي ويعمل خارج الصندوق مباشرة بعد ذلك تثبيت Windows 10. هناك تكامل متعمق وبصرف النظر عن عادل مزامنة الملفات بين الكمبيوتر ومحرك الأقراص عبر الإنترنت، فهو يتكامل مع تطبيقات Windows 10 الأخرى لمنح المستخدمين تجربة سلسة.
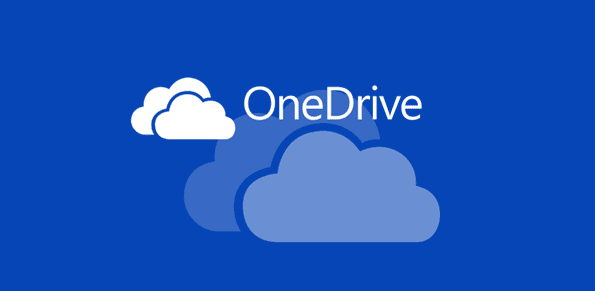
يمكن لـ Cortana الآن توسيع نطاق البحث عن أشيائك الشخصية إلى OneDrive بالإضافة إلى الملفات التي قمت بحفظها على محرك الأقراص الشخصي. يمكن لمستخدمي Office اختيار العمل على ملف واحد مع عدة مستخدمين في نفس الوقت. أحد الأشياء التي أحببتها شخصيًا هو القدرة على إنشاء ارتباط قابل للمشاركة للملفات التي قمت بحفظها على OneDrive مباشرةً من قائمة سياق المستكشف بالنقر بزر الماوس الأيمن.
نصيحة رائعة: انظر كيف تضيف OneDrive كمحرك أقراص شبكة على Windows واستخدام حسابات متعددة في وقت معين.
ليس هناك شك في حقيقة أن Windows قد أجرى تحسينات كبيرة على OneDrive. ومع ذلك ، فإنه يجعل حساب Microsoft عبر الإنترنت هو الحساب الافتراضي إلى جانب مساحة التخزين على C: \. ماذا لو كنت ترغب في تغيير الحساب الافتراضي لحساب شركة أو شركة أو كنت ترغب في تغيير موقع المزامنة الافتراضي لملفات OneDrive؟ حسنًا ، هناك حل سهل لذلك.
تغيير حساب OneDrive وحفظ الموقع
الخطوة 1: الآن لتغيير موقع الملف وحساب OneDrive المرتبط ، توجه إلى أيقونة OneDrive في علبة النظام وانقر عليها بزر الماوس الأيمن لفتحها إعدادات.
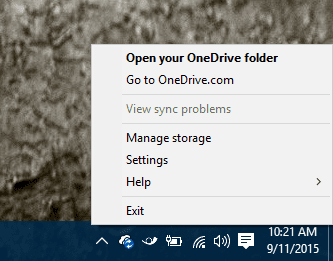
الخطوة 2: بمجرد فتح صفحة الإعدادات ، انقر فوق الخيار قم بإلغاء ارتباط OneDrive. بمجرد النقر فوق الخيار ، ستحصل على ملف مرحبًا بك في OneDrive شاشة مع زر للبدء. الآن قبل المضي قدمًا وتكوين الإعدادات مرة أخرى ، سيكون خيارًا جيدًا نقل محتويات OneDrive التي تمت مزامنتها مسبقًا بالفعل.
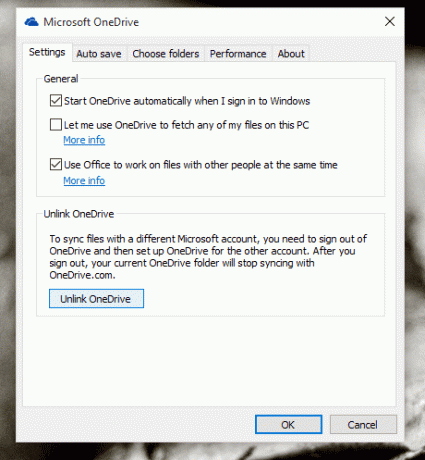
الخطوه 3: سيؤدي نقل المجلدات المتزامنة إلى التأكد من حفظ النطاق الترددي للملفات التي تمت مزامنتها مسبقًا. افتح مستكشف الملفات وانتقل إلى مجلد OneDrive (عادةً في C: \ Users \) وحدده. الآن ، انقر فوق الصفحة الرئيسية علامة التبويب في الشريط وانقر فوق الانتقال إلى. سيُطلب منك تحديد موقع المجلد حيث تريد حفظ ملفات OneDrive الخاصة بك في المستقبل.

ملحوظة: إذا كنت تخطط لتغيير حساب OneDrive ، فقد ترغب فقط في حذف محتوى المجلدات والبدء من جديد.
الخطوة الرابعة: أخيرًا ، انقر نقرًا مزدوجًا فوق أيقونة OneDrive في علبة النظام وسيطلب منك تكوين حساب جديد. قم بتكوين OneDrive بحساب جديد وقم بتغيير موقع المزامنة في الشاشة التالية.
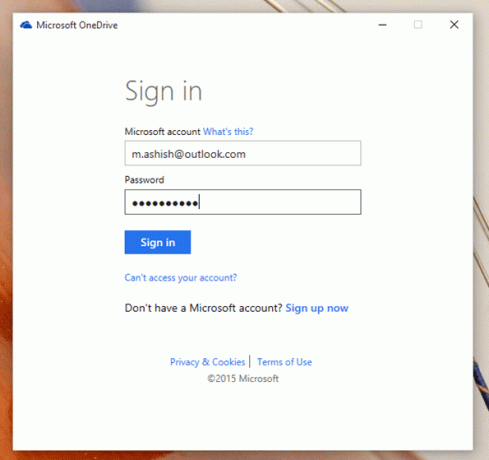
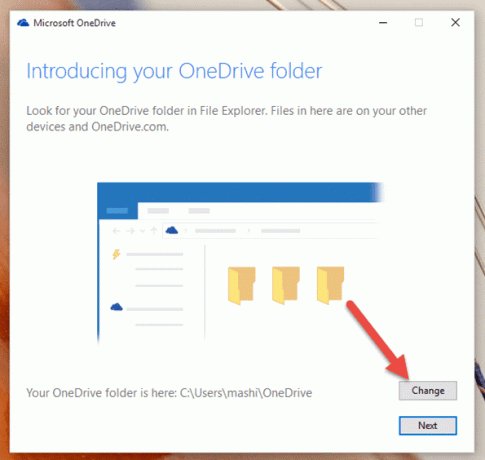
هذا كل شيء ، يمكنك الآن العمل على OneDrive باستخدام حساب Microsoft مختلف.
خاتمة
هذه هي الطريقة التي يمكنك بها تغيير الحساب الافتراضي وموقع التخزين لـ OneDrive في Windows 10. ومع ذلك ، إذا كنت تميل إلى Google Drive أو Dropbox أو أي تخزين سحابي آخر الخدمات ، قد ترغب في تعطيلها تمامًا. سنناقش كيفية تعطيل OneDrive تمامًا على نظام التشغيل Windows 10 قريبًا. ابقي على اتصال.
آخر تحديث في 02 فبراير 2022
قد تحتوي المقالة أعلاه على روابط تابعة تساعد في دعم Guiding Tech. ومع ذلك ، فإنه لا يؤثر على نزاهة التحرير لدينا. يظل المحتوى غير متحيز وأصيل.



