21 شيئًا يجب أن يعرفه كل مستخدم جديد لنظام التشغيل Mac
منوعات / / February 17, 2022
1. التحكم هو الأمر ، Alt هو الخيار ، Enter هو الرجوع ، Backspace هو Delete

أول شيء ستلاحظه بعد فتح جهاز Mac الجديد هو أن بعض المفاتيح مختلفة ، ومن الواضح أن مفتاح Windows غائب (ويعتمد ذلك على تاريخك مع Windows ، لحسن الحظ).
في OS X ، الأمر (Cmd) هو ما يعادل Control (Ctrl) و Alt هو مفتاح الخيار.
يحتوي Windows على مفتاحي Backspace و Delete. يحتوي OS X فقط على مفتاح Delete الذي يعمل افتراضيًا كمفتاح Backspace. إذا كنت تريد أن يعمل كمفتاح حذف ، لحذف ملف مميز على سبيل المثال ، اضغط على كمد + حذف.
ذات صلة: تحقق من الدليل النهائي لاختصارات لوحة المفاتيح الأكثر فائدة للخدمات الشائعة.
هل تحولت للتو إلى جهاز Mac؟ احصل على كتابنا الإلكتروني – الدليل الشامل لنظام التشغيل OS X Yosemite لمبتدئ Mac. إنه الكتاب الإلكتروني المثالي للأشخاص الذين يرغبون في التعرف على جهاز Mac وكيفية تحقيق أقصى استفادة منه.
2. لا يؤدي النقر فوق زر الإغلاق الأحمر إلى الخروج من التطبيق
في Windows ، عند النقر فوق اللون الأحمر X زر الإغلاق ، التطبيق في الواقع "مغلق". سيؤدي القيام بذلك في OS X إلى ترك التطبيق قيد التشغيل في الخلفية. سترى نقطة صغيرة أسفل رمز التطبيق في Dock ، وهذا يعني أن التطبيق لا يزال قيد التشغيل.

لإنهاء التطبيق فعليًا ، ستحتاج إلى النقر بزر الماوس الأيمن على رمز التطبيق في Dock أو الانتقال إلى قائمة التطبيق وتحديد يترك. باستخدام اختصار لوحة المفاتيح كمد + س أسهل بكثير.
إذا كان أحد التطبيقات مصدر إزعاج ، فاستخدم اختصار لوحة المفاتيح الاختيار + Cmd + Escape لإحضار الخروج بالقوة قائمة.
3. عناصر شريط القائمة مستقلة عن التطبيق

في Windows ، يتم إرفاق عناصر القائمة بنافذة التطبيق وعندما يتم تصغير النافذة أو خروجها عن التركيز ، يصبح شريط القائمة غير نشط. هذا ليس هو الحال في OS X. تظهر القوائم في شريط القوائم الذي يكون عالقًا في الجزء العلوي من الشاشة. حتى بعد تصغير التطبيق.
4. كيفية تكبير ، تصغير ، ملء الشاشة لتطبيق
في OS X ، توجد مصابيح التوقف ، وهي إغلاق و Minimize و Maximize على الجانب الأيسر بدلاً من اليمين. بينما سلوك التصغير هو نفسه ، فإن زر التكبير يكون غريبًا.
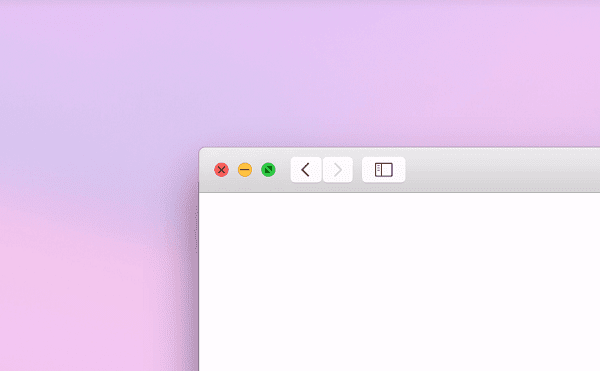
في Yosemite ، يعمل زر Maximize الأخضر على ملء الشاشة. لتكبير تطبيق على نفس الشاشة بدلاً من ذلك ، اضغط مع الاستمرار على خيار المفتاح أثناء النقر فوق زر الضوء الأخضر (سيتغير الرمز الموجود على الزر الأخضر من الأسهم إلى رمز زائد).
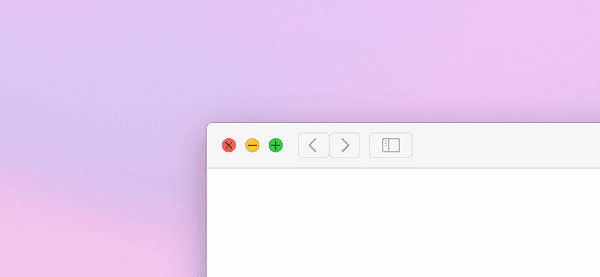
السبب وراء غرابة زر التكبير هو أن وظيفة التكبير تعتمد على التطبيق. على سبيل المثال ، النقر فوق الزر "تكبير" أثناء الضغط باستمرار خيارالمفتاح في Evernote يملأ الشاشة بأكملها ولكن القيام بالشيء نفسه في Chrome يترك بعض المساحة الرأسية / الأفقية.
هناك طريقة لفرض تطبيق غريب مثل Chrome على الشاشة بالكامل. معلق Shift + خيار عند النقر فوق الزر "تكبير" الأخضر.
5. كيفية تثبيت التطبيقات
أحد أفضل الأشياء في OS X هو مدى سهولة تثبيت التطبيقات ، بمجرد أن تعرف كيف. يتطلب تثبيت أحد التطبيقات في Windows أن تمر عبر برنامج التثبيت وتخصيص مجموعة من الخيارات والنقر فوق التالي عدة مرات وتجنب أشرطة الأدوات أو التطبيقات المجانية.
في OS X ، عند تنزيل تطبيق من الإنترنت ، ستحصل على ملف dmg أوأزيز ملف بدلا من ملف إملف تنفيذى. سيؤدي النقر فوقه إلى تحميل ملف التثبيت كقرص. سترى إما نافذة تخبرك صراحةً بسحب التطبيق إلى التطبيقات مجلد أو سترى فقط مجلدًا جديدًا بملف التطبيق.

يمكنك تشغيل التطبيق من أي مكان على وحدة تخزين Mac الخاصة بك ، ولكن من أجل مصلحتك وعلى أجهزة Mac ، اسحب ملف التثبيت من صورة القرص إلى مجلد التطبيقات. لا تنس إخراج ملف dmg.

عند تشغيل تطبيق تم تنزيله ، سيحذرك OS X أنه قد تم تنزيله من الإنترنت. تخطي ذلك ، انقر فوق فتح لبدء استخدام التطبيق.

ماذا عن متجر التطبيقات؟ يعد متجر التطبيقات أفضل مكان لتنزيل تطبيقات مجانية بسيطة. سيهتم بعملية التثبيت والتحديث من تلقاء نفسه ، تمامًا مثل iOS. لكن بعض التطبيقات المتوفرة على App Store محدودة في الوظائف مقارنةً بالتطبيقات التي يتم تنزيلها مباشرةً من موقع الويب الخاص بالمطور.
6. قم بتثبيت التطبيقات من خارج Mac App Store والمطورين المعتمدين
يحظر OS X عمليات تثبيت التطبيقات من المطورين غير المعتمدين.
لتعطيل هذا ، انتقل إلى تفضيلات النظام -> النظام والخصوصية -> عام.

انقر فوق القفل في الزاوية اليسرى السفلية وأدخل كلمة المرور الخاصة بك.
الآن من السماح بتنزيل التطبيق من اختيار القسم في أى مكان.
7. أفضل طريقة لإلغاء تثبيت التطبيقات
يعد سحب رمز التطبيق من مجلد التطبيقات ثم إفراغ سلة المهملات طريقة غير فعالة إلى حد ما لإلغاء تثبيت أحد التطبيقات.

للقيام بذلك بشكل أفضل ، قم بتنزيل تطبيق يسمى AppCleaner. يمكنك سحب أي تطبيق إلى نافذة AppCleaner أو التحقق من التطبيق من القائمة والنقر فوق بحث زر.
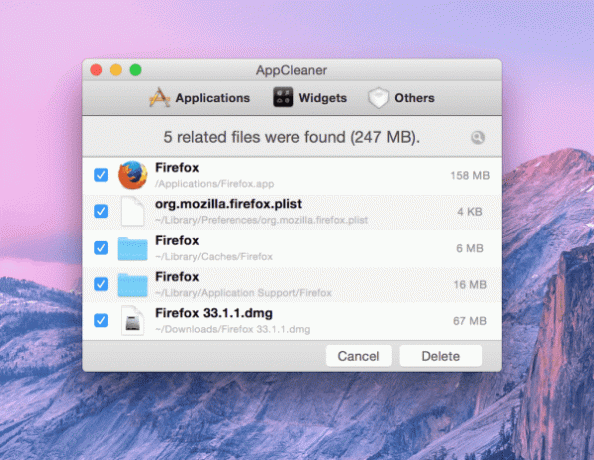
لن يؤدي ذلك إلى عرض ملف التطبيق المعني فحسب ، بل سيؤدي أيضًا إلى عرض الملفات الصغيرة المتعلقة بالتطبيق. انقر على حذف زر لإلغاء تثبيت التطبيق بشكل فعال وجميع الملفات المتعلقة بالتطبيق.
8. ليست هناك حاجة لإلغاء تجزئة محرك الأقراص الثابتة / محرك الأقراص ذو الحالة الصلبة لجهاز Mac
إذا كنت قادمًا من Windows ، فيجب أن تكون معتادًا على إلغاء تجزئة محرك الأقراص الثابتة بانتظام. يستخدم OS X نظام التشغيل Mac OS Extended Journaled نظام الملفات من UNIX ويقوم تلقائيًا بإلغاء تجزئة أي جزء مجزأ من وحدة التخزين الخاصة بك. إذا كان جهازك يستخدم SSD ، فيجب أن تعلم أن التخزين المستند إلى الفلاش لا يتطلب محرك أقراص ثابتًا مثل إلغاء التجزئة على أي حال.
9. فهم التحكم في المهام والمساحات لتحسين إدارة Windows
إذا كنت مستخدمًا جديدًا لنظام التشغيل Mac ، فقد تبدو كلمات مثل Mission Control و Spaces و Launchpad وما إلى ذلك غريبة. ولكن لا يوجد شيء يدعو للقلق بشأنه ، إنها مجرد شركة Apple تتحدث عن بعض ميزات التنقل المفيدة جدًا.
التحكم في المهمة ، يتم الوصول إليه بالضغط F3 على لوحة المفاتيح أو إيماءة التمرير بأربعة أصابع على لوحة التتبع ، تمنحك نظرة عامة على جميع التطبيقات والنوافذ المختلفة التي تعمل على جهاز Mac الخاص بك.

في Mission Control ، سترى شريطًا في الأعلى يعرض أجهزة سطح مكتب مختلفة وتطبيقات ملء الشاشة أعددتها. المصطلح الرسمي لهذا هو Spaces.
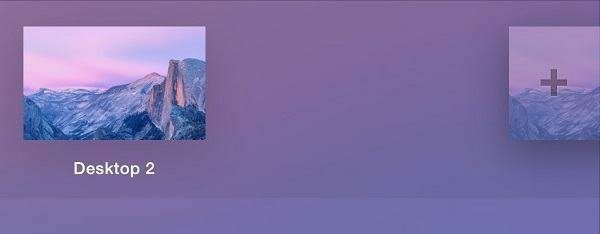
لإنشاء سطح مكتب جديد ، حرك الماوس فوق الحافة العلوية اليسرى من الشاشة وانقر فوق + زر. احذف سطح مكتب غير مستخدم بالنقر فوق X في الزاوية العلوية اليسرى.
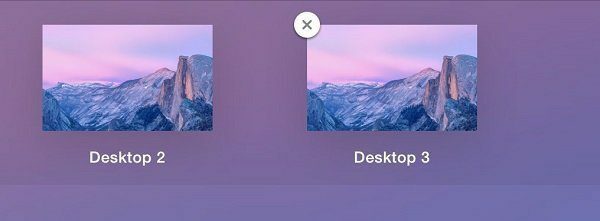
يعد التمرير بين أجهزة سطح المكتب المختلفة وتطبيقات ملء الشاشة سهلاً مثل تمرير 4 أصابع من اليسار إلى اليمين أو من اليمين إلى اليسار على لوحة التعقب. يمكن أن تكون أجهزة سطح المكتب طريقة جيدة لزيادة الإنتاجية والحفاظ على تنظيم الأشياء. يمكنك الحصول على سطح مكتب واحد لأعمال العمل ، وواحد للكتابة ، وواحد للبريد الإلكتروني ، وواحد للتواصل وما إلى ذلك.
تمت إضافة Launchpad في Mountain Lion وهي تجلب الشاشة الرئيسية بنمط iOS إلى Mac. يمكنك تشغيله بالنقر فوق الرمز من Dock أو الضغط في إبهامك وثلاثة أصابع على لوحة التعقب.

اسحب لليسار أو لليمين للتبديل بين الصفحات ، واسحب أيقونة فوق أخرى لإنشاء مجلد. يمكنك أيضًا حذف التطبيقات مباشرة من Launchpad ، لكن الأمر يستغرق وقتًا أطول بكثير من مجرد سحب رمز التطبيق إلى المهملات.
سيتعين عليك النقر مع الاستمرار على رمز التطبيق حتى تبدأ جميع الرموز في الاهتزاز ، انقر فوق X مفتاح ثم اضغط في النهاية على حذف زر.
هل تحولت للتو إلى جهاز Mac؟ احصل على كتابنا الإلكتروني – الدليل الشامل لنظام التشغيل OS X Yosemite لمبتدئ Mac. إنه الكتاب الإلكتروني المثالي للأشخاص الذين يرغبون في التعرف على جهاز Mac وكيفية تحقيق أقصى استفادة منه.
10. Mac الخاص بك غير مقسم
لا يتم تقسيم أجهزة Mac ، لأنها تشحن. على عكس Windows ، لا يوجد قسم لملفات النظام ومحركات الاسترداد وما إلى ذلك. إنه واحد للجميع ، والجميع للواحد.
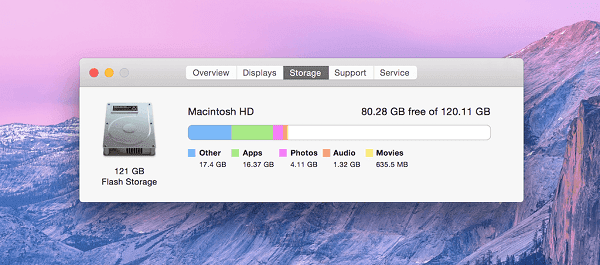
والجزء الممتع هو أنك لا تفعل ذلك يحتاج لإنشاء أقسام. ستعمل بشكل جيد بدونها كما ذكرت في القسم السابق.
11. استخدم نظرة سريعة لمعاينة أنواع الملفات المختلفة بسرعة
يحتوي Mac على أداة رائعة للمعاينة السريعة للملف المحدد حاليًا. فقط اضغط الفراغ على لوحة المفاتيح وستفتح نافذة بمعاينة الصورة أو الفيديو أو ملف PDF الذي حددته.

باستخدام أشياء مثل الصور ، يمكنك استخدام مفاتيح الأسهم لليسار / لليمين لمعاينة العنصر السابق / التالي في نفس النافذة.
12. تعطيل التصحيح التلقائي
التصحيح التلقائي هو شر لا بد منه على iPhone. في كثير من الأحيان ، يكون الأمر منطقيًا لما تريد كتابته.
ولكن على جهاز Mac ، لديك لوحة مفاتيح فعلية ولا داعي للتصحيح التلقائي. عند الانتهاء من الكتابة ، يمكنك بسهولة تمييز جميع الأخطاء الإملائية والنحوية عن طريق الضغط على مجموعة لوحة المفاتيح كمد + ؛(فاصلة منقوطة) على أي حال.
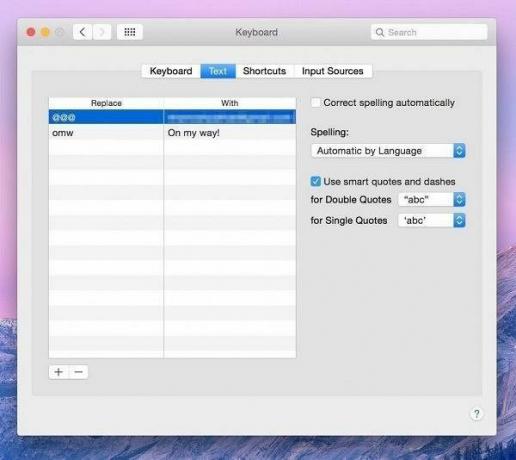
قم بتعطيل التصحيح التلقائي بالذهاب إلى تفضيلات النظام -> لوحة المفاتيح -> نصوقم بإلغاء تحديد التصحيح الإملائي تلقائيًا اختيار.
13. كيفية تغيير التطبيق الافتراضي لتنسيق ملف معين
إذا جربت الكثير من التطبيقات المختلفة ، فيمكنها أحيانًا الكتابة فوق بعضها البعض عندما يتعلق الأمر بالحالة الافتراضية. يحدث هذا كثيرًا مع ملفات الوسائط. إنه أمر مزعج حقًا عندما لديك تطبيقات رائعة مثل VLC أو MPlayerX مثبتًا ويفتح الفيديو في QuickTime افتراضيًا.
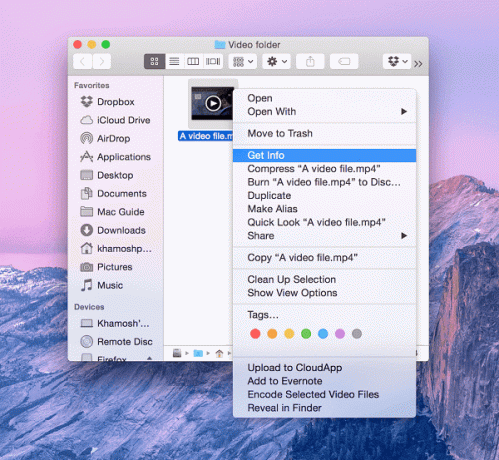
لتغيير هذا ، انقر بزر الماوس الأيمن فوق الملف وانقر فوق يحصل على معلومات.

في ال مفتوحة مع قسم سترى التطبيق الافتراضي في القائمة المنسدلة. ستدرج القائمة المنسدلة جميع التطبيقات الموجودة على جهاز Mac والقادرة على فتح تنسيق الملف. إذا كنت لا ترى تطبيقك هنا ، فانقر فوق آخرزر وحدد التطبيق يدويًا.
14. يتيح لك التقاط الصور استيراد الصور بسرعة من الهواتف والكاميرا
عند توصيل هاتف iPhone أو هاتف Android أو الكاميرا أو إدخال بطاقة SD ، سيظهر OS X برنامج التقاط الصور. إذا لم يحدث ذلك ، فانتقل إلى التطبيقات وابحث عن تطبيق Image Capture.

ما يتيح لك التقاط الصور القيام به هو التحقق بسرعة من جميع الصور أو صور محددة من جهازك المتصل واستيراد الصور إلى مجلد الصور أو المجلد الذي تحدده.
15. استخدم الضغط بثلاثة أصابع على لوحة التتبع للبحث عن أي كلمة
يحتوي OS X على قاموس مدمج وعندما يكون المؤشر فوق كلمة في أي تطبيق ، فإن النقر على ثلاثة أصابع على لوحة التعقب سيظهر تعريفه على الفور في فقاعة فوق الكلمة.

تتوفر نفس الوظيفة في iOS أيضًا ول الكتاب مثلي، أو أي شخص يتعرف باستمرار على كلمات جديدة ، فإن هذه الإيماءة السريعة تعني الكثير. لدرجة أنني عندما أتحول إلى Windows لجزء من وظيفتي ، أفتقدها (أفتقد لوحة التتبع أكثر ، لأكون صادقًا تمامًا).
16. يوسمايت له جانب مظلم

ربما لاحظت أن يوسمايت قليلا جدا بيضاء ومشرقة. يمكن للمستخدمين القدامى والجدد الذين لا يحبون المظهر التبديل إلى الوضع الداكن. إنه يعكس شريط القوائم ، Dock ، مبدل التطبيقات ، من بين أشياء أخرى. الآن لديك نص أبيض على خلفية سوداء. لمعرفة المزيد عن الوضع الداكن ، تحقق من دليلنا.
لتمكينه ، انتقل إلى تفضيلات النظام -> عام و تأكد استخدم شريط القوائم الداكن و Dock.
أثناء تواجدك فيه ، يمكنك التخلص من الأشرطة الجانبية الشفافة أيضًا. اذهب إلى إمكانية الوصول و تأكد خفض الشفافية.

17. يمكنك استخدام جهاز Mac الخاص بك لإجراء واستقبال المكالمات والرسائل القصيرة من جهاز iPhone الخاص بك
إذا كان لديك iPhone يعمل بنظام iOS 8.1 أو أعلى ، فيمكنك الرد على المكالمات والرد على الرسائل القصيرة مباشرة من جهاز Mac الخاص بك. يجب أن يكون كلا الجهازين على نفس شبكة Wi-Fi.
لتمكين هذا على جهاز iPhone الخاص بك ، انتقل إلى إعدادات -> عام -> التسليم والتطبيقات المقترحة ، وتمكين تسليم.

على جهاز Mac الخاص بك ، افتح تطبيق Messages وقم بتسجيل الدخول باستخدام حساب iCloud الخاص بك. عندما يكون هاتفك على نفس الشبكة ، سيُطلب منك تشغيل ميزة الرسائل القصيرة SMS. ضع الشفرة المعنية وبذلك تكون قد انتهيت.
لتشغيل المكالمات ، انتقل إلى تطبيق FaceTime وقم بتسجيل الدخول باستخدام حساب iCloud. للحصول على شرح أكثر تفصيلاً حول هذا الموضوع ، تحقق من دليلنا.
18. يحتوي OS X على تحكم مدمج في الإصدار
في التطبيقات التي تدعمه ، يمكنك بسهولة الرجوع إلى نسخة سابقة من الملف الذي تعمل عليه. تطبيقات مثل Pages و Numbers وحتى Preview تتبع جميع نقاط الحفظ المختلفة للملف. للرجوع إلى إصدار سابق من الملف ، انتقل إلى ملف -> العودة إلى -> تصفح جميع الإصدارات.
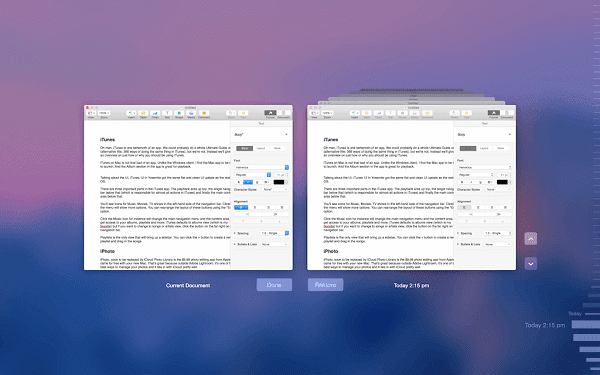
ستجد هنا نافذتين ، النافذة الموجودة على اليسار هي الإصدار الحالي ، أما النافذة الموجودة على اليمين فتظهر طريقة عرض قابلة للتمرير لجميع الإصدارات السابقة. على الحافة اليمنى ، ستجد مخططًا زمنيًا لجميع التعديلات.
19. استخدم ميزة البحث للمساعدة في مساعدة نفسك
كما أوضحنا من قبل ، يتمتع OS X بميزات بحث رائعة. كما أن لديها وثائق رائعة. يمنحك الجمع بين الاثنين مربع البحث في قائمة التعليمات. يدرك مربع البحث هذا السياق ويعمل في جميع التطبيقات الافتراضية بالإضافة إلى بعض تطبيقات الطرف الثالث أيضًا.

هنا ، اكتب الشيء الذي تبحث عنه ولن يسرد التطبيق مقالة المساعدة ذات الصلة فحسب ، بل سيسلط الضوء في الواقع على مكان تواجد الميزة التي تبحث عنها.
20. iCloud Drive هو حل التخزين السحابي الخاص بـ Yosemite
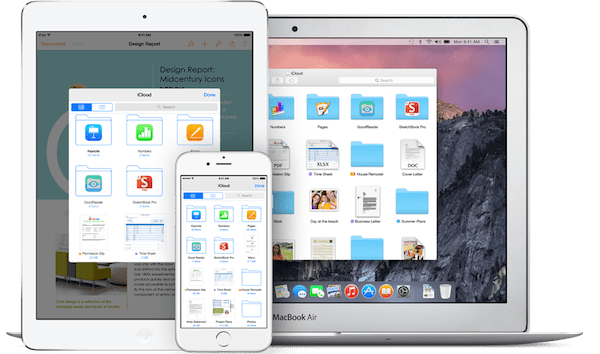
تم دمج iCloud مع أجهزة OS X و iOS في عام 2011 ولكنها كانت دائمًا محدودة نوعًا ما. مع iCloud Drive ، أصبح أخيرًا حل التخزين السحابي الذي تريد استخدامه بالفعل.
يتيح لك iCloud Drive الاحتفاظ بنسخة احتياطية من البيانات المعتادة مثل جهات الاتصال والملاحظات والتذكيرات والصور من مكتبة iPhone أو iPhoto الخاصة بك ، ولكنه يعمل أيضًا على أساس التطبيق. على سبيل المثال ، يحصل أي تطبيق متوافق مع iCloud Drive على مجلد خاص به. يمكنك وضع الملفات هناك ويمكن الوصول إليها من جميع أجهزة Apple التي تمتلكها ، حتى من iPhone.
عندما تفتح تطبيقًا مثل Pages لإنشاء مستند جديد ، ما عليك سوى اختيار موقع الحفظ كـ iCloud Drive وستكون جاهزًا.
بالطبع ، iCloud Drive ليس غنيًا بالميزات مثل Dropbox (ليس لديه تطبيق Android على سبيل المثال) ولكن إذا كان كل ما تستخدمه هو أجهزة Apple ، فقد يكون iCloud Drive أكثر من كافٍ بالنسبة لك.
أوه ، ويمكنك سحب أي ملف أو مجلد يدويًا إلى iCloud Drive أيضًا ، تمامًا مثل Dropbox.
ذات صلة: لقد كتبنا شرح مفصل على iCloud Drive، في حال كنت ترغب في قراءة المزيد حول كيفية عملها وما إذا كانت مناسبة لك.
21. Safari هو المتصفح الافتراضي وهو ليس بهذا السوء

Safari 8.0 في Yosemite سريع وسلس وحسن المظهر. إنه أفضل بكثير من Safari الذي اعتاد أن يكون قبل عامين. أفضل حجة لاختيار Safari على متصفح مثل Chrome ليست الميزات ولكن الموثوقية.
تمت كتابة Safari جنبًا إلى جنب مع بقية نظام التشغيل وهو متكامل تمامًا مع الأجهزة. هذا يعني أنه على الرغم من أن Chrome سيزيد من ذاكرة الوصول العشوائي (RAM) بعد فتح بضع عشرات من علامات التبويب ، فإن Safari لن يفعل ذلك. لا يحتوي Safari أيضًا على فلاش مثبت وهو أكثر كفاءة في استخدام الطاقة من Chrome.
بالمقارنة مع Chrome ، عادةً ما يحصل Safari على بطارية إضافية لمدة ساعة أو ساعتين ولا يعمل على تسخين جهاز Mac بنفس القدر.
لكن هل هذا كافٍ لتجعلك تغير؟ أستمر في التنقل بين الاثنين ولكني أستخدم Chrome حاليًا بسبب ميزات المزامنة مع تطبيقات Windows و iOS و Android ومكتبة الإضافات الممتازة.
مغامرة السفاري: إذا كنت مهتمًا باستكشاف Safari باعتباره المتصفح الافتراضي ، فقد كتبنا عنه جميع التغييرات الرئيسية في Safari 8.0 وأبرزوا أيضًا ملف أفضل ملحقات الإنتاجية.



