السماح للأجهزة أو منعها من تنشيط الكمبيوتر في نظام التشغيل Windows 10
منوعات / / November 28, 2021
السماح للأجهزة أو منعها من تنشيط الكمبيوتر في نظام التشغيل Windows 10: يميل المستخدمون عادةً إلى وضع أجهزة الكمبيوتر الخاصة بهم في وضع السكون لتوفير الطاقة ، كما يتيح لهم استئناف عملهم بسهولة عند الحاجة. ولكن يبدو أن بعض الأجهزة أو الأجهزة قادرة على إيقاظ جهاز الكمبيوتر الخاص بك من وضع السكون تلقائيًا وبالتالي تتداخل مع عملك وتستهلك المزيد من الطاقة التي يمكن أن تستنزف البطارية بسهولة. إذن ما يحدث عندما تضع جهاز الكمبيوتر الخاص بك في وضع السكون هو أنه يدخل في وضع توفير الطاقة حيث يتم إيقاف تشغيله خفض الطاقة إلى أجهزة الواجهة البشرية (HID) مثل الماوس وأجهزة Bluetooth وقارئ بصمات الأصابع وما إلى ذلك.
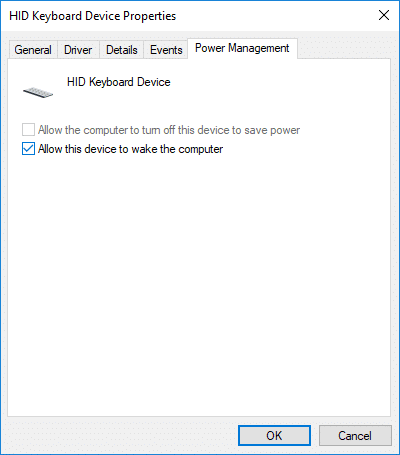
تتمثل إحدى الميزات التي يقدمها Windows 10 في أنه يمكنك يدويًا اختيار الأجهزة التي يمكنها تنشيط جهاز الكمبيوتر الخاص بك من وضع السكون وأيها لا يقوم بذلك. لذلك دون إضاعة أي وقت ، دعنا نرى كيفية السماح للأجهزة أو منعها من تنشيط الكمبيوتر في نظام التشغيل Windows 10 بمساعدة البرنامج التعليمي المدرج أدناه.
محتويات
- السماح للأجهزة أو منعها من تنشيط الكمبيوتر في نظام التشغيل Windows 10
- الطريقة الأولى: السماح للجهاز أو منعه من تنبيه الكمبيوتر في موجه الأوامر
- الطريقة 2: السماح للجهاز أو منعه من تنشيط الكمبيوتر في إدارة الأجهزة
السماح للأجهزة أو منعها من تنشيط الكمبيوتر في نظام التشغيل Windows 10
تاكد من إنشاء نقطة استعادة فقط في حالة حدوث خطأ ما.
الطريقة الأولى: السماح للجهاز أو منعه من تنبيه الكمبيوتر في موجه الأوامر
1.اضغط على Windows Key + X ثم اختر موجه الأوامر (المسؤول).

2. اكتب الأمر التالي في cmd واضغط على Enter.
powercfg -devicequery wake_from_any
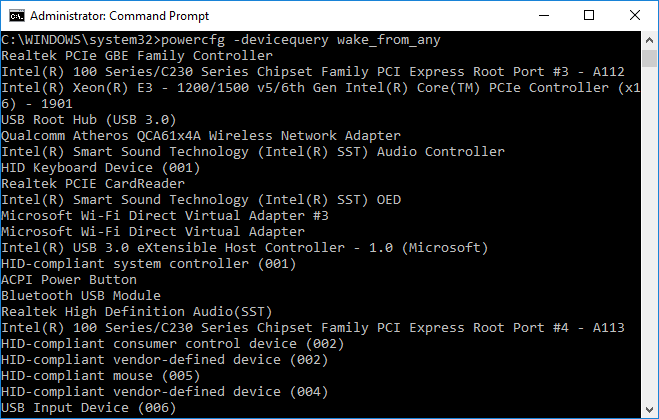
ملحوظة: سيعطيك هذا الأمر قائمة بجميع الأجهزة التي تدعم إيقاظ جهاز الكمبيوتر الخاص بك من وضع السكون. تأكد من تدوين اسم الجهاز الذي تريد السماح به لتنشيط الكمبيوتر.
3- اكتب الأمر التالي في cmd للسماح للجهاز المعين بإيقاظ جهاز الكمبيوتر الخاص بك من وضع السكون واضغط على Enter:
powercfg -deviceenablewake "اسم_الأجهزة"
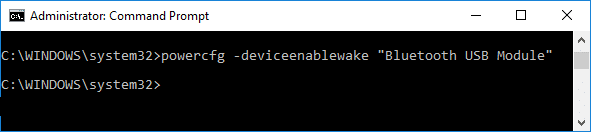
ملحوظة: استبدل Device_Name بالاسم الفعلي للجهاز الذي سجلته في الخطوة 2.
4- بمجرد انتهاء الأمر ، سيتمكن الجهاز من إيقاظ الكمبيوتر من حالة السكون.
5. الآن من أجل منع الجهاز من إيقاظ الكمبيوتر ، اكتب الأمر التالي في cmd واضغط على Enter:
powercfg -devicequery wake_armed
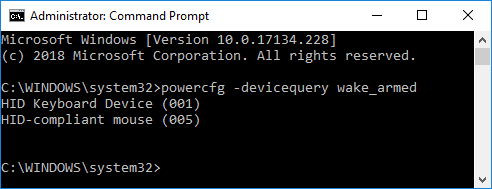
ملحوظة: سيعطيك هذا الأمر قائمة بجميع الأجهزة المسموح لها حاليًا بتنبيه جهاز الكمبيوتر الخاص بك من وضع السكون. قم بتدوين اسم الجهاز الذي تريد منعه لتنبيه الكمبيوتر.
6- اكتب الأمر أدناه في موجه الأوامر واضغط على Enter:
powercfg -devicedisablewake "اسم_الأجهزة"
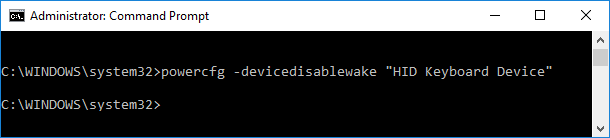
ملحوظة: استبدل Device_Name بالاسم الفعلي للجهاز الذي سجلته في الخطوة 5.
7- بمجرد الانتهاء ، أغلق موجه الأوامر وأعد تشغيل الكمبيوتر.
الطريقة 2: السماح للجهاز أو منعه من تنشيط الكمبيوتر في إدارة الأجهزة
1.اضغط على مفتاح Windows + R ثم اكتب devmgmt.msc واضغط على Enter.

2- قم بتوسيع فئة الجهاز (على سبيل المثال لوحات المفاتيح) التي تريد السماح لها أو منعها من تنبيه الكمبيوتر. ثم انقر نقرًا مزدوجًا فوق الجهاز ، على سبيل المثال ، جهاز لوحة مفاتيح HID.
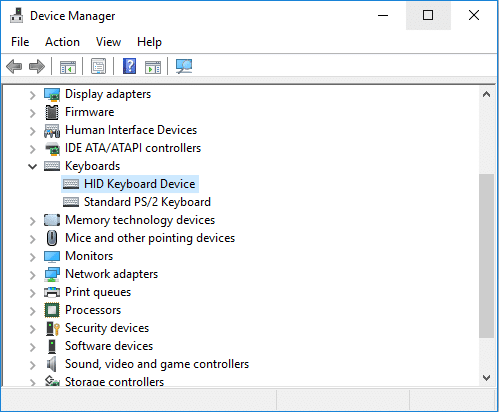
3. ضمن نافذة خصائص الجهاز تحقق أو قم بإلغاء التحديد “اسمح لهذا الجهاز بتنبيه الكمبيوتر"وانقر فوق" تطبيق "متبوعًا بـ" موافق ".
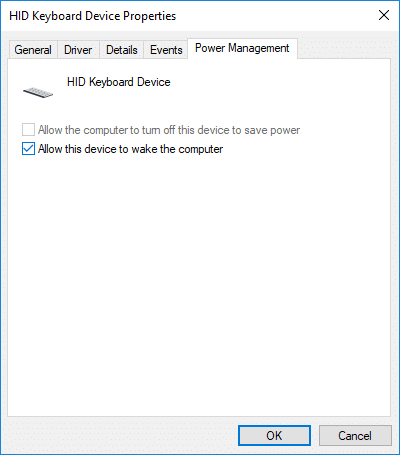
4. بمجرد الانتهاء ، أغلق كل شيء وأعد تشغيل الكمبيوتر.
موصى به:
- تمكين أو تعطيل حارس الاعتماد في نظام التشغيل Windows 10
- اسمح أو امنع سمات Windows 10 لتغيير رموز سطح المكتب
- قم بتمكين رسائل الحالة المطولة أو التفصيلية للغاية في نظام التشغيل Windows 10
- تمكين أو تعطيل وضع المطور في نظام التشغيل Windows 10
هذا كل ما تعلمته بنجاح كيفية السماح للأجهزة أو منعها من تنشيط الكمبيوتر في نظام التشغيل Windows 10 ولكن إذا كان لا يزال لديك أي أسئلة بخصوص هذا البرنامج التعليمي ، فلا تتردد في طرحها في قسم التعليقات.



