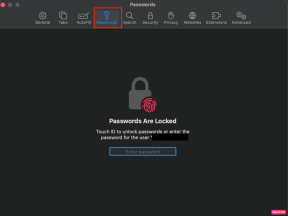أفضل 7 طرق لإصلاح Windows 11 لا يمكنها الوصول إلى المجلد المشترك
منوعات / / February 18, 2022
يتيح لك Windows 11 إنشاء مجلدات مشتركة لمشاركة الملفات بسهولة مع أجهزة الكمبيوتر أو الأشخاص الآخرين. يؤدي استخدام مجلد مشترك إلى تسهيل الوصول إلى الملفات المخزنة على ملف آخر الكمبيوتر على نفس الشبكة. لذلك إذا لم تتمكن من الوصول إليه ، فهناك طرق لإصلاح مشكلة Windows 11 "لا يمكن الوصول إلى المجلد المشترك".

إذا تعرضت لمشكلة مشابهة للتنصت بنفسك ، فإن هذا الدليل يحتوي على بعض النصائح لتحري الخلل وإصلاحه التي قد تساعدك. لذا ، دعونا نتحقق من ذلك.
1. استخدم موجه الأوامر
إذا لم تتمكن من فتح المجلد المشترك في File Explorer ، فيمكنك أيضًا استخدام ملف موجه الأمر للوصول إليه. إليك الطريقة.
الخطوة 1: اضغط على مفتاح Windows + X وحدد Windows Terminal (Admin) من القائمة الناتجة.

الخطوة 2: اكتب التفاصيل مثل اسم الكمبيوتر واسم الخادم واسم المجلد المشترك في الأمر التالي ثم اضغط على Enter.
صافي استخدام: \\ \

2. تفعيل دعم مشاركة الملفات
قبل الانتقال إلى الحلول المتقدمة ، تحتاج إلى التأكد من تمكين بروتوكول المشاركة على جهاز الكمبيوتر الخاص بك. إليك الطريقة.
الخطوة 1: افتح قائمة ابدأ واكتب تشغل أو إيقاف ميزات ويندوز، واضغط على Enter.
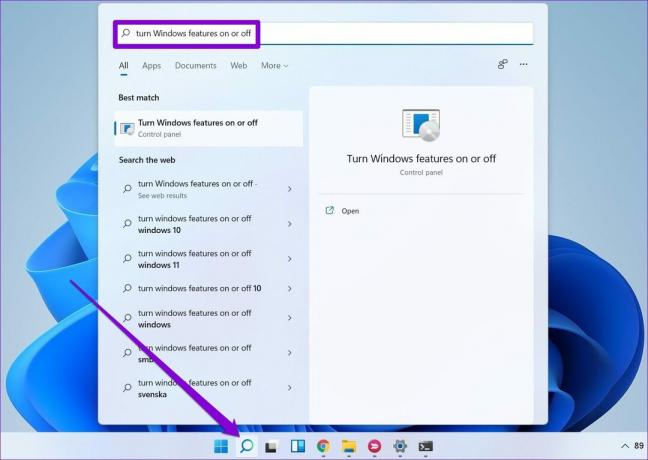
الخطوة 2: حدد موقع مجلد "SMB 1.0 / CIFS File Sharing Support" وحدده.
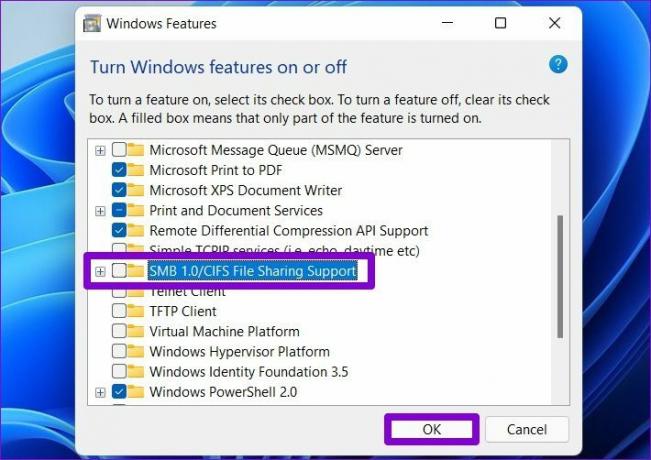
أعد تشغيل الكمبيوتر لتصبح التغييرات سارية المفعول ومعرفة ما إذا كان بإمكانك الوصول إلى المجلد المشترك.
3. تمكين اكتشاف الشبكة
سبب آخر لفشل جهاز الكمبيوتر الخاص بك في الوصول إلى المجلد المشترك هو إذا كان ملف تم تعطيل اكتشاف الشبكة. سيسمح تشغيله لجهاز الكمبيوتر الخاص بك بعرض المجلدات المشتركة على نفس الشبكة والوصول إليها.
الخطوة 1: افتح قائمة ابدأ واكتب لوحة التحكم، واضغط على Enter.
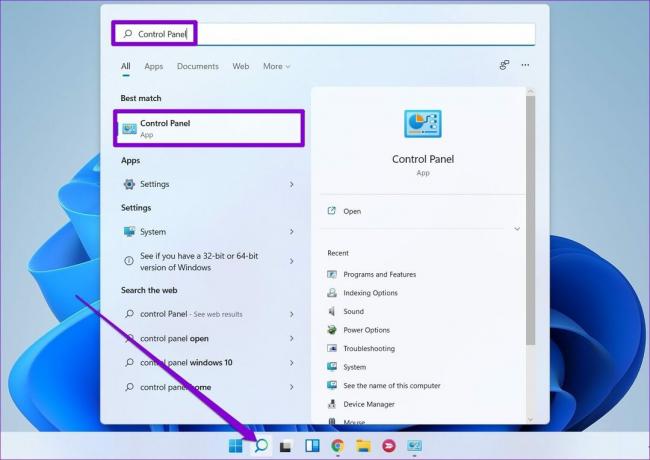
الخطوة 2: قم بتغيير نوع العرض إلى رموز صغيرة أو كبيرة. ثم انتقل إلى مركز الشبكة والمشاركة.

الخطوه 3: استخدم الجزء الأيمن لتحديد تغيير إعدادات المشاركة المتقدمة.

الخطوة الرابعة: ضمن خاص ، حدد "تشغيل اكتشاف الشبكة".

الخطوة الخامسة: بعد ذلك ، قم بتوسيع جميع الشبكات وانتقل إلى قسم المشاركة المحمية بكلمة مرور. حدد "تشغيل المشاركة المحمية بكلمة مرور" واضغط على حفظ التغييرات.

4. تحقق من أذونات المجلد
يمكن أن يكون الإعداد غير الصحيح أو نقص أذونات المشاركة هو السبب أيضًا في عدم قدرتك على الوصول إلى المجلد المشترك. اتبع الخطوات أدناه للتأكد من تكوين أذونات المجلد للمجلد المشترك بشكل صحيح.
الخطوة 1: اضغط على مفتاح Windows + E لتشغيل مستكشف الملفات. انقر بزر الماوس الأيمن فوق المجلد الذي ترغب في مشاركته وحدد خصائص.

الخطوة 2: في نافذة الخصائص ، قم بالتبديل إلى علامة التبويب مشاركة. ثم انقر فوق "مشاركة متقدمة".

الخطوه 3: بعد ذلك ، انقر فوق أذونات.

الخطوة الرابعة: ضمن أسماء المجموعات أو المستخدمين ، حدد الكل واسمح بالتحكم الكامل. ثم اضغط على تطبيق ثم موافق. لاحظ أن هذا سيسمح للآخرين بحذف الملفات أو المجلدات وحتى إضافة مجلدات جديدة إلى المجلد المشترك.

5. قم بتشغيل مستكشف الأخطاء ومصلحها
يحمل Windows 11 مستكشف الأخطاء ومصلحها لكل أداة مساعدة رئيسية. لذلك ، إذا لم تساعدك الحلول المذكورة أعلاه ، فجرّب تشغيل مستكشف أخطاء المجلد المشترك ومصلحها ودعه يحل المشكلة نيابةً عنك.
الخطوة 1: انقر فوق أيقونة البحث في شريط المهام. اكتب في إعدادات استكشاف الأخطاء وإصلاحها، واضغط على Enter.

الخطوة 2: انتقل إلى مستكشفات الأخطاء ومصلحاتها الأخرى.
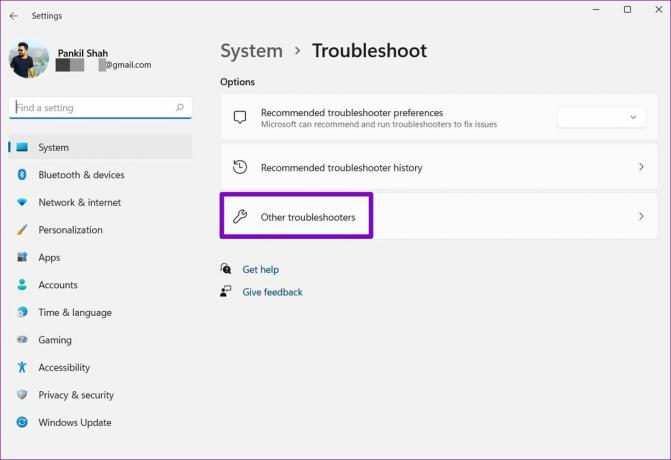
الخطوه 3: انقر فوق الزر تشغيل بجوار المجلدات المشتركة.

من هناك ، اتبع التعليمات التي تظهر على الشاشة لإنهاء عملية استكشاف الأخطاء وإصلاحها.
6. خدمات مشاركة الشيكات
إذا كنت لا تزال غير قادر على الوصول إلى المجلد المشترك على Windows ، فأنت بحاجة إلى التحقق مما إذا كانت خدمات الشبكة والمشاركة على جهاز الكمبيوتر الخاص بك قيد التشغيل.
الخطوة 1: اضغط على مفتاح Windows + R لبدء تشغيل الأمر. اكتب في services.msc واضغط على Enter.

الخطوة 2: في نافذة الخدمات ، ستجد جميع الخدمات مرتبة حسب الترتيب الأبجدي. انقر بزر الماوس الأيمن على "مضيف مزود اكتشاف الوظائف" وحدد ابدأ من القائمة.

كرر الخطوة أعلاه لبدء تشغيل Function Discovery Resource Publication و SSDP Discovery و UPnP Device Host أيضًا.
7. استخدم محرر التسجيل
إذا لم ينجح شيء ، يمكنك تعديل سياسات مشاركة الكمبيوتر من محرر السجل. يعد تسجيل Windows جزءًا لا يتجزأ من نظام التشغيل Windows. نوصيك ب النسخ الاحتياطي لملفات التسجيل قبل محاولة أي شيء لإنقاذ نفسك إذا سارت الأمور جنوبًا.
الخطوة 1: اضغط على مفتاح Windows + R ، واكتب رجديت، واضغط على Enter.
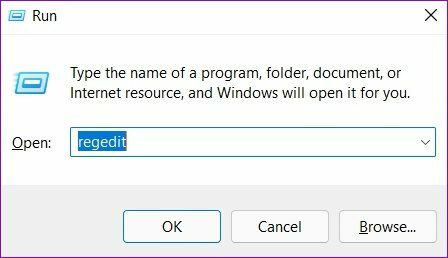
الخطوة 2: استخدم شريط العنوان في الجزء العلوي للانتقال إلى المفتاح التالي.
الكمبيوتر \ HKEY_LOCAL_MACHINE \ SOFTWARE \ السياسات \ Microsoft \ Windows \ LanmanWorkstation

إذا لم تتمكن من العثور على برنامج LanmanWorkstation ، فانقر بزر الماوس الأيمن على مفتاح Windows ، وانتقل إلى جديد ، وحدد مفتاح. سمها LanmanWorkstation.

الخطوه 3: حدد مفتاح LanmanWorkstation ، وانقر بزر الماوس الأيمن في أي مكان على المساحة الفارغة على يمينك ، وحدد قيمة جديدة> DWORD (32 بت). سمها AllowInsecureGuestAuth.

الخطوة الرابعة: انقر نقرًا مزدوجًا فوق DWORD الذي تم إنشاؤه حديثًا وقم بتغيير بيانات القيمة الخاصة به إلى 1.

أعد تشغيل الكمبيوتر وحاول الوصول إلى المجلد المشترك مرة أخرى.
المشاركة تعنى الاهتمام
مشاركة الملفات مع أجهزة الكمبيوتر الموجودة على نفس الشبكة يجلب الكثير من الراحة على الطاولة. نأمل أن يكون أحد الحلول المذكورة أعلاه قد أصلح مشكلة "لا يمكن الوصول إلى المجلد المشترك" في Windows 11 ويمكنك الوصول إلى المجلد المشترك على جهاز الكمبيوتر الذي يعمل بنظام Windows 11.
تم التحديث الأخير في 18 فبراير 2022
قد تحتوي المقالة أعلاه على روابط تابعة تساعد في دعم Guiding Tech. ومع ذلك ، فإنه لا يؤثر على نزاهة التحرير لدينا. يبقى المحتوى غير متحيز وأصيل.

كتب بواسطة
Pankil هو مهندس مدني من حيث المهنة بدأ رحلته ككاتب في EOTO.tech. انضم مؤخرًا إلى Guiding Tech ككاتب مستقل لتغطية الإرشادات والشرح وشراء الأدلة والنصائح والحيل لأنظمة Android و iOS و Windows والويب.