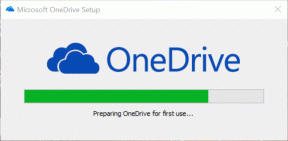كيفية إزالة OneDrive من مستكشف ملفات Windows 10
منوعات / / November 28, 2021
يعد OneDrive أحد أفضل خدمات التخزين السحابي التي تأتي مجمعة كجزء من Windows 10. يتوفر One Drive على معظم الأنظمة الأساسية الرئيسية مثل سطح المكتب والجوال و Xbox وما إلى ذلك. ولهذا السبب يفضله مستخدمو Windows على أي خدمة أخرى. ولكن بالنسبة لمعظم مستخدمي Windows ، يعد OneDrive مجرد إلهاء ، وهو يزعج المستخدمين بمطالبة غير ضرورية لتسجيل الدخول وما إلى ذلك. المشكلة الأكثر بروزًا هي رمز OneDrive في مستكشف الملفات والذي يريد المستخدمون إخفاءه أو إزالته تمامًا من نظامهم بطريقة أو بأخرى.
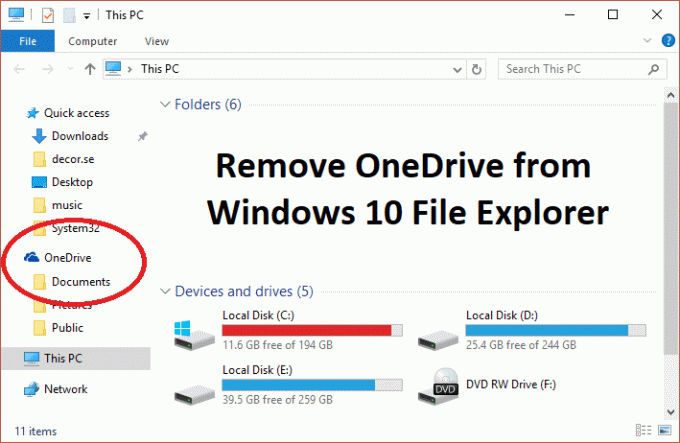
المشكلة الآن هي أن Windows 10 لا يتضمن خيارًا لإخفاء OneDrive أو إزالته من نظامك ، ولهذا السبب لقد قمنا بتجميع هذه المقالة التي ستوضح لك كيفية إزالة OneDrive أو إخفاؤه أو إلغاء تثبيته تمامًا من ملف الكمبيوتر. لذلك دون إضاعة أي وقت ، دعنا نرى كيفية إزالة OneDrive من Windows 10 File Explorer بمساعدة الخطوات المذكورة أدناه.
محتويات
- كيفية إزالة OneDrive من مستكشف ملفات Windows 10
- الطريقة الأولى: إخفاء OneDrive من مستكشف ملفات Windows 10
- الطريقة الثانية: إلغاء تثبيت OneDrive أو إزالته من مستكشف ملفات Windows 10
- الطريقة الثالثة: إخفاء OneDrive من مستكشف الملفات باستخدام محرر نهج المجموعة
كيفية إزالة OneDrive من مستكشف ملفات Windows 10
تاكد من إنشاء نقطة استعادة و سجل النسخ الاحتياطي، فقط في حالة حدوث خطأ ما.
الطريقة الأولى: إخفاء OneDrive من مستكشف ملفات Windows 10
1. اضغط على مفتاح Windows + R ثم اكتب رجديت واضغط على Enter لفتح محرر التسجيل.

2. انتقل إلى مفتاح التسجيل التالي:
HKEY_CLASSES_ROOT \ CLSID \ {018D5C66-4533-4307-9B53-224DE2ED1FE6}
3. الآن حدد ملف {018D5C66-4533-4307-9B53-224DE2ED1FE6} key ثم من الجزء الأيمن من النافذة انقر نقرًا مزدوجًا فوق نظام. IsPinnedToNameSpaceTree DWORD.

4. غير ال DWORD بيانات القيمة من 1 إلى 0 وانقر فوق "موافق".
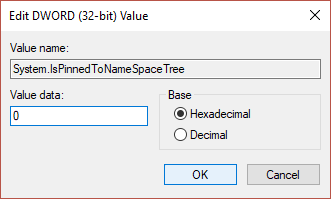
5. أغلق محرر التسجيل وأعد تشغيل الكمبيوتر لحفظ التغييرات.
ملحوظة: في المستقبل ، إذا كنت تريد الوصول إلى OneDrive وتحتاج إلى التراجع عن التغييرات ، فاتبع الخطوات المذكورة أعلاه وقم بتغيير نظام القيمة. IsPinnedToNameSpaceTree DWORD من 0 إلى 1 مرة أخرى.
الطريقة الثانية: إلغاء تثبيت OneDrive أو إزالته من مستكشف ملفات Windows 10
1. نوع لوحة التحكم في Windows Search ثم انقر فوقه لفتح لوحة التحكم.

2. ثم اضغط الغاء تنصيب برنامج ويجد مايكروسوفت ون درايف في القائمة.

3. انقر بزر الماوس الأيمن فوق Microsoft OneDrive وحدد الغاء التثبيت.

4. اتبع التعليمات التي تظهر على الشاشة لإلغاء تثبيت OneDrive من نظامك بالكامل
5. أعد تشغيل جهاز الكمبيوتر الخاص بك لحفظ التغييرات ، وهذا من شأنه قم بإزالة OneDrive من مستكشف ملفات Windows 10 تمامًا.
ملحوظة: إذا كنت تريد إعادة تثبيت OneDrive في المستقبل ، فانتقل إلى المجلد التالي وفقًا لبنية جهاز الكمبيوتر الخاص بك:
لأجهزة كمبيوتر 64 بت: C: \ Windows \ SysWOW64 \
لأجهزة كمبيوتر 32 بت: C: \ Windows \ System32 \
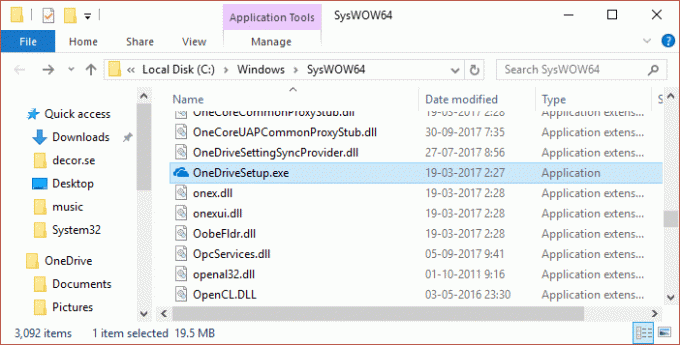
ابحث الآن عن OneDriveSetup.exe، ثم انقر نقرًا مزدوجًا فوقه لتشغيل الإعداد. اتبع التعليمات التي تظهر على الشاشة لإعادة تثبيت OneDrive.
الطريقة الثالثة: إخفاء OneDrive من مستكشف الملفات باستخدام محرر نهج المجموعة
ملحوظة: لن تعمل هذه الطريقة في إصدار Windows Home Edition.
1. اضغط على مفتاح Windows + R ثم اكتب gpedit.msc واضغط على Enter لفتح محرر نهج المجموعة.

2. انتقل الآن إلى المسار التالي في نافذة gpedit:
تكوين الكمبيوتر> قوالب الإدارة> مكونات Windows> OneDrive
3. تأكد من تحديد OneDrive من جزء النافذة اليسرى ثم في الجزء الأيمن ، انقر نقرًا مزدوجًا فوق "منع استخدام OneDrive لتخزين الملفات" سياسات.
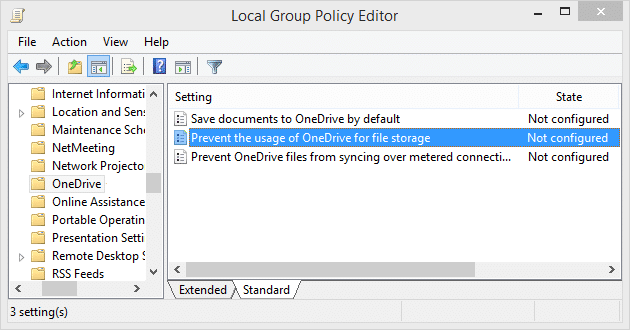
4. الآن من نافذة إعداد السياسة حدد ممكن مربع الاختيار وانقر فوق موافق.
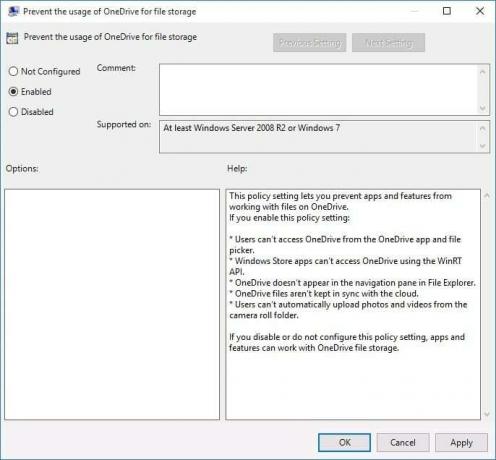
5. سيؤدي هذا إلى إخفاء OneDrive تمامًا من File Explorer ولن يتمكن المستخدمون من الوصول إليه بعد الآن.
6. أعد تشغيل الكمبيوتر لحفظ التغييرات.
موصى به:
- إصلاح إعادة تشغيل الكمبيوتر بشكل عشوائي على نظام التشغيل Windows 10
- كيفية إصلاح علامة التبويب المشاركة مفقودة في خصائص المجلد
- إصلاح اختفاء مؤشر الماوس في نظام التشغيل Windows 10
- إصلاح مفقود فتح مع الخيار من قائمة السياق انقر بزر الماوس الأيمن
هذا كل ما تعلمته بنجاح كيفية إزالة OneDrive من مستكشف ملفات Windows 10 ولكن إذا كان لا يزال لديك أي استفسارات بخصوص هذه المشاركة ، فلا تتردد في طرحها في قسم التعليقات.