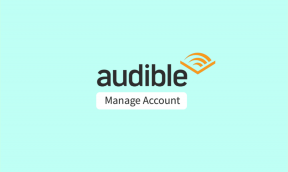4 نصائح مفيدة لإطالة عمر بطارية MacBook
منوعات / / February 20, 2022
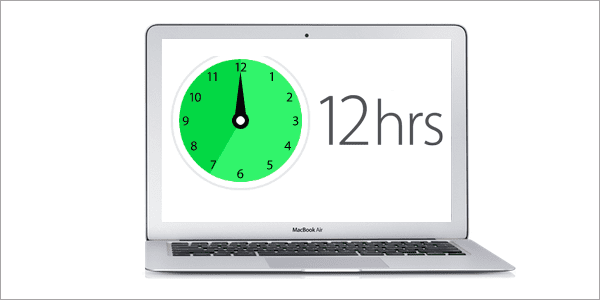
إذا كنت مالك MacBook الفخور ، فأنت تعلم أنه في حين أن بطاريات Apple المحمولة يمكن أن تدوم طويل جدًا ، كل دقيقة إضافية يمكنك ضغطها من جهاز MacBook الخاص بك عند عدم التوصيل تكون شديدة للغاية ذو قيمة.
لحسن الحظ ، توفر Apple مجموعة واسعة من الأدوات داخل OS X والتي يمكنك استخدامها لتحسين استخدام البطارية على جهاز MacBook الخاص بك دون الحاجة إلى تثبيت برنامج تابع لجهة خارجية.
دعنا نلقي نظرة على بعض النصائح التي يمكنك استخدامها الآن لتحقيق أقصى استفادة من بطارية MacBook.
1. إظهار نسبة البطارية
تمامًا كما هو الحال في iPhone ، يمكنك تمكين هذا الخيار لمعرفة مقدار الطاقة المتبقية على بطارية MacBook. لتمكين مؤشر النسبة المئوية للبطارية ، ما عليك سوى النقر فوق رمز البطارية في الجزء العلوي الأيمن من شاشة MacBook (في شريط القائمة) وتحديد إظهار النسبة المئوية اختيار.
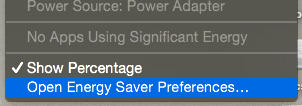
اقرا هذا:دليلنا النهائي إلى OS X Yosemite لمبتدئ Mac. محتوى مذهل في تصميم مذهل.
2. تحقق من حالة البطارية بنقرة واحدة فقط
هذه أداة مفيدة حقًا متوفرة في OS X Yosemite ولا يعرفها سوى عدد قليل جدًا من المستخدمين. ما عليك سوى الانتقال والنقر فوق رمز البطارية في شريط القائمة وسيعرض MacBook الخاص بك الحالة الحالية لبطاريته.
في الظروف المثالية سترى الكلمة طبيعي، مشيرًا إلى أن كل شيء على ما يرام مع جهاز Apple المحمول الخاص بك. ولكن كما ترى في لقطة الشاشة أدناه ، قد ترى أحيانًا رسالة تحذير مثل بطارية الخدمة أو استبدل قريبا.
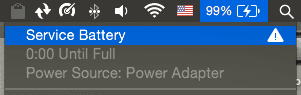
إذا رأيت هذا النوع من الرسائل ، فقد تضطر إلى أخذ جهاز MacBook الخاص بك للصيانة ، نظرًا لأن بطاريته قد تكون قديمة جدًا بالفعل أو قد تعاني من نوع آخر من المشاكل.
3. إدارة سطوع الشاشة ولوحة المفاتيح
تمامًا كما نصحنا عندما كتبنا عنه كيفية حفظ البطارية على جهاز iPhone الخاص بك، سوف يستفيد MacBook الخاص بك أيضًا بشكل كبير من شاشة باهتة. تذكر أن الشاشة هي أكبر مستنزف للبطارية على كل جهاز تقريبًا. وفي حالة أجهزة MacBooks ، توفر البطارية سطوعًا ليس فقط للشاشة ، ولكن أيضًا على لوحة المفاتيح، والتي بالرغم من أنها مريحة للغاية ، إلا أنها ستستنزف بطاريتك بشكل أسرع إذا تركت بدون إشراف.
للتحكم في سطوع الشاشة ، استخدم ملف F1 أو F2 مفاتيح على لوحة المفاتيح. أو إذا كان لديك إعداد مختلف ، فاضغط مع الاستمرار على الجبهة الوطنية المفتاح قبل استخدام هذه المفاتيح الأخرى.
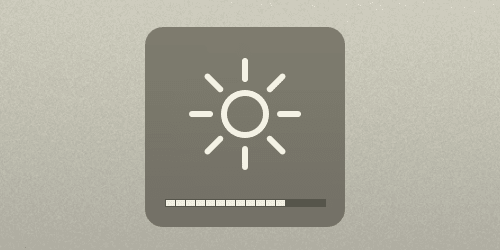
بالإضافة إلى ذلك ، يمكنك تعطيل ميزة السطوع التلقائي لجهاز MacBook الخاص بك من خلال التوجه إلى تفضيلات النظام، اختيار عرض، ثم قم بإلغاء تحديده.
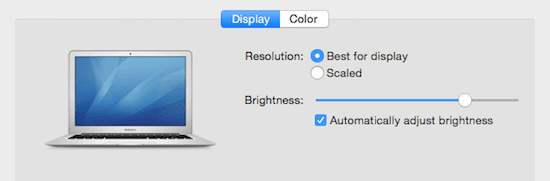
بالنسبة لسطوع لوحة المفاتيح ، استخدم ملف F5 أو F6 على لوحة المفاتيح (أو اضغط على الجبهة الوطنية المفتاح مسبقًا).
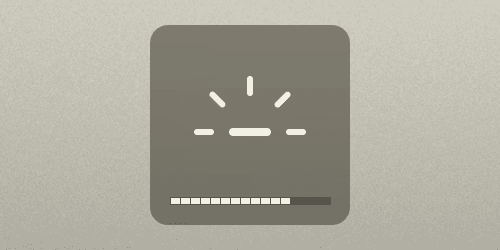
أيضًا ، تمامًا كما هو الحال مع شاشة MacBook ، يمكنك تعطيل السطوع التلقائي للوحة المفاتيح في ملف لوحة المفاتيح خيارات داخل تفضيلات النظام.
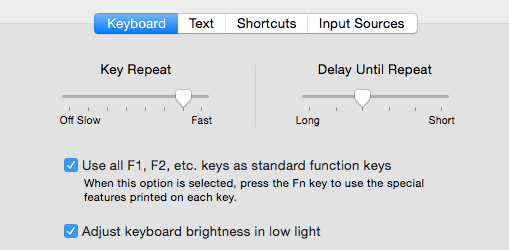
4. هل تستخدم البلوتوث؟
تعد تقنية البلوتوث تقنية منتشرة في كل مكان يستخدمها معظمنا دون حتى التفكير فيها. ولكن إذا كانت لديك لوحة مفاتيح لاسلكية ، الفأرأو مكبر الصوت أو سماعات الرأس أو أي ملحق آخر يتصل بجهاز MacBook الخاص بك لاسلكيًا ، فأنت بالتأكيد تستخدم البلوتوث ، مما يستنزف عمر البطارية.
سيكون الحل المثالي لذلك هو ببساطة تعطيل البلوتوث تمامًا من شريط القائمة. ولكن إذا كنت بالتأكيد بحاجة إلى واحد أو اثنين من الملحقات ، فتأكد من فصل أي ملحق آخر لا تستخدمه عن طريق النقر فوق رمز البلوتوث في شريط القائمة ، وتحديده والنقر فوق قطع الاتصال.
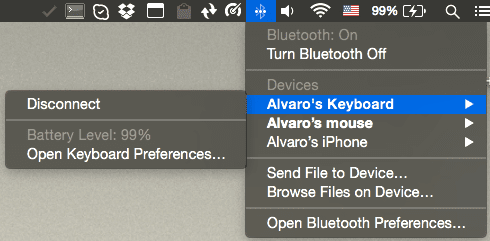
وها أنت ذا. ابدأ في تجربة هذه النصائح الآن واستمتع بعمر أطول للبطارية على جهاز MacBook الخاص بك.
ماذا عنك؟ هل لديك أي نصائح أخرى بخصوص توفير شحن البطارية لنا؟ انشرهم في التعليق التالي!
آخر تحديث في 03 فبراير 2022
قد تحتوي المقالة أعلاه على روابط تابعة تساعد في دعم Guiding Tech. ومع ذلك ، فإنه لا يؤثر على نزاهة التحرير لدينا. يظل المحتوى غير متحيز وأصيل.