4 أفضل الطرق لحذف الصفوف الفارغة في Microsoft Excel
منوعات / / February 21, 2022
يعد Microsoft Excel أداة شائعة يمكن استخدامها لأداء ملفات وظيفة تحليل البيانات. ينجح ذلك إذا لم تكن البيانات فوضوية. مثال على مشكلة بيانات Excel المحتملة هو أن وجود عدة صفوف فارغة في جدول بيانات Excel يمكن أن يكسر تحليلك تمامًا. لحسن الحظ ، هناك عدة طرق لحذف الصفوف الفارغة في مايكروسوفت اكسل نسخة الويب أو غير المتصلة.

إذا كنت تتعامل مع مجموعة بيانات صغيرة ، فيمكنك حذف الصفوف الفارغة يدويًا. ومع ذلك ، إذا كان لديك مجموعة كبيرة من البيانات ، فهي مرهقة. لحسن الحظ ، يمكنك تنظيف الصفوف الفارغة داخل Excel وهناك طرق مختلفة لتحقيق ذلك. إليك كيفية القيام بذلك:
استخدام ميزة Get & Transform في Excel
تعد ميزة Get & Transform إحدى أسرع الطرق لاسترداد البيانات في Microsoft Excel. يمكنك استخدامه لحذف الصفوف الفارغة من جدول البيانات الخاص بك. ومع ذلك ، يجب أن تظهر بياناتك في جدول حتى تعمل هذه الميزة بشكل فعال.
وإليك كيف يعمل:
الخطوة 1: انقر على زر ابدأ واكتب اكسل، واضغط على Enter لبدء تشغيل برنامج Microsoft Excel.

الخطوة 2: افتح ملف Excel الذي تريد إصلاحه وضع المؤشر بين المثلث القائم الزاوية بين الصف والعمود في ورقة عمل Excel. سيؤدي ذلك إلى تمييز جميع الخلايا في ورقة العمل.

الخطوه 3: على الشريط ، حدد علامة التبويب البيانات.

الخطوة 4: ضمن مجموعة الحصول على البيانات وتحويلها ، انقر فوق من جدول / نطاق.

الخطوة الخامسة: في مربع الحوار "إنشاء جدول" ، أدخل أو اسحب المؤشر يدويًا إلى خلايا Excel لملء تفاصيل موقع البيانات في الجدول.

الخطوة 6: انقر فوق "موافق" وانتظر حتى يظهر محرر Power Query.
الخطوة 7: في علامة التبويب Power Query Home ، انقر فوق القائمة المنسدلة Remove Rows الموجودة ضمن مجموعة Reduce Rows.

الخطوة 8: انقر فوق إزالة الصفوف الفارغة من الخيارات.
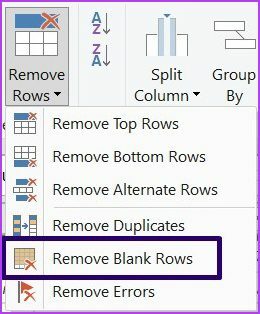
الخطوة 9: في علامة التبويب Power Query Home ، انقر فوق إغلاق وتحميل لحفظ التغييرات.

يجب تحميل الملف الذي تم تنظيفه إلى ورقة عمل جديدة بدون الصفوف الفارغة.
استخدام ميزة التصفية
هناك خيار آخر يمكنك مراعاته عند إزالة الصفوف الفارغة من مجموعة البيانات وهو ميزة Excel Filter. وإليك كيف يعمل:
الخطوة 1: قم بتشغيل ملف Microsoft Excel.

الخطوة 2: حدد نطاق الخلايا الذي يحتوي على جميع البيانات الموجودة ضمن مجموعة البيانات الخاصة بك. يجب أن يشمل هذا الصفوف الفارغة أيضًا.

الخطوه 3: على الشريط ، حدد علامة التبويب البيانات.

الخطوة 4: ضمن مجموعة الفرز والتصفية ، انقر فوق تصفية. بمجرد القيام بذلك ، سترى أسهمًا بجانب اسم كل حقل.

الخطوة الخامسة: انقر فوق السهم الموجود بجانب اسم الحقل الذي يحتوي على خلايا فارغة في الصفوف التي ترغب في حذفها.

الخطوة 6: ألغِ تحديد خيار "تحديد الكل".

الخطوة 7: قم بالتمرير لأسفل في قائمة الخيارات وحدد الفراغات.
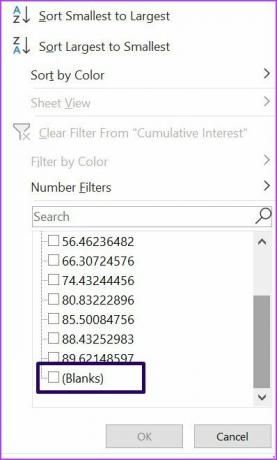
الخطوة 8: حدد كافة عناوين الصفوف الخاصة بك التي تمت تصفيتها. قم بذلك عن طريق النقر فوق الصف الأول ثم الضغط باستمرار على مفتاح Shift في لوحة المفاتيح والنقر فوق عنوان الصف الأخير.
الخطوة 9: انقر بزر الماوس الأيمن فوق أي من العناوين التي حددتها للكشف عن قائمة القائمة والنقر فوق حذف الصف.

الخطوة 10: انقر فوق علامة التبويب البيانات مرة أخرى وحدد مسح داخل مجموعة الفرز والتصفية للتخلص من التصفية.

استخدام ميزة الفرز
إحدى أسهل الطرق لحذف الصفوف الفارغة في Excel هي استخدام ميزة الفرز. عند استخدام هذه الطريقة ، فإنها تنقل الصفوف الفارغة إلى أسفل لتجاهلها بسهولة. إليك كيفية استخدام هذه الطريقة:
الخطوة 1: قم بتشغيل ملف Microsoft Excel.

الخطوة 2: ضع المؤشر بين المثلث ذي الزاوية اليمنى بين الصف والعمود في ورقة عمل Excel. سيؤدي ذلك إلى تمييز جميع الخلايا في ورقة العمل.

الخطوه 3: على الشريط ، حدد علامة التبويب البيانات.

الخطوة 4: ضمن مجموعة الفرز والتصفية ، انقر فوق فرز. سيكشف عملك عن مربع حوار. إذا كان هناك صف رأس في تحديدك ، فحدد المربع بجوار تحتوي بياناتي على رؤوس.

الخطوة الخامسة: حرك الماوس بجانب خيار الترتيب حسب واضغط على العمود أو الحقل الذي يحتوي على الفراغات التي تريد التخلص منها. اختر أفضل خيار فرز يناسب بياناتك ، مثل الأصغر إلى الأكبر ، أو من الألف إلى الياء ، أو التنازلي ، أو التصاعدي. سيعرض ذلك الفراغات في قاعدة مجموعة البيانات الخاصة بك.

الخطوة 6: انقر فوق "موافق".

استخدام ميزة "الانتقال إلى"
أخيرًا ، يمكنك أيضًا استخدام ميزة Go To Special لإزالة الصفوف الفارغة في Excel. وإليك كيف يعمل.
الخطوة 1: حدد عمودًا به خلايا فارغة (على افتراض أن الصفوف الأخرى في العمود فارغة).

الخطوة 2: اضغط على Ctrl + G في نفس الوقت على لوحة المفاتيح للكشف عن مربع الحوار Go To.
الخطوه 3: انقر فوق خاص لإظهار مربع الحوار "الانتقال إلى خاص".

الخطوة 4: في مربع الحوار Go To Special ، انقر على الفراغات ، ثم انقر على موافق. يقوم Excel تلقائيًا بتحديد كل خلية فارغة في النطاق المحدد.

الخطوة الخامسة: انقر بزر الماوس الأيمن فوق أي من الخلايا الفارغة المحددة وانقر فوق حذف من قائمة خيارات القائمة.

الخطوة 6: في مربع الحوار "حذف" ، اختر الصف بالكامل ، ثم انقر فوق "موافق".

تعقب التغييرات في Excel
قد يؤدي تنظيف البيانات الموجودة في ملف Excel إلى العديد من التغييرات. للتأكد من أنه يمكنك الاحتفاظ بسجل للتغييرات التي تحدث للمستند ، تأكد من ذلك تمكين ميزة تعقب التغييرات في Excel.
تم التحديث الأخير في 19 فبراير 2022
قد تحتوي المقالة أعلاه على روابط تابعة تساعد في دعم Guiding Tech. ومع ذلك ، فإنه لا يؤثر على نزاهة التحرير لدينا. يظل المحتوى غير متحيز وأصيل.



