محول الشبكة مفقود في نظام التشغيل Windows 10؟ 11 طرق عمل لإصلاحه!
منوعات / / November 28, 2021
إذا كنت لا ترى المحول اللاسلكي ضمن اتصالات الشبكة ، فلا توجد علامة تبويب محول الشبكة ضمن مدير الجهاز ، فيبدو أنه لديك محول الشبكة مفقود أو لم يتم اكتشافه على نظام التشغيل Windows 10 الخاص بك وهي مشكلة خطيرة لأنك لن تكون قادرًا على الوصول إلى الإنترنت حتى يتم حل المشكلة. باختصار ، عند النقر فوق رمز اللاسلكي في علبة النظام ، لن يكون هناك أي جهاز مدرج فيه من أجل الاتصال بالإنترنت وإذا فتحت إدارة الأجهزة فلن ترى محول الشبكة التبويب.
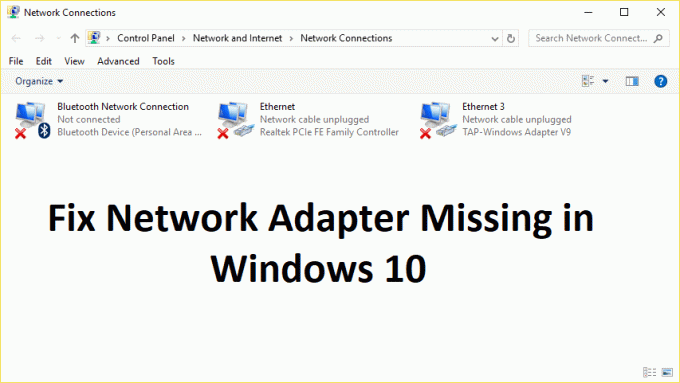
هذه هي الأسباب الكامنة وراء مشكلة فقدان محول الشبكة:
- محول الشبكة مفقود في إدارة الأجهزة
- لا توجد محولات شبكة تظهر في إدارة الأجهزة
- لم يتم الكشف عن محول الشبكة
- لم يتم العثور على محول الشبكة Windows 10
- لا يوجد محول شبكة في إدارة الأجهزة
يبدو أن السبب الرئيسي لهذه المشكلة قديم أو غير متوافق أو تالف برامج تشغيل محول الشبكة. إذا قمت بالترقية مؤخرًا من الإصدارات السابقة من Windows ، فمن المحتمل ألا تعمل برامج التشغيل القديمة مع Windows الجديد وبالتالي المشكلة. لذلك دون إضاعة أي وقت ، دعنا نرى كيفية إصلاح مشكلة فقدان محول الشبكة في نظام التشغيل Windows 10 بالفعل من خلال خطوات استكشاف الأخطاء وإصلاحها المدرجة أدناه.
ملاحظة: فقط تأكد من إلغاء تثبيت أي برنامج VPN على جهاز الكمبيوتر الخاص بك قبل المتابعة.
محتويات
- إصلاح محول الشبكة مفقود في نظام التشغيل Windows 10
- الطريقة الأولى: إعادة تشغيل جهاز الكمبيوتر الخاص بك
- الطريقة الثانية: مسح DNS وإعادة تعيين مكونات Winsock
- الطريقة الثالثة: تشغيل خدمة WWAN AutoConfig
- الطريقة الرابعة: تحديث برامج تشغيل محول الشبكة
- الطريقة الخامسة: إلغاء تثبيت برامج تشغيل محول الشبكة
- الطريقة 6: تأكد من تحديث Windows
- الطريقة السابعة: تشغيل مستكشف أخطاء محول الشبكة ومصلحها
- الطريقة الثامنة: تثبيت برنامج Intel PROSet / Wireless
- الطريقة 9: إعادة تعيين اتصال الشبكة
- الطريقة العاشرة: قم بإجراء استعادة النظام
- الطريقة 11: استخدام موجه أوامر مرتفع
إصلاح محول الشبكة مفقود في نظام التشغيل Windows 10
تاكد من إنشاء نقطة استعادة فقط في حالة حدوث خطأ ما.
الطريقة الأولى: إعادة تشغيل جهاز الكمبيوتر الخاص بك
يعرف معظمنا عن هذه الحيلة الأساسية للغاية. إعادة تشغيل جهاز الكمبيوتر الخاص بك يمكنه أحيانًا إصلاح أي تعارض في البرامج من خلال إعطائه بداية جديدة. لذلك إذا كنت شخصًا يفضل وضع جهاز الكمبيوتر الخاص به في وضع السكون ، فإن إعادة تشغيل جهاز الكمبيوتر الخاص بك يعد فكرة جيدة.
1. اضغط على قائمة البدأ ثم انقر فوق زر الطاقة متوفر في الزاوية اليسرى السفلية.

2. بعد ذلك ، انقر فوق اعادة البدء الخيار وسيقوم جهاز الكمبيوتر الخاص بك بإعادة تشغيل نفسه.

بعد إعادة تشغيل الكمبيوتر ، تحقق مما إذا كانت مشكلتك قد تم حلها أم لا.
الطريقة 2: FDNS الخصب وإعادة تعيين مكونات Winsock
1. افتح موجه أوامر مرتفع.
2. الآن اكتب الأمر التالي واضغط على Enter بعد كل واحد:
ipconfig / الإصدارإيبكونفيغ / فلوشدسipconfig / تجديد

3. افتح موجه الأوامر مرة أخرى واكتب الأمر التالي واحدًا تلو الآخر واضغط على مفتاح الإدخال بعد كل واحد:
إيبكونفيغ / فلوشدس. nbtstat –r. إعادة تعيين netsh int ip. إعادة تعيين netsh winsock


4. أعد التشغيل لتطبيق التغييرات. يبدو أن التنظيف DNS إصلاح مشكلات برنامج تشغيل محول الشبكة على نظام التشغيل Windows 10.
الطريقة الثالثة: تشغيل خدمة WWAN AutoConfig
1. اضغط على مفتاح Windows + R ثم اكتب services.msc واضغط على Enter.

2. تجد خدمة WWAN AutoConfig في القائمة (اضغط W للوصول إلى نهاية القائمة بسرعة).
3. انقر نقرًا مزدوجًا فوق خدمة WWAN AutoConfig.
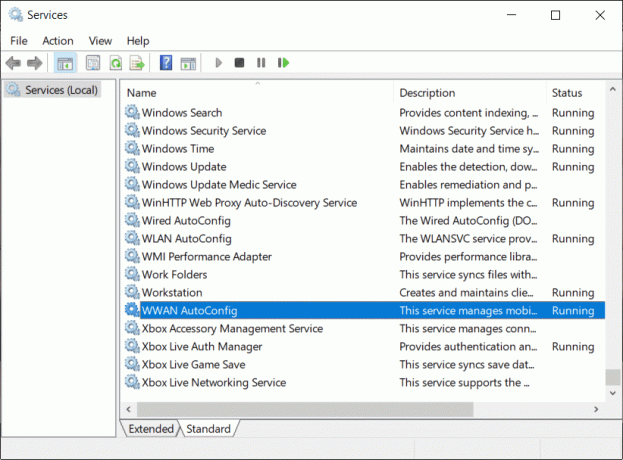
4. إذا كانت الخدمة قيد التشغيل بالفعل ، فانقر فوق إيقاف ، ثم حدد من القائمة المنسدلة نوع بدء التشغيل تلقائي.
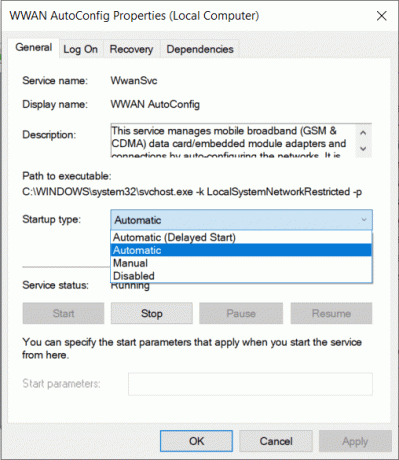
5. انقر فوق تطبيق ثم موافق.
6. انقر بزر الماوس الأيمن فوق ملف خدمة WWAN AutoConfig واختر يبدأ.
الطريقة الرابعة: تحديث برامج تشغيل محول الشبكة
1. اضغط على مفتاح Windows + R واكتب "devmgmt.msc"في مربع الحوار تشغيل لفتح مدير الجهاز.

2. وسعت محولات الشبكة، ثم انقر بزر الماوس الأيمن على ملف تحكم واي فاي (على سبيل المثال Broadcom أو Intel) وحدد تحديث برنامج التشغيل.

3. الآن حدد "ابحث تلقائيًا عن برنامج التشغيل المحدث“.

4. حاليا سيبحث Windows تلقائيًا عن تحديث برنامج تشغيل الشبكة وإذا تم العثور على تحديث جديد ، فسيتم تنزيله وتثبيته تلقائيًا.
5. بمجرد الانتهاء ، أغلق كل شيء وأعد تشغيل جهاز الكمبيوتر الخاص بك.
6. إذا كنت لا تزال تواجه محول الشبكة مفقود في مشكلة Windows 10، ثم انقر بزر الماوس الأيمن مرة أخرى على وحدة تحكم WiFi وحدد تحديث السائق في مدير الجهاز.
7. الآن ، في تحديث برنامج التشغيل Windows ، حدد "تصفح جهاز الكمبيوتر الخاص بي للحصول على برنامج التشغيل.“

8. الآن حدد "اسمح لي بالاختيار من قائمة برامج التشغيل المتوفرة على جهاز الكمبيوتر الخاص بي.“

9. حاول تحديث برامج التشغيل من الإصدارات المذكورة (تأكد من تحديد الأجهزة المتوافقة).
10. إذا لم ينجح ما ورد أعلاه ، فانتقل إلى موقع الشركة المصنعة لتحديث السائقين.

11. قم بتنزيل أحدث برنامج تشغيل وتثبيته من موقع الشركة المصنعة على الويب ثم أعد تشغيل الكمبيوتر.
الطريقة الخامسة: إلغاء تثبيت برامج تشغيل محول الشبكة
1. اضغط على مفتاح Windows + R ثم اكتب "devmgmt.msc"واضغط على Enter لفتح إدارة الأجهزة.

2. قم بتوسيع محولات الشبكة وابحث عن اسم محول الشبكة الخاص بك.
3. تأكد أنك لاحظ أسفل اسم المحول فقط في حالة حدوث خطأ ما.
4. انقر بزر الماوس الأيمن على محول الشبكة وقم بإلغاء تثبيته.

5. سوف يطلب التأكيد حدد "نعم".
6. أعد تشغيل الكمبيوتر وسيقوم Windows تلقائيًا بتثبيت برامج تشغيل محول الشبكة مرة أخرى.
7. إذا لم يتم تثبيت برامج التشغيل تلقائيًا ، فافتح إدارة الأجهزة مرة أخرى.
8. من قائمة إدارة الأجهزة ، انقر فوق عمل ثم انقر فوق "تفحص تغييرات الأجهزة“.

الطريقة 6: تأكد من تحديث Windows
1. صحافة مفتاح Windows + أقوم بفتح الإعدادات ثم النقر فوق التحديث والأمان.

2. من الجانب الأيسر ، انقر فوق القائمة تحديث ويندوز.
3. الآن انقر فوق "تحقق من وجود تحديثات"للتحقق من وجود أي تحديثات متوفرة.

4. إذا كانت هناك أي تحديثات معلقة ، فانقر فوق قم بتنزيل وتثبيت التحديثات.

5. بمجرد تنزيل التحديثات ، قم بتثبيتها وسيصبح Windows الخاص بك محدثًا.
6. بعد تثبيت التحديثات ، أعد تشغيل الكمبيوتر لحفظ التغييرات.
الطريقة السابعة: تشغيل مستكشف أخطاء محول الشبكة ومصلحها
1. اضغط على مفتاح Windows + I لفتح الإعدادات ثم انقر فوق التحديث والأمان.

2. حدد من القائمة اليمنى استكشاف الاخطاء.
3. ضمن استكشاف الأخطاء وإصلاحها ، انقر فوق اتصالات الإنترنت ثم انقر فوق قم بتشغيل مستكشف الأخطاء ومصلحها.

4. اتبع المزيد من الإرشادات التي تظهر على الشاشة لتشغيل مستكشف الأخطاء ومصلحها.
5. إذا لم يؤدِ ما سبق إلى حل المشكلة ، فانقر من نافذة استكشاف الأخطاء وإصلاحها محول الشبكة ثم انقر فوق قم بتشغيل مستكشف الأخطاء ومصلحها.

5. أعد تشغيل الكمبيوتر لحفظ التغييرات ومعرفة ما إذا كنت قادرًا على ذلك إصلاح مشكلة محول الشبكة المفقودة.
الطريقة الثامنة: تثبيت برنامج Intel PROSet / Wireless
في بعض الأحيان ، تحدث المشكلة بسبب برنامج Intel PROSet القديم ، ومن ثم يبدو أنه يتم تحديثه إصلاح محول الشبكة مفقود في مشكلة Windows 10. وبالتالي، اذهب الى هنا وقم بتنزيل أحدث إصدار من برنامج PROSet / Wireless وتثبيته. هذا برنامج تابع لجهة خارجية يدير اتصال WiFi الخاص بك بدلاً من Windows وإذا كان برنامج PROset / Wireless قديمًا فقد يتسبب في حدوث مشكلة في برامج التشغيل محول الشبكة اللاسلكية.
الطريقة 9: إعادة تعيين اتصال الشبكة
1. اضغط على مفتاح Windows + I لفتح الإعدادات ثم انقر فوق الشبكة والإنترنت.

2. حدد من القائمة اليمنى حالة.
3. الآن قم بالتمرير لأسفل وانقر فوق إعادة تعيين الشبكة في الأسفل.

4. انقر مرة أخرى على "إعادة تعيين الآن"ضمن قسم إعادة تعيين الشبكة.

5. سيؤدي هذا إلى إعادة تعيين محول الشبكة بنجاح وبمجرد اكتماله ، سيتم إعادة تشغيل النظام.
الطريقة العاشرة: قم بإجراء استعادة النظام
تعمل استعادة النظام دائمًا في حل الخطأ ، لذلك يمكن أن تساعدك استعادة النظام بالتأكيد في إصلاح هذا الخطأ. لذلك دون إضاعة أي وقت استعادة نظام التشغيل بغرض حل مشكلة محول الشبكة المفقودة.

الطريقة 11: استخدام موجه أوامر مرتفع
1. اضغط على مفتاح Windows + X ثم حدد موجه الأوامر (المسؤول).

2. اكتب الأمر التالي في cmd واضغط على Enter:
netcfg –s n
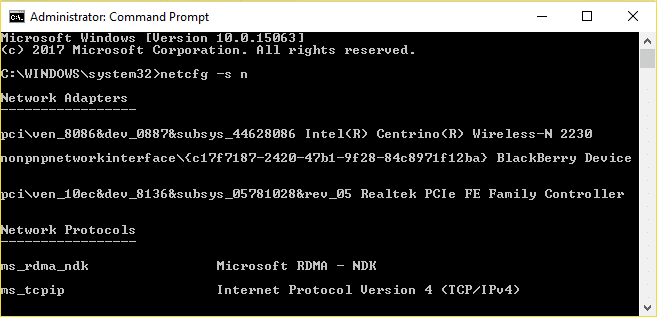
3. سيعرض هذا قائمة بروتوكولات الشبكات وفي تلك القائمة ابحث عن DNI_DNE.
4. إذا تم إدراج DNI_DNE ، فاكتب الأمر التالي في cmd:
reg حذف HKCR \ CLSID \ {988248f3-a1ad-49bf-9170-676cbbc36ba3} / va / f
netcfg -v -u dni_dne
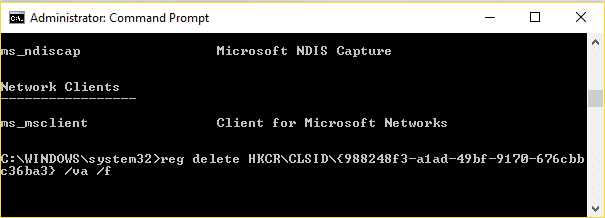
5. إذا كنت لا ترى DNI_DNE مدرجًا ، فقم فقط بتشغيل الأمر netcfg -v -u dni_dne.
6. الآن إذا كنت تلقي الخطأ 0x80004002 بعد محاولة تشغيل الأمر أعلاه ، فأنت بحاجة إلى حذف المفتاح أعلاه يدويًا.
7. اضغط على مفتاح Windows + R ثم اكتب رجديت واضغط على Enter.

8. انتقل إلى مفتاح التسجيل التالي:
HKEY_CLASSES_ROOT \ CLSID \ {988248f3-a1ad-49bf-9170-676cbbc36ba3}
9. احذف هذا المفتاح ثم اكتب مرة أخرى netcfg -v -u dni_dne الأمر في كمد.
10. أعد تشغيل الكمبيوتر لحفظ التغييرات.
موصى به لك:
- إصلاح تطبيقات البريد والتقويم والأشخاص لا تعمل
- كيفية إصلاح خطأ Chrome Err_spdy_protocol_error
- إصلاح فقدان الاتصال بالإنترنت بعد تثبيت Windows 10
- إصلاح اكتمل العمل على التحديثات بنسبة 100٪ لا تقم بإيقاف تشغيل الكمبيوتر
هذا كل ما لديك بنجاح إصلاح محول الشبكة مفقود في نظام التشغيل Windows 10 ولكن إذا كان لا يزال لديك أي أسئلة بخصوص هذه المشاركة ، فلا تتردد في طرحها في قسم التعليقات.



