5 طرق لتمكين معاينة الصورة المصغرة في نظام التشغيل Windows 10
منوعات / / November 28, 2021
5 طرق لتمكين معاينة الصورة المصغرة في نظام التشغيل Windows 10: إذا كنت تكافح لعرض معاينات الصور المصغرة ، فأنت في المكان الصحيح حيث سنناقش اليوم 5 طرق مختلفة لتمكين معاينة الصورة المصغرة في Windows 10. عدد غير قليل من الأشخاص لديهم عادة مشاهدة معاينات الصور المصغرة قبل فتح أي صورة مما يوفر الكثير من الوقت بشكل واضح ولكن ليس الكثير من الناس على دراية بكيفية تمكينها.
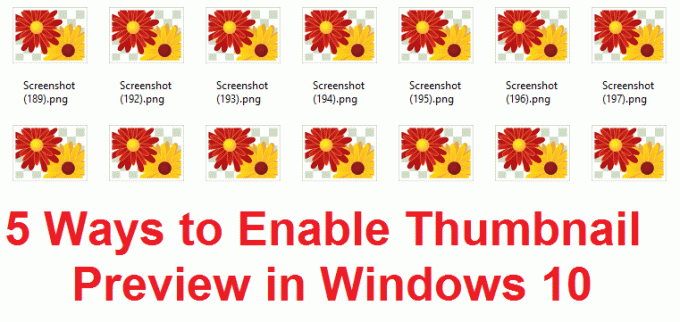
من المحتمل جدًا أن يتم تعطيل معاينة الصورة المصغرة افتراضيًا وقد تحتاج إلى تمكينها مرة أخرى. لذلك لا تقلق إذا لم تتمكن من رؤية معاينة الصورة المصغرة لصورك لأن هذا لا يعني أن هناك أي مشكلة في Windows. لذلك دون إضاعة أي وقت ، دعنا نرى كيفية تمكين معاينة الصورة المصغرة بالفعل في نظام التشغيل Windows 10 بالطرق المدرجة أدناه.
محتويات
- 5 طرق لتمكين معاينة الصورة المصغرة في نظام التشغيل Windows 10
- الطريقة الأولى: تمكين معاينة الصورة المصغرة عبر خيارات المجلد
- الطريقة 2: تمكين معاينة الصورة المصغرة عبر محرر نهج المجموعة
- الطريقة الثالثة: تمكين معاينة الصورة المصغرة عبر محرر التسجيل
- الطريقة الرابعة: تمكين معاينة الصورة المصغرة عبر إعدادات النظام المتقدمة
- الطريقة الخامسة: تمكين معاينة الصورة المصغرة عبر التسجيل
5 طرق لتمكين معاينة الصورة المصغرة في نظام التشغيل Windows 10
تاكد من إنشاء نقطة استعادة فقط في حالة حدوث خطأ ما.
الطريقة الأولى: تمكين معاينة الصورة المصغرة عبر خيارات المجلد
1.اضغط على Windows Key + E لفتح File Explorer ثم انقر فوق عرض> خيارات.

2.الآن قم بالتبديل إلى علامة التبويب عرض في خيارات المجلد.
3. ابحث عن "عرض الرموز دائما ، أبدا الصور المصغرة"وإلغاء تحديده.
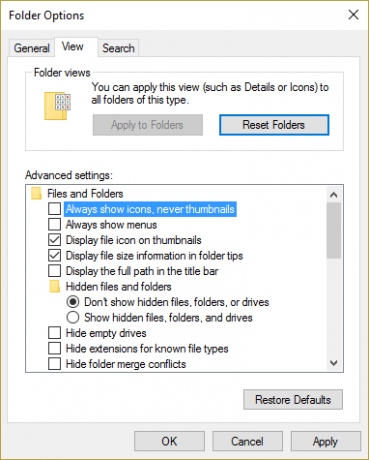
4 سيؤدي هذا إلى تمكين معاينات الصور المصغرة ولكن إذا لم تعمل من أجلك لسبب ما ، فتابع إلى الطريقة التالية.
الطريقة 2: تمكين معاينة الصورة المصغرة عبر محرر نهج المجموعة
إذا كانت الإعدادات المذكورة أعلاه غير مرئية لسبب ما أو لا يمكنك تغييرها ، فقم أولاً بتمكين هذه الميزة من محرر نهج المجموعة. بالنسبة لمستخدمي Windows 10 المنزليين الذين ليس لديهم gpedit.msc افتراضيًا ، اتبع الطريقة التالية لتمكين إعدادات معاينة الصورة المصغرة من السجل.
1.اضغط على مفتاح Windows + R ثم اكتب "gpedit.msc"(بدون علامات اقتباس) واضغط على Enter.

2- من القائمة اليمنى ، اختر تكوين المستخدم.
3. ضمن تكوين المستخدم قم بتوسيع قوالب إدارية> مكونات Windows.
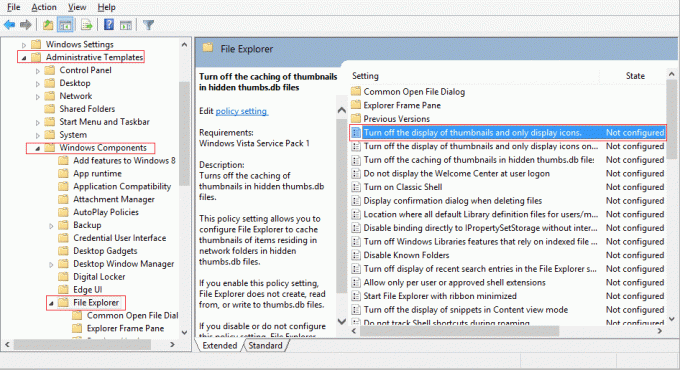
4. حدد الآن مستكشف الملفات وفي الجزء الأيمن من النافذة ابحث عن "قم بإيقاف تشغيل عرض الصور المصغرة واعرض الرموز فقط.“
5. انقر نقرًا مزدوجًا فوقه لتغيير الإعدادات و حدد غير مكون.
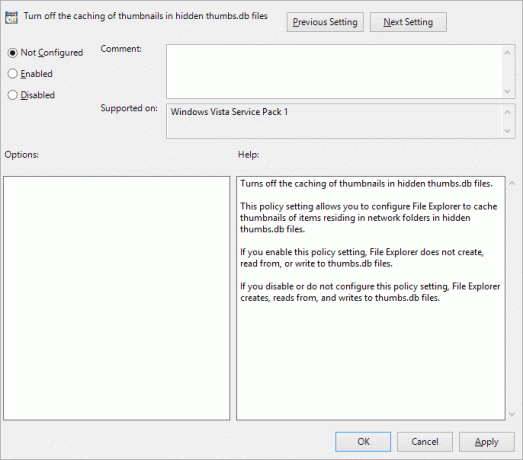
6. انقر فوق تطبيق متبوعًا بمحرر سياسة المجموعة موافق وإغلاق.
7. الآن اتبع الطريقة المذكورة أعلاه 1 أو 4 أو 5 لتغيير إعدادات معاينة الصورة المصغرة.
الطريقة الثالثة: تمكين معاينة الصورة المصغرة عبر محرر التسجيل
1.اضغط على مفتاح Windows + R ثم اكتب "رجديت"(بدون علامات اقتباس) واضغط على Enter لفتح محرر التسجيل.

2- انتقل إلى مفتاح التسجيل التالي:
HKEY_CURRENT_USER \ SOFTWARE \ Microsoft \ Windows \ CurrentVersion \ Policies \ Explorer
3. انقر نقرًا مزدوجًا فوق تعطيل الصور المصغرة وتعيين قيمة لها 0.
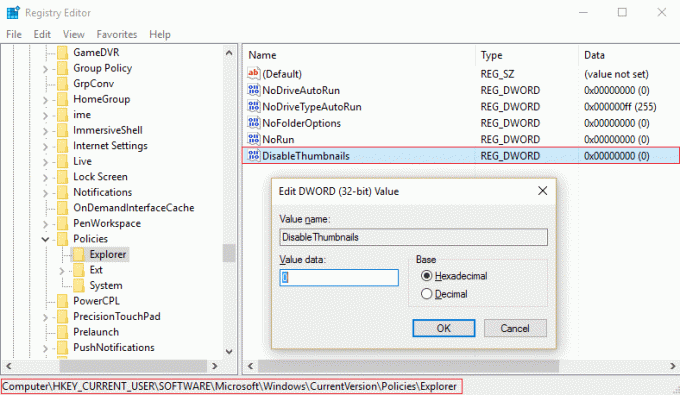
4- إذا لم يتم العثور على DWORD أعلاه ، فأنت بحاجة إلى إنشائه بالنقر بزر الماوس الأيمن ثم حدد جديد> DWORD (قيمة 32 بت).
5. قم بتسمية المفتاح تعطيل الصور المصغرة ثم انقر نقرًا مزدوجًا واضبطها القيمة 0.
6- انتقل الآن إلى مفتاح التسجيل هذا:
HKEY_LOCAL_MACHINE \ SOFTWARE \ Microsoft \ Windows \ CurrentVersion \ Policies \ Explorer
7. البحث تعطيل الصور المصغرة DWORD ولكن إذا كنت لا ترى أي مفتاح من هذا القبيل ، فانقر بزر الماوس الأيمن جديد> DWORD (قيمة 32 بت).
8. قم بتسمية هذا المفتاح باسم DisableThumbnails ثم انقر نقرًا مزدوجًا فوقه وقم بتغيير قيمته إلى 0.
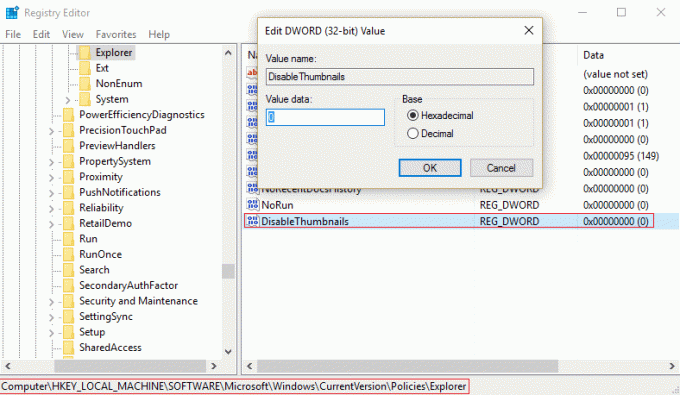
9- أعد تشغيل الكمبيوتر لحفظ التغييرات ، ثم اتبع الطريقة 1 أو 4 أو 5 لتمكين معاينة الصورة المصغرة في Windows 10.
الطريقة الرابعة: تمكين معاينة الصورة المصغرة عبر إعدادات النظام المتقدمة
1. انقر بزر الماوس الأيمن فوق هذا الكمبيوتر الشخصي أو جهاز الكمبيوتر ثم حدد الخصائص.

2. في الخصائص ، انقر فوق النافذة إعدادات النظام المتقدمة في القائمة الموجودة على الجانب الأيسر.

3. الآن في علامة التبويب "خيارات متقدمة" انقر الإعدادات ضمن الأداء.

4. تأكد من تحديد علامة "إظهار الصور المصغرة بدلاً من الرموز"وانقر فوق" تطبيق "متبوعًا بـ" موافق ".
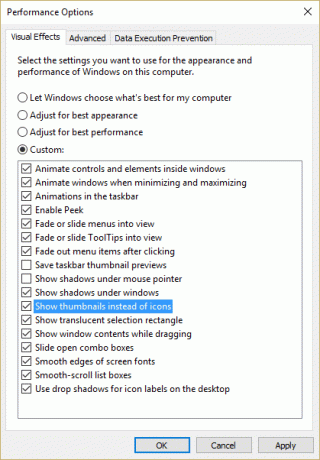
5. أعد تشغيل الكمبيوتر لحفظ التغييرات.
الطريقة الخامسة: تمكين معاينة الصورة المصغرة عبر التسجيل
1.اضغط على مفتاح Windows + R ثم اكتب رجديت واضغط على Enter لفتح محرر التسجيل.

2- انتقل إلى مفتاح التسجيل التالي:
HKEY_CURRENT_USER \ SOFTWARE \ Microsoft \ Windows \ CurrentVersion \ Explorer \ Advanced
3- ابحث عن DWORD الأيقونات فقط في الجزء الأيمن من النافذة وانقر فوقه نقرًا مزدوجًا.
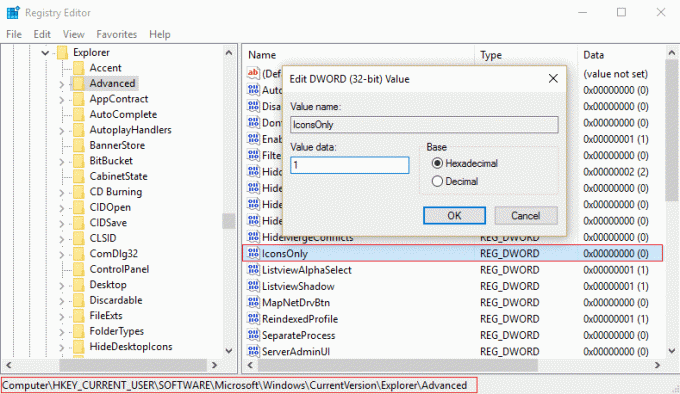
4. الآن قم بتغييره قيمة 1 من أجل عرض الصور المصغرة.
5. أغلق كل شيء وأعد تشغيل جهاز الكمبيوتر الخاص بك.
موصى به لك:
- إصلاح لا يمكن تكبير البرامج من شريط المهام
- لم يكتمل إصلاح استعادة النظام بنجاح
- لا يقوم مستكشف الملفات بتمييز الملفات أو المجلدات المحددة
- إصلاح خطأ استعادة النظام 0x80070091
هذا كل ما تعلمته بنجاح كيفية تمكين معاينة الصورة المصغرة في نظام التشغيل Windows 10 إذا كان لا يزال لديك أي أسئلة بخصوص هذا الدليل ، فلا تتردد في طرحها في قسم التعليقات.



