توقف Fix Host Process لخدمات Windows عن العمل
منوعات / / November 28, 2021
توقف Fix Host Process لخدمات Windows عن العمل: يواجه معظم المستخدمين هذه المشكلة حيث تظهر رسالة خطأ تقول "توقفت عملية المضيف لخدمات Windows عن العمل و تم إغلاقه. " نظرًا لأن رسالة الخطأ لا تحتوي على أي معلومات مرفقة بها ، فلا يوجد سبب محدد لسبب هذا الخطأ تسبب. للحصول على مزيد من المعلومات حول هذا الخطأ ، تحتاج إلى فتح "عرض محفوظات الموثوقية" والتحقق من سبب هذه المشكلة. إذا لم تجد المعلومات الصحيحة ، فأنت بحاجة إلى فتح Even Viewer للوصول إلى السبب الجذري لرسالة الخطأ هذه.
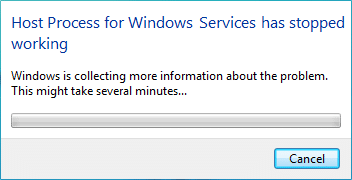
بعد قضاء الكثير من الوقت في البحث عن هذا الخطأ ، يبدو أنه حدث بسبب تضارب برنامج الجهة الخارجية مع Windows ، قد يكون التفسير المحتمل الآخر هو تلف الذاكرة أو قد تكون بعض خدمات Windows المهمة تالفة. كان معظم المستخدمين يتلقون رسالة الخطأ هذه بعد تحديث Windows والذي يبدو أنه بسبب ملفات BITS (خدمة النقل الذكي في الخلفية) قد تكون تالفة. على أي حال ، نحن بحاجة إلى إصلاح رسالة الخطأ ، لذلك دون إضاعة أي وقت ، دعونا نرى كيفية القيام بذلك بالفعل توقف Fix Host Process for Windows Services عن العمل مع استكشاف الأخطاء وإصلاحها المدرجة أدناه خطوات.
محتويات
- توقف Fix Host Process لخدمات Windows عن العمل
- الطريقة الأولى: فتح عارض الأحداث أو سجل الموثوقية
- الطريقة 2: قم بإجراء تمهيد نظيف
- الطريقة الثالثة: تشغيل استعادة النظام
- الطريقة الرابعة: تشغيل أداة DISM
- الطريقة الخامسة: قم بتشغيل CCleaner و Malwarebytes
- الطريقة 6: إصلاح ملفات BITS التالفة
- الطريقة 7: قم بتشغيل Memtest86
توقف Fix Host Process لخدمات Windows عن العمل
تاكد من إنشاء نقطة استعادة فقط في حالة حدوث خطأ ما.
الطريقة الأولى: فتح عارض الأحداث أو سجل الموثوقية
1.اضغط على مفتاح Windows + R ثم اكتب ايفينفور واضغط على Enter للفتح عارض الأحداث.

2- الآن انقر نقرًا مزدوجًا من القائمة اليمنى سجلات Windows ثم تفقد سجلات التطبيق والنظام.
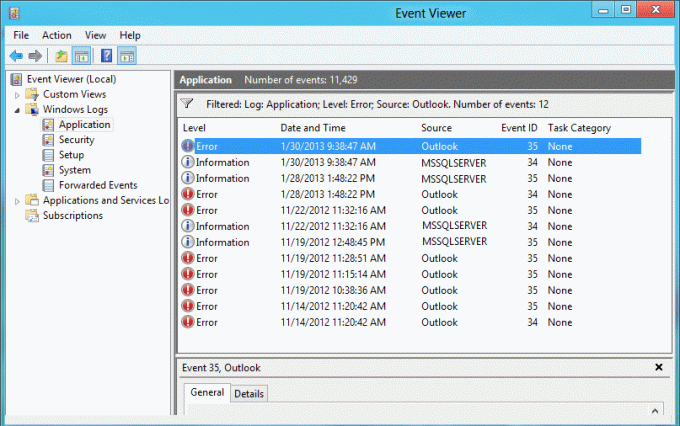
3. ابحث عن الأحداث المميزة بعلامة X أحمر بجانبهم وتأكد من التحقق من تفاصيل الخطأ التي تتضمن رسالة الخطأ "توقفت عملية الاستضافة لنظام التشغيل Windows عن العمل.“
4- بمجرد الانتهاء من التركيز على المشكلة ، يمكننا البدء في استكشاف المشكلة وإصلاحها.
إذا لم تجد أي معلومات قيمة حول الخطأ ، يمكنك فتح تاريخ الموثوقية للحصول على رؤية أفضل للخطأ.
1. اكتب الموثوقية في Windows Search وانقر فوق عرض محفوظات الموثوقية في نتيجة البحث.

2- ابحث عن الحدث مع ظهور رسالة الخطأ "توقفت عملية الاستضافة لنظام التشغيل Windows عن العمل.“
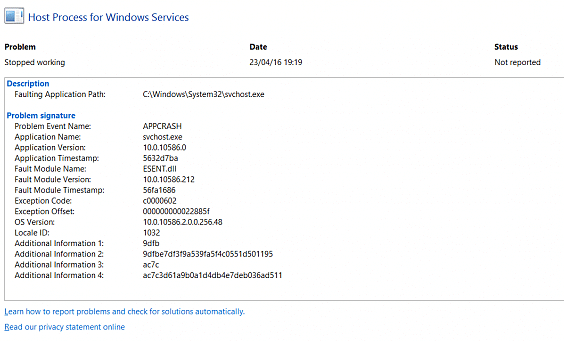
3- لاحظ العملية المتضمنة واتبع خطوات استكشاف الأخطاء وإصلاحها المدرجة أدناه لإصلاح المشكلة.
4. إذا كانت الخدمات المذكورة أعلاه مرتبطة بطرف ثالث ، فتأكد من إلغاء تثبيت الخدمة من لوحة التحكم ومعرفة ما إذا كان بإمكانك إصلاح المشكلة.
الطريقة 2: قم بإجراء تمهيد نظيف
في بعض الأحيان ، قد تتعارض برامج الجهات الخارجية مع النظام ، وبالتالي قد لا يتم إغلاق النظام تمامًا. مرتب إصلاح عملية المضيف لخدمات Windows قد توقفت عن العمل خطأ، أنت بحاجه إلى أداء التمهيد النظيف في جهاز الكمبيوتر الخاص بك وقم بتشخيص المشكلة خطوة بخطوة.

الطريقة الثالثة: تشغيل استعادة النظام
1.اضغط على مفتاح Windows + R واكتب "sysdm.cplثم اضغط دخول.

2-اختر حماية النظام علامة التبويب واختيار استعادة النظام.

3. انقر فوق "التالي" واختر المطلوب نقطة استعادة النظام.

4 اتبع التعليمات التي تظهر على الشاشة لإكمال استعادة النظام.
5.بعد إعادة التشغيل ، قد تتمكن من إصلاح عملية المضيف لخدمات Windows قد توقفت عن العمل خطأ.
الطريقة الرابعة: تشغيل أداة DISM
لا تقم بتشغيل SFC حيث سيتم استبدال ملف Microsoft Opencl.dll بـ Nvidia والذي يبدو أنه يسبب هذه المشكلة. إذا كنت بحاجة إلى التحقق من سلامة النظام ، فقم بتشغيل الأمر DISM Checkhealth.
1.اضغط على Windows Key + X ثم اختر موجه الأوامر (المسؤول).

2-جرب هذه الأوامر تسلسل الخطيئة:
استبعاد / عبر الإنترنت / تنظيف الصورة / StartComponentCleanup
استبعاد / عبر الإنترنت / تنظيف الصورة / RestoreHealth

3- إذا لم يعمل الأمر أعلاه ، فجرّب ما يلي:
Dism / Image: C: \ offline / Cleanup-Image / RestoreHealth / المصدر: c: \ test \ mount \ windows
التخلص / عبر الإنترنت / تنظيف الصورة / RestoreHealth / المصدر: c: \ test \ mount \ windows / LimitAccess
ملحوظة: استبدل C: \ RepairSource \ Windows بموقع مصدر الإصلاح (تثبيت Windows أو قرص الاسترداد).
4- لا تقم بتشغيل SFC / scannow للتحقق من سلامة النظام ، قم بتشغيل أمر DISM:
استبعاد / عبر الإنترنت / تنظيف الصورة / CheckHealth
5. أعد تشغيل الكمبيوتر لحفظ التغييرات.
الطريقة الخامسة: قم بتشغيل CCleaner و Malwarebytes
1. تحميل وتثبيت كلنر & البرامج الضارة.
2.قم بتشغيل Malwarebytes والسماح له بفحص نظامك بحثًا عن الملفات الضارة.
3- إذا تم العثور على برامج ضارة ، فسيتم إزالتها تلقائيًا.
4. الآن تشغيل كلنر وفي قسم "المنظف" ، ضمن علامة التبويب Windows ، نقترح التحقق من التحديدات التالية لتنظيفها:

5. بمجرد التأكد من التحقق من النقاط الصحيحة ، ما عليك سوى النقر فوق شغل المنظف، ودع CCleaner يأخذ مجراه.
6- لتنظيف نظامك بشكل أكبر ، حدد علامة تبويب التسجيل وتأكد من فحص ما يلي:

7. حدد Scan for Issue واسمح لـ CCleaner بالمسح ، ثم انقر فوق عالج المسائل المختارة.
8 - عندما يسأل CCleaner "هل تريد إجراء نسخ احتياطي للتغييرات في التسجيل؟حدد "نعم".
9. بمجرد اكتمال النسخ الاحتياطي ، حدد إصلاح جميع المشكلات المحددة.
10- أعد تشغيل الكمبيوتر لحفظ التغييرات.
الطريقة 6: إصلاح ملفات BITS التالفة
1.اضغط على Windows Key + R ثم اكتب ما يلي واضغط على Enter:
\ Programdata \ Microsoft \ network \ downloader
2. سيطلب الإذن لذلك انقر فوق يكمل.

3. في مجلد Downloader ، احذف أي ملف يبدأ بـ Qmgr، على سبيل المثال ، Qmgr0.dat ، Qmgr1.dat إلخ.
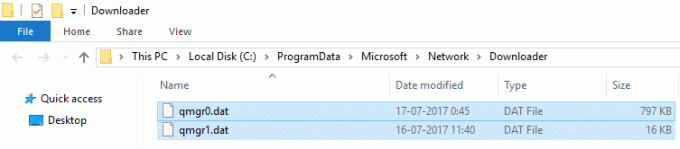
4. بعد أن تمكنت من حذف الملفات المذكورة أعلاه بنجاح ، قم بتشغيل تحديث Windows على الفور.
5- إذا لم تتمكن من حذف الملفات أعلاه ، فاتبع مقالة قاعدة معارف Microsoft على كيفية إصلاح ملفات BITS الفاسدة.
الطريقة 7: قم بتشغيل Memtest86
ملحوظة: قبل البدء ، تأكد من أن لديك حق الوصول إلى جهاز كمبيوتر آخر حيث ستحتاج إلى تنزيل البرنامج ونسخه على القرص أو محرك أقراص فلاش USB. من الأفضل ترك الكمبيوتر بين عشية وضحاها عند تشغيل memtest لأنه من المحتمل أن يستغرق بعض الوقت.
1- قم بتوصيل محرك أقراص فلاش USB بنظامك.
2. تحميل وتثبيت شبابيك Memtest86 المثبت التلقائي لمفتاح USB.
3- انقر بزر الماوس الأيمن فوق ملف الصورة الذي قمت بتنزيله للتو وحدد "استخرج هنا" اختيار.
4 بمجرد استخراجه ، افتح المجلد وقم بتشغيل ملف Memtest86 + مثبت USB.
5. اختر محرك أقراص USB المتصل لنسخ برنامج MemTest86 (سيؤدي ذلك إلى تهيئة محرك أقراص USB).

6. بمجرد الانتهاء من العملية المذكورة أعلاه ، أدخل USB في جهاز الكمبيوتر الذي فيه توقفت عملية المضيف لخدمات Windows عن العمل حاضر.
7- أعد تشغيل الكمبيوتر وتأكد من تحديد التمهيد من محرك أقراص فلاش USB.
8. سيبدأ Memtest86 في اختبار تلف الذاكرة في نظامك.

9- إذا كنت قد اجتزت كل الاختبارات ، فيمكنك التأكد من أن ذاكرتك تعمل بشكل صحيح.
10- إذا كانت بعض الخطوات فاشلة إذن Memtest86 سوف تجد تلف الذاكرة مما يعني الخطأ أعلاه بسبب الذاكرة السيئة / الفاسدة.
11. من أجل إصلاح عملية المضيف لخدمات Windows قد توقفت عن العمل خطأ، ستحتاج إلى استبدال ذاكرة الوصول العشوائي الخاصة بك إذا تم العثور على قطاعات ذاكرة تالفة.
موصى به لك:
- إصلاح المربعات السوداء خلف أيقونات المجلد
- إصلاح خدمة برنامج جدولة المهام خطأ غير متوفر
- كيفية إصلاح نظام التشغيل Windows 10 لن يتم إيقاف تشغيله تمامًا
- إصلاح اختصارات لوحة مفاتيح Windows لا تعمل
هذا كل ما لديك بنجاح إصلاح عملية المضيف لخدمات Windows قد توقفت عن العمل خطأ ولكن إذا كان لا يزال لديك أي أسئلة بخصوص هذا الدليل ، فلا تتردد في طرحها في قسم التعليقات.



