أفضل 8 طرق لإصلاح تأخر الماوس على نظام التشغيل Windows 11
منوعات / / March 01, 2022
يمكن أن يؤدي الفأر الذي غالبًا ما يتلعثم أو يتأخر إلى تجربة حوسبة غير سارة. للأسف ، واجه العديد من مستخدمي Windows 11 هذه المشكلة المزعجة حيث كان هناك تأخير غير عادي أثناء محاولتهم تحريك المؤشر ، مما يؤدي في النهاية إلى حدوث أخطاء أو فقدان الإنتاجية أو أقل من الخمول أداء الألعاب. لكن لا يجب أن يكون الأمر على هذا النحو. فيما يلي بعض النصائح حول استكشاف الأخطاء وإصلاحها التي يمكنك تجربتها لإصلاح مشكلة تأخر الماوس على نظام التشغيل Windows 11. لذا ، فلنبدأ.

1. قم بإزالة وإعادة توصيل الماوس
في بعض الأحيان ، يمكن لأبسط الحلول أن تصنع المعجزات. ومن ثم ، يجب أن تبدأ دائمًا بالأساسيات. حاول فصل الماوس وتوصيله مرة أخرى. إذا كان ماوسًا سلكيًا ، فما عليك سوى فصله وتوصيله بمنفذ USB مختلف. إذا كان ماوسًا لاسلكيًا ، فحاول استبدال البطاريات أو تحقق من وجود أي منها مشاكل البلوتوث.
إذا أمكن ، يمكنك أيضًا توصيل ماوس آخر أو محاولة توصيل الماوس بكمبيوتر آخر لاستبعاد أي مشكلات في الأجهزة.
2. قم بتشغيل مستكشف أخطاء الأجهزة ومصلحها
من خلال تشغيل مستكشف أخطاء الأجهزة ومصلحها ، يمكنك السماح لـ Windows باكتشاف وحل أية مشكلات متعلقة بالأجهزة والتي قد تكون مسؤولة عن تأخر الماوس.
الخطوة 1: اضغط على مفتاح Windows + R لبدء تشغيل الأمر ، اكتب msdt.exe معرّف الجهاز التشخيص، واضغط على Enter.
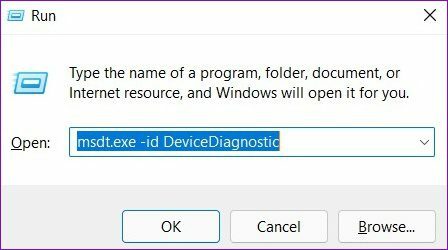
الخطوة 2: ثم اضغط على التالي لبدء العملية.

3. قم بإيقاف تشغيل HDR
اشتكى العديد من مستخدمي Windows 11 في المنتديات تعاني من تأخر الماوس عند تمكين HDR. يمكنك إيقاف تشغيله مؤقتًا لمعرفة ما إذا كان ذلك يقلل أو يصلح مشكلة تأخر الماوس على نظام التشغيل Windows 11.
الخطوة 1: انقر بزر الماوس الأيمن في أي مكان على المساحة الفارغة على سطح المكتب وحدد إعدادات العرض.

الخطوة 2: قم بإيقاف تشغيل HDR من هنا.

4. تحقق من سرعة الماوس وإعدادات الحساسية
بعد ذلك ، يجب أن تستغرق بعض الوقت للتحقق من سرعة الماوس وإعدادات الحساسية على جهاز الكمبيوتر الخاص بك. من المحتمل أن يكون لتحديث Windows الأخير غيرت إعدادات الماوس لقيمهم الافتراضية. إذا كنت معتادًا على سرعة ماوس معينة ، فقد تشعر أن الماوس يتأخر عندما تنخفض السرعة. إليك كيفية تغيير ذلك.
الخطوة 1: افتح قائمة ابدأ وقم بتشغيل تطبيق الإعدادات.
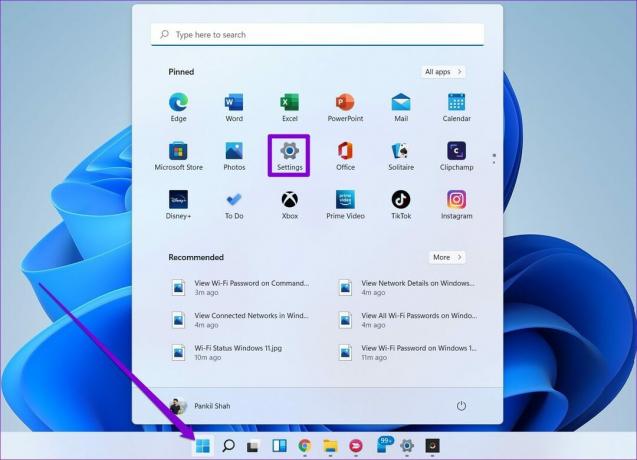
الخطوة 2: قم بالتبديل إلى علامة التبويب Bluetooth والأجهزة لفتح إعدادات الماوس.
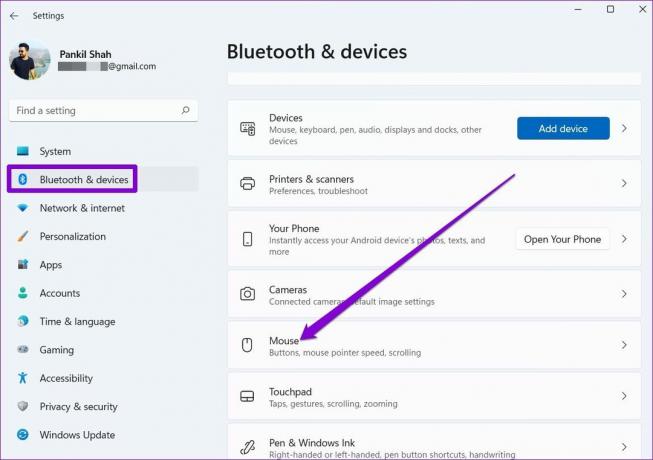
الخطوه 3: قم بتعديل سرعة مؤشر الماوس وإعدادات التمرير من هنا.

5. تعطيل Scroll Inactive Window
نافذة التمرير غير النشطة هي ميزة تتيح لك تمرير النوافذ غير النشطة من خلال تحريك مؤشر الماوس فوقها. يمكن أن يكون هذا مفيدًا إذا كنت تعمل على نوافذ متعددة في نفس الوقت. ولكن الغريب أن هذه الميزة تُعرف أيضًا بأنها تسبب مشكلات تأخر الماوس. وبالتالي ، يمكنك محاولة تعطيله باتباع الخطوات أدناه.
الخطوة 1: افتح بحث Windows ، واكتب إعدادات الماوس، واضغط على Enter.

الخطوة 2: أوقف تشغيل المفتاح بجوار "تمرير النافذة غير النشطة عند التمرير فوقها".

6. تعطيل مسارات الماوس
يعد تأثير مسارات الماوس ميزة أخرى معروفة بأنها تسبب تأخر الماوس على أجهزة الكمبيوتر التي تعمل بنظام Windows. يمكنك محاولة تعطيله مؤقتًا لمعرفة ما إذا كان ذلك سيؤدي إلى تحسين الموقف.
الخطوة 1: افتح قائمة ابدأ ، واكتب إعدادات الماوس، واضغط على Enter.
الخطوة 2: ضمن الإعدادات ذات الصلة ، افتح إعدادات الماوس الإضافية ،

الخطوه 3: قم بالتبديل إلى علامة التبويب خيارات المؤشر وإلغاء تحديد المربع الذي يقرأ "عرض مسارات المؤشر". ثم اضغط على تطبيق.

تحقق لمعرفة ما إذا كان تأخر الماوس لا يزال موجودًا.
7. قم بإيقاف تشغيل "توفير الطاقة"
يبدأ وضع توفير الطاقة في Windows 11 تلقائيًا عندما تنخفض النسبة المئوية لبطارية الكمبيوتر المحمول عن قيمة معينة. يمكن أن يطيل عمر بطارية الكمبيوتر المحمول عن طريق تقليل أشياء مثل السطوع وأنشطة الخلفية والرسوم المتحركة وما إلى ذلك. ولكن في الوقت نفسه ، ستواجه أيضًا أداءً أبطأ أو تأخراً في الإدخال.
قم بتوصيل جهاز الكمبيوتر الخاص بك بمأخذ طاقة وحاول تغيير وضع الطاقة إلى أداء متوازن أو عالي لمعرفة ما إذا كان ذلك يزيل تأخر الماوس.
8. تحديث أو إعادة تثبيت برامج تشغيل الماوس
يعتبر Windows 11 فعالاً للغاية عندما يتعلق الأمر باكتشاف وتثبيت برامج تشغيل الماوس ذات الصلة على جهاز الكمبيوتر الخاص بك. ولكن إذا أصبحت برامج التشغيل هذه قديمة أو تالفة ، فسيساعد تحديثها. هيريس كيفية القيام بذلك.
الخطوة 1: اضغط على مفتاح Windows + X وحدد إدارة الأجهزة من القائمة.

الخطوة 2: قم بتوسيع "الفئران وأجهزة التأشير الأخرى" ، وانقر بزر الماوس الأيمن على الماوس ، وحدد خيار تحديث برنامج التشغيل.

إذا استمرت المشكلة ، فيمكنك اتباع نفس الخطوات المذكورة أعلاه وإلغاء تثبيت برامج تشغيل الماوس الموجودة. بمجرد الإزالة ، أعد تشغيل الكمبيوتر للسماح لـ Windows بتثبيتها مرة أخرى.
لا مزيد من التخلف
دائمًا ما يكون أي نوع من تأخر الحوسبة لا يطاق. و تأخر الإدخال على Windows لا شيء جديد. يجب أن تساعدك الحلول المذكورة أعلاه في حل أي مشكلات تأخر الماوس للأبد. إذا وجدت طريقة أخرى ، فشاركها معنا في التعليقات أدناه.
تم التحديث الأخير في 1 مارس 2022
قد تحتوي المقالة أعلاه على روابط تابعة تساعد في دعم Guiding Tech. ومع ذلك ، فإنه لا يؤثر على نزاهة التحرير لدينا. يظل المحتوى غير متحيز وأصيل.

كتب بواسطة
Pankil هو مهندس مدني من حيث المهنة بدأ رحلته ككاتب في EOTO.tech. انضم مؤخرًا إلى Guiding Tech ككاتب مستقل لتغطية الإرشادات والشرح وشراء الأدلة والنصائح والحيل لأنظمة Android و iOS و Windows والويب.



