لا يقوم Fix File Explorer بتمييز الملفات أو المجلدات المحددة
منوعات / / November 28, 2021
أبلغ مستخدمو Windows 10 عن مشكلة جديدة حيث عند تحديد الملفات أو المجلدات في File Explorer ، لن يتم تمييز هذه الملفات والمجلدات على الرغم من تحديد هذه الملفات والمجلدات ولكن لم يتم تمييزها ، مما يجعل من المستحيل معرفة أي منها تم تحديده أو تحديده ليس.
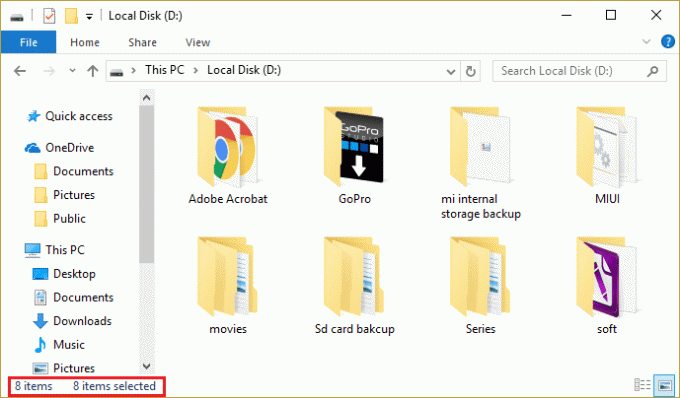
إنها مشكلة محبطة للغاية لأن هذا يجعل من المستحيل العمل مع الملفات والمجلدات في Windows 10. على أي حال ، يوجد مستكشف الأخطاء ومصلحها لإصلاح هذه المشكلة ، لذا دون إضاعة أي وقت ، دعنا نرى كيفية حل هذه المشكلة بالفعل في نظام التشغيل Windows 10 من خلال خطوات استكشاف الأخطاء وإصلاحها المدرجة أدناه.
محتويات
- لا يقوم Fix File Explorer بتمييز الملفات أو المجلدات المحددة
- الطريقة الأولى: أعد تشغيل مستكشف ملفات Windows من إدارة المهام
- الطريقة 2: قم بإيقاف التشغيل الكامل
- الطريقة الثالثة: التبديل بين تشغيل وضع التباين العالي وإيقاف تشغيله
- الطريقة الرابعة: تغيير إفلات الخلفية
- الطريقة الخامسة: تعطيل بدء التشغيل السريع
- الطريقة 6: تشغيل مدقق ملفات النظام (SFC) وفحص القرص (CHKDSK)
لا يقوم Fix File Explorer بتمييز الملفات أو المجلدات المحددة
تاكد من إنشاء نقطة استعادة فقط في حالة حدوث خطأ ما.
الطريقة الأولى: أعد تشغيل مستكشف ملفات Windows من إدارة المهام
1. صحافة Ctrl + Shift + Esc لفتح مدير المهام.

2. تجد الآن مستكشف Windows في قائمة العمليات.
3. انقر بزر الماوس الأيمن فوق مستكشف Windows وحدد إنهاء المهمة.

4. سيؤدي هذا إلى إغلاق File Explorer ومن أجل إعادة تشغيله ، انقر فوق ملف> تشغيل مهمة جديدة.

5. اكتب Explorer.exe في مربع الحوار واضغط على موافق.

سيؤدي هذا إلى إعادة تشغيل مستكشف Windows ، ولكن هذه الخطوة تعمل على إصلاح المشكلة مؤقتًا فقط.
الطريقة 2: قم بإيقاف التشغيل الكامل
1. اضغط على مفتاح Windows + X ثم حدد موجه الأوامر (المسؤول).
2. اكتب الأمر التالي في cmd واضغط على Enter:
الاغلاق / s / f / t 0
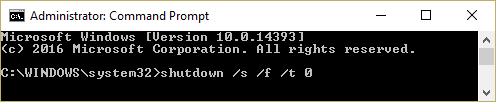
3. انتظر بضع دقائق لأن الإغلاق الكامل يستغرق وقتًا أطول من الإغلاق العادي.
4. بمجرد إيقاف تشغيل الكمبيوتر تمامًا ، أعد تشغيله.
هذا يجب لا يقوم Fix File Explorer بتمييز الملفات أو المجلدات المحددة ولكن إذا كنت لا تزال عالقًا في هذه المشكلة ، فاتبع المتابعة إلى الطريقة التالية.
الطريقة الثالثة: التبديل بين تشغيل وضع التباين العالي وإيقاف تشغيله
إصلاح بسيط لبرنامج File Explorer لا يبرز مشكلة الملفات أو المجلدات المحددة تبديل وضع التباين العالي وإيقاف تشغيله. للقيام بذلك ، اضغط على اليسار Alt + اليسار Shift + Print Screen ؛ أ سوف يسأل المنبثقة "هل تريد تشغيل وضع التباين العالي؟” حدد "نعم". بمجرد تمكين وضع التباين العالي مرة أخرى ، حاول تحديد الملفات والمجلدات ومعرفة ما إذا كان بإمكانك تمييزها. مرة أخرى ، قم بتعطيل وضع التباين العالي بالضغط اليسار Alt + اليسار Shift + طباعة الشاشة.
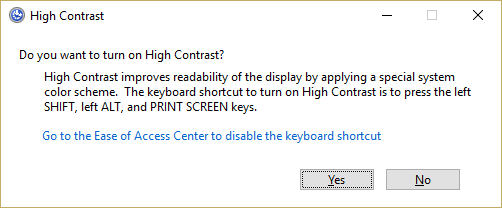
الطريقة الرابعة: تغيير إفلات الخلفية
1. انقر بزر الماوس الأيمن فوق سطح المكتب وحدد أضفى طابع شخصي.

2. تحت الخلفية تحدد "لون خالص".
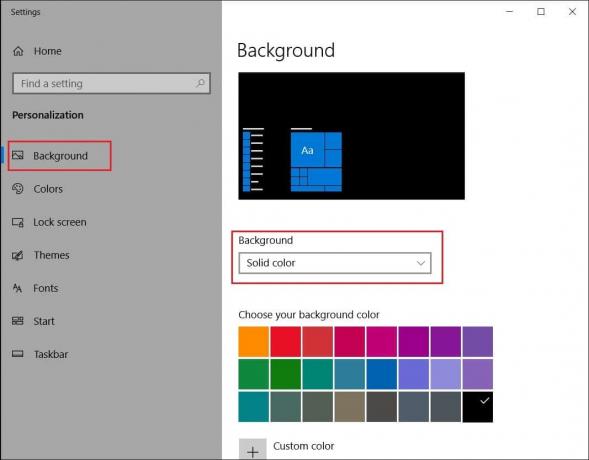
3. إذا كان لديك بالفعل لون خالص أسفل الخلفية ، فاختر أي لون مختلف.
4. أعد تشغيل جهاز الكمبيوتر الخاص بك لحفظ التغييرات وهذا يجب أن يكون قادرًا على لا يقوم Fix File Explorer بتمييز الملفات أو المجلدات المحددة.
الطريقة الخامسة: تعطيل بدء التشغيل السريع
1. اضغط على مفتاح Windows + R ثم اكتب powercfg.cpl واضغط على Enter لفتح خيارات الطاقة.
2. انقر فوق اختر ما تفعله أزرار الطاقة في العمود العلوي الأيسر.

3. بعد ذلك ، انقر فوق قم بتغيير الإعدادات غير المتوفرة حاليًا.

4. قم بإلغاء تحديد تشغيل بدء التشغيل السريع تحت إعدادات الاغلاق.

5. الآن انقر فوق حفظ التغييرات وأعد تشغيل جهاز الكمبيوتر الخاص بك.
إذا فشل ما سبق في تعطيل بدء التشغيل السريع ، فجرب هذا:
1. اضغط على مفتاح Windows + X ثم انقر فوق موجه الأوامر (المسؤول).

2. اكتب الأمر التالي في cmd واضغط على Enter:
powercfg -h إيقاف
3. أعد التشغيل لحفظ التغييرات.
الطريقة 6: تشغيل مدقق ملفات النظام (SFC) وفحص القرص (CHKDSK)
ال sfc / scannow يقوم الأمر (System File Checker) بفحص سلامة جميع ملفات نظام Windows المحمية وملفات يستبدل الإصدارات التالفة أو المتغيرة / المعدلة أو التالفة بشكل غير صحيح بالإصدارات الصحيحة إذا المستطاع.
1. افتح موجه الأوامر بحقوق إدارية.
2. الآن في نافذة cmd ، اكتب الأمر التالي واضغط على Enter:
sfc / scannow

3. انتظر حتى ينتهي مدقق ملفات النظام.
حاول مرة أخرى التطبيق الذي كان يعطي خطأ وإذا لم يتم إصلاحه بعد ، فتابع إلى الطريقة التالية.
4. بعد ذلك ، قم بتشغيل CHKDSK من هنا إصلاح أخطاء نظام الملفات باستخدام Check Disk Utility (CHKDSK).
5. دع العملية المذكورة أعلاه تكتمل وأعد تشغيل الكمبيوتر مرة أخرى لحفظ التغييرات.
موصى به:
- إصلاح الخطأ 0x8007025d أثناء محاولة الاستعادة
- لم يكتمل إصلاح استعادة النظام بنجاح
- تعطيل Snap Pop-Up أثناء نقل Windows
- إصلاح خطأ استعادة النظام 0x80070091
هذا كل ما لديك بنجاح لا يقوم Fix File Explorer بتمييز الملفات أو المجلدات المحددة إذا كان لا يزال لديك أي أسئلة بخصوص هذا الدليل ، فلا تتردد في طرحها في قسم التعليقات.



