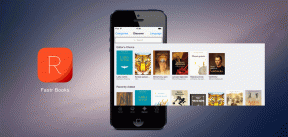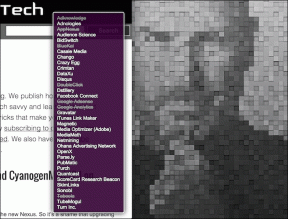كيفية مسح ذاكرة التخزين المؤقت لـ DNS وإعادة تعيينها في نظام التشغيل Windows 10
منوعات / / November 28, 2021
هل تواجه مشاكل أثناء تصفح الإنترنت؟ هل موقع الويب الذي تحاول الوصول إليه لا يفتح؟ إذا لم تتمكن من الوصول إلى موقع الويب ، فقد يكون السبب وراء هذه المشكلة هو خادم DNS وذاكرة التخزين المؤقت للحل.
DNS أو نظام اسم المجال هو أفضل صديق لك أثناء اتصالك بالإنترنت. يقوم بتحويل اسم المجال الخاص بموقع الويب الذي قمت بزيارته إلى عناوين IP حتى يتمكن الجهاز من فهمه. لنفترض أنك قمت بزيارة موقع ويب ، واستخدمت اسم المجال الخاص به للقيام بذلك. سيقوم المتصفح بإعادة توجيهك إلى خادم DNS وسيقوم بتخزين عنوان IP الخاص بموقع الويب الذي تزوره. محليًا ، يوجد داخل جهازك ملف سجل لجميع عناوين IP، أي المواقع التي قمت بزيارتها. كلما حاولت إعادة الوصول إلى موقع الويب مرة أخرى ، فسيساعدك ذلك في جمع كل المعلومات بشكل أسرع من ذي قبل.
جميع عناوين IP موجودة في شكل ذاكرة تخزين مؤقت بتنسيق ذاكرة التخزين المؤقت لمحلل DNS. في بعض الأحيان ، عندما تحاول الوصول إلى الموقع ، بدلاً من الحصول على نتائج أسرع ، لا تحصل على نتيجة على الإطلاق. لذلك ، تحتاج إلى مسح ذاكرة التخزين المؤقت لمحلل DNS لإعادة التعيين للحصول على ناتج إيجابي. هناك بعض الأسباب الشائعة التي تؤدي إلى فشل ذاكرة التخزين المؤقت لنظام أسماء النطاقات بمرور الوقت. ربما قام موقع الويب بتغيير عنوان IP الخاص به وبما أن سجلاتك تحتوي على السجلات القديمة. وبالتالي ، قد يكون لديك عنوان IP القديم ، مما يتسبب في حدوث مشكلات أثناء محاولتك إنشاء اتصال.
سبب آخر هو تخزين النتائج السيئة في شكل ذاكرة تخزين مؤقت. في بعض الأحيان يتم حفظ هذه النتائج بسبب انتحال DNS والتسمم ، وينتهي به الأمر في اتصالات غير مستقرة عبر الإنترنت. ربما يكون الموقع على ما يرام ، والمشكلة تكمن في ذاكرة التخزين المؤقت لنظام أسماء النطاقات على جهازك. يمكن أن تتلف ذاكرة التخزين المؤقت DNS أو تصبح قديمة وقد لا تتمكن من الوصول إلى الموقع. إذا حدث أي من هذا ، فقد تحتاج إلى مسح ذاكرة التخزين المؤقت لحل DNS وإعادة تعيينها للحصول على نتائج أفضل.
تمامًا مثل ذاكرة التخزين المؤقت لمحلل DNS ، هناك نوعان من ذاكرات التخزين المؤقت الأخرى الموجودة على جهازك ، والتي يمكنك مسحها وإعادة تعيينها إذا لزم الأمر. هذه هي ذاكرة التخزين المؤقت وذاكرة التخزين المؤقت للصور المصغرة. تتكون ذاكرة التخزين المؤقت في الذاكرة من ذاكرة تخزين مؤقت للبيانات من ذاكرة النظام لديك. تحتوي ذاكرة التخزين المؤقت للصور المصغرة على الصور المصغرة للصور ومقاطع الفيديو الموجودة على جهازك ، وتتضمن أيضًا الصور المصغرة للحذف منها. يؤدي مسح ذاكرة التخزين المؤقت إلى تحرير بعض ذاكرة النظام. بينما يمكن أن يؤدي مسح ذاكرة التخزين المؤقت المصغرة إلى إنشاء مساحة خالية على أقراصك الثابتة.

محتويات
- كيفية مسح ذاكرة التخزين المؤقت لـ DNS وإعادة تعيينها في نظام التشغيل Windows 10
- الطريقة الأولى: استخدم مربع الحوار "تشغيل"
- الطريقة 2: استخدام موجه الأوامر
- الطريقة الثالثة: استخدام Windows Powershell
- ماذا لو لم يتم مسح ذاكرة التخزين المؤقت DNS أو مسحها؟
كيفية مسح ذاكرة التخزين المؤقت لـ DNS وإعادة تعيينها في نظام التشغيل Windows 10
هناك ثلاث طرق قابلة للتطبيق لمسح ذاكرة التخزين المؤقت لمحلل DNS في نظام التشغيل Windows 10. ستعمل هذه الطرق على إصلاح مشكلات الإنترنت لديك وتساعدك في الحصول على اتصال مستقر وعملي.
الطريقة الأولى: استخدم مربع الحوار "تشغيل"
1. افتح ال يركض مربع الحوار باستخدام مفتاح الاختصار مفتاح Windows + ص.
2. نوع إيبكونفيغ / فلوشدس في المربع وضرب نعم زر أو يدخل علبة.
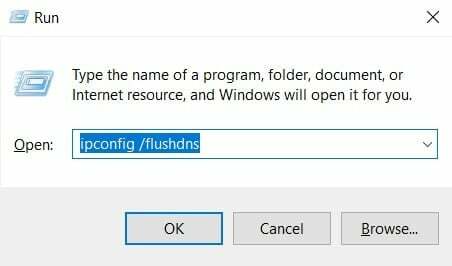
3. أ مربع cmd سيظهر على الشاشة للحظة وسوف يؤكد ذلك سيتم مسح ذاكرة التخزين المؤقت DNS بنجاح.

الطريقة 2: استخدام موجه الأوامر
إذا كنت لا تستخدم حسابًا إداريًا لتسجيل الدخول إلى Windows ، فتأكد من أن لديك حق الوصول إلى واحد أو تقوم بإنشاء حساب إداري جديد حيث ستطلب حقوق المسؤول لمسح DNS مخبأ. عدا ذلك ، سيظهر سطر الأوامر خطأ في النظام 5 وسيتم رفض طلبك.
باستخدام موجه الأوامر ، يمكنك أداء العديد من الوظائف الأخرى المتعلقة بذاكرة التخزين المؤقت لنظام أسماء النطاقات وعنوان IP الخاص بك. يتضمن ذلك عرض ذاكرة التخزين المؤقت لنظام أسماء النطاقات الحالي ، وتسجيل ذاكرة التخزين المؤقت لنظام أسماء النطاقات على ملفات المضيف ، وإطلاق إعدادات عنوان IP الحالية ، وكذلك طلب عنوان IP وإعادة تعيينه. يمكنك أيضًا تمكين أو تعطيل ذاكرة التخزين المؤقت لنظام أسماء النطاقات بسطر واحد فقط من التعليمات البرمجية.
1. اكتب cmd في شريط Windows Search ثم انقر فوق "تشغيل كمسؤول"لفتح موجه الأوامر المرتفع. تذكر تشغيل سطر الأوامر كمسؤول لجعل هذه الأوامر تعمل.

2. بمجرد ظهور شاشة الأمر ، أدخل الأمر إيبكونفيغ / فلوشدس وضرب يدخل مفتاح. بمجرد الضغط على Enter ، سترى نافذة تأكيد تظهر ، تؤكد نجاح مسح ذاكرة التخزين المؤقت لنظام أسماء النطاقات.

3. بمجرد الانتهاء من ذلك ، تحقق مما إذا تم مسح ذاكرة التخزين المؤقت لنظام أسماء النطاقات أم لا. أدخل الأمر ipconfig / displaydns وضرب يدخل مفتاح. إذا كان هناك أي إدخالات DNS متبقية ، فسيتم عرضها على الشاشة. أيضًا ، يمكنك استخدام هذا الأمر في أي وقت للتحقق من إدخالات DNS.

4. إذا كنت تريد إيقاف تشغيل ذاكرة التخزين المؤقت لنظام أسماء النطاقات ، فاكتب الأمر صافي مخبأ نظام أسماء النطاقات توقف في سطر الأوامر واضغط على مفتاح Enter.
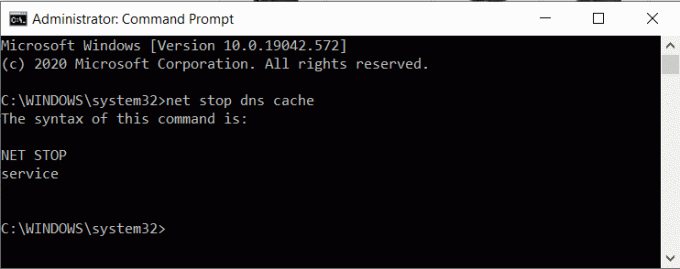
5. بعد ذلك ، إذا كنت تريد تشغيل ذاكرة التخزين المؤقت لنظام أسماء النطاقات ، فاكتب الأمر بدء صافي dnscacheفي موجه الأوامر واضغط على ملف يدخل مفتاح.
ملحوظة: إذا قمت بإيقاف تشغيل ذاكرة التخزين المؤقت DNS ونسيت تشغيلها مرة أخرى ، فسيبدأ تلقائيًا بعد إعادة تشغيل النظام.
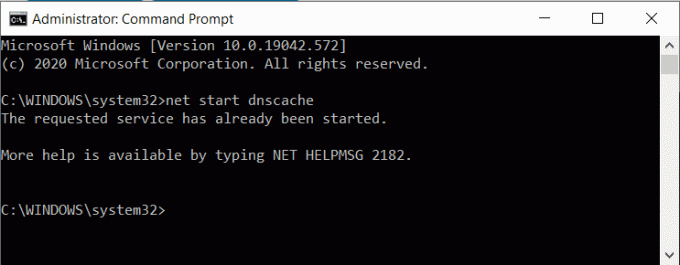
يمكنك استخدام ipconfig / registerdns لتسجيل ذاكرة التخزين المؤقت DNS الموجودة في ملف Hosts الخاص بك. واحد آخر هو ipconfig / تجديد والتي ستتم إعادة تعيين وطلب عنوان IP جديد. لتحرير إعدادات عنوان IP الحالية ، استخدم ipconfig / الإصدار.
الطريقة الثالثة: استخدام Windows Powershell
Windows Powershell هو أقوى سطر أوامر موجود على نظام التشغيل Windows. يمكنك فعل الكثير باستخدام PowerShell أكثر مما يمكنك القيام به باستخدام موجه الأوامر. ميزة أخرى لـ Windows Powershell هي أنه يمكنك مسح ذاكرة التخزين المؤقت DNS من جانب العميل بينما يمكنك فقط مسح ذاكرة التخزين المؤقت DNS المحلية في موجه الأوامر.
1. افتح نوافذ بوويرشيل باستخدام مربع الحوار Run أو بحث ويندوز شريط.

2. إذا كنت تريد مسح ذاكرة التخزين المؤقت من جانب العميل ، فأدخل الأمر مسح DnsClientCache في Powershell وضرب يدخل زر.

3. إذا كنت تريد مسح ذاكرة التخزين المؤقت لنظام أسماء النطاقات على سطح المكتب ، فأدخل مسح- DnsServerCache وضرب يدخل مفتاح.
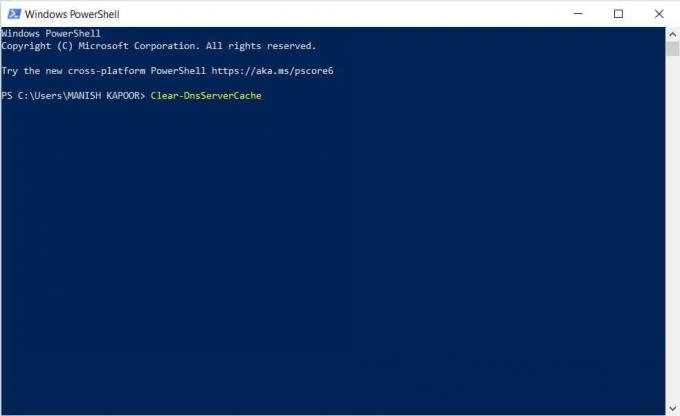
ماذا لو لم يتم مسح ذاكرة التخزين المؤقت DNS أو مسحها؟
في بعض الأحيان ، قد لا تتمكن من مسح ذاكرة التخزين المؤقت لنظام أسماء النطاقات أو إعادة تعيينها باستخدام موجه الأوامر ، وقد يحدث ذلك بسبب تعطيل ذاكرة التخزين المؤقت لنظام أسماء النطاقات. لذلك ، تحتاج أولاً إلى تمكينه قبل مسح ذاكرة التخزين المؤقت مرة أخرى.
1. افتح ال يركض مربع الحوار والدخول services.msc واضغط على Enter.

2. بحث عن خدمة عميل DNS في القائمة وانقر بزر الماوس الأيمن عليها وحدد الخصائص.

4. في ال الخصائص نافذة ، قم بالتبديل إلى عام التبويب.
5. تعيين نوع بدء التشغيل الخيار ل تلقائي ، ثم انقر فوق نعم لتأكيد التغييرات.
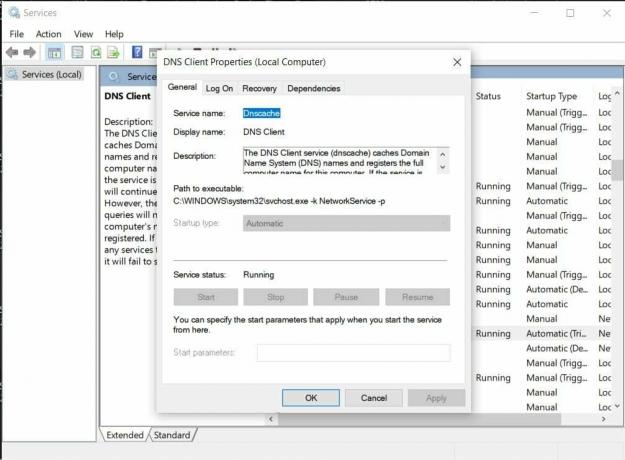
الآن ، حاول مسح ذاكرة التخزين المؤقت DNS وسترى أن الأمر يعمل بنجاح. وبالمثل ، إذا كنت ترغب في تعطيل ذاكرة التخزين المؤقت لنظام أسماء النطاقات لسبب ما ، فقم بتغيير نوع بدء التشغيل إلى إبطال.
موصى به:
- امسح كل ذاكرة التخزين المؤقت في نظام التشغيل Windows 10 بسرعة [الدليل النهائي]
- أفضل 10 خوادم DNS عامة في عام 2021: مقارنة ومراجعة
- 3 طرق لتغيير إعدادات DNS على نظام التشغيل Windows 10
نأمل أن يكون هذا المقال مفيدًا وأنك تمكنت من ذلك مسح وإعادة تعيين ذاكرة التخزين المؤقت DNS في نظام التشغيل Windows 10. إذا كان لا يزال لديك أي أسئلة ، فلا تتردد في طرحها في قسم التعليقات.