إصلاح خطأ الكتابة على قرص Dota 2
منوعات / / March 04, 2022

هل تكافح مع خطأ الكتابة على قرص Dota 2؟ قد يكون الأمر محبطًا عندما تواجه هوايتك المفضلة مضاعفات. Steam هو تطبيق خدمة توزيع ألعاب الفيديو ، و Dota 2 هي لعبة متعددة اللاعبين عبر الإنترنت موجودة على Steam. غالبًا ما يصدر مطور Valve of Dota 2 تحديثات بانتظام ، وأثناء تنزيل هذه التحديثات عبر Steam ، من الممكن الحصول على أخطاء في الكتابة على القرص بسبب بعض الثغرات الفنية. لحسن الحظ ، ستمنحك هذه المقالة إصلاحًا محتملاً لخطأ في كتابة قرص Dota 2 أثناء التحديث.
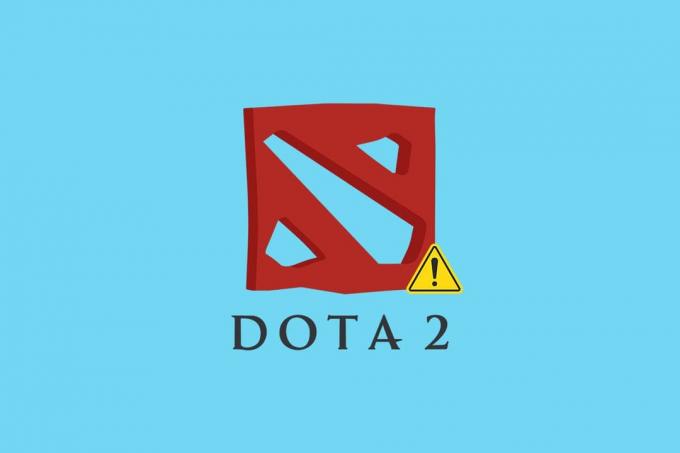
محتويات
- كيفية إصلاح خطأ الكتابة على قرص Dota 2
- الطريقة الأولى: إعادة تشغيل جهاز الكمبيوتر
- الطريقة الثانية: إعادة تشغيل Steam
- الطريقة الثالثة: قم بتشغيل Steam كمسؤول
- الطريقة الرابعة: تحديث برامج تشغيل القرص
- الطريقة الخامسة: مسح ذاكرة التخزين المؤقت لتنزيل Steam
- الطريقة 6: إصلاح ملفات النظام
- الطريقة 7: قم بإيقاف تشغيل إعدادات القراءة فقط على Steam
- الطريقة 8: تحقق من سلامة ذاكرة التخزين المؤقت للعبة
- الطريقة 9: تعطيل مكافحة الفيروسات (غير مستحسن)
- الطريقة العاشرة: تعديل الوصول المتحكم فيه إلى المجلد
- الطريقة 11: إزالة الحماية ضد الكتابة على القرص
- الطريقة 12: انقل لعبة Dota 2 إلى محرك أقراص آخر
- الطريقة 13: إعادة تعيين إعدادات Winsock
- الطريقة 14: حذف مجلدات معينة
- الطريقة 15: إعادة تثبيت Dota 2
- الطريقة 16: أعد تثبيت Steam
- الطريقة 17: اتصل بدعم Steam الرسمي
كيفية إصلاح خطأ الكتابة على قرص Dota 2
قبل تنفيذ أي من طرق استكشاف الأخطاء وإصلاحها أدناه ، تحقق من المثيلات المدرجة أدناه ، والتي تسبب خطأ في كتابة القرص خطأ Dota 2. الخطأ يحدث عندما
- تطبيق Steam محمي ضد الكتابة.
- هناك غير معروف أو الملفات الفاسدة موجود في دليل Steam.
- جدار الحماية أو برنامج مكافحة الفيروسات الذي تستخدمه يحظر التنزيل.
- يوجد وجود ذاكرة تخزين مؤقت للتنزيل غير ضرورية.
- هناك بعض الثغرات في Steam و Dota 2 تطبيقات الألعاب.
- هناك عيوب في القرص الصلب الخاص بك.
الطريقة الأولى: إعادة تشغيل جهاز الكمبيوتر
لإصلاح أي مشكلة ، فإن الطريقة الأساسية هي إعادة تشغيل جميع التطبيقات ذات الصلة المرتبطة بالمشكلة. مشكلة خطأ الكتابة على قرص Dota 2 ليست استثناء. تساعد إعادة تشغيل نظامك أيضًا في حل المشكلة.
1. اضغط على شبابيكمفتاح.
2. حدد ملف رمز الطاقة وانقر على اعادة تشغيل الخيار كما هو موضح.

3. الآن ، قم بتشغيل Steam على جهاز الكمبيوتر الخاص بك وتحقق مما إذا كان يمكنك تحديث Dota 2 دون أن تتعطل.
الطريقة الثانية: إعادة تشغيل Steam
Steam هو التطبيق المرتبط بـ Dota 2 وبالتالي يتطلب إعادة التشغيل مثل إعادة تشغيل نظامك. اتبع الخطوات الواردة أدناه لإعادة تشغيل Steam على سطح المكتب.
1. انقر فوق يبدأ، اكتب بخار وضرب مفتاح الادخال.
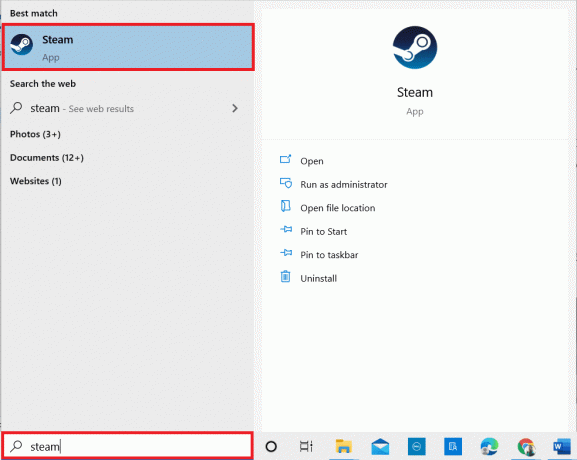
2. انقر على بخار الخيار في شريط القائمة.

3. في القائمة المنسدلة ، انقر فوق الخيار الأخير مخرج كما هو مبين.
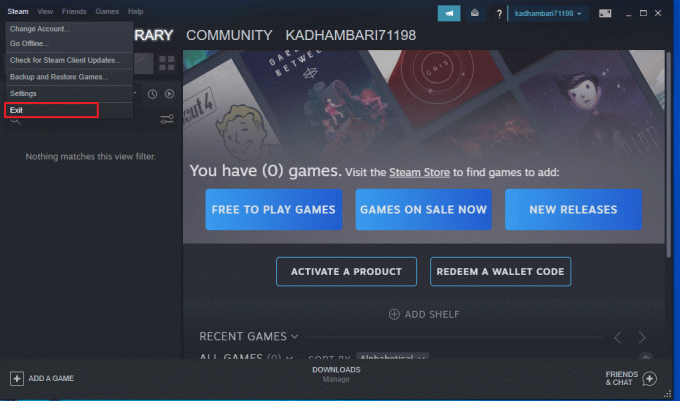
4. الآن ، افتح Steam وقم بتسجيل الدخول إليه مرة أخرى إذا قمت بتسجيل الخروج.
اقرأ أيضا:كيفية تعطيل Steam Overlay في نظام التشغيل Windows 10
الطريقة الثالثة: قم بتشغيل Steam كمسؤول
يمنح تشغيل أحد التطبيقات كمسؤول أذونات ووصولاً إضافيين ، الأمر الذي يمكنه بسهولة إصلاح العديد من المشكلات الفردية. وبالمثل ، ستقوم بتشغيل Steam كمسؤول لإصلاح خطأ كتابة القرص. للقيام بذلك ، اتبع الخطوات.
1. انقر بزر الماوس الأيمن فوق ملف بخار تطبيق الاختصار واختر الخصائص كما هو مبين.

2. قم بالتبديل إلى ملف التوافق علامة التبويب على خصائص البخار نافذة منبثقة.
3. تحقق من الخيار شغل هذا البرنامج كمسؤول كما هو مبين وانقر تطبيق وثم نعم.
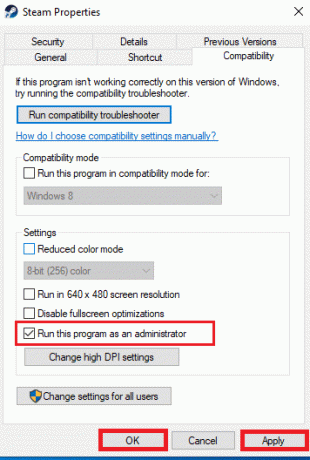
4. أعد تشغيل تطبيق Steam.
الطريقة الرابعة: تحديث برامج تشغيل القرص
إذا كانت برامج التشغيل في نظامك غير متوافقة أو قديمة ، فقد يؤدي ذلك إلى العديد من المشكلات ، بما في ذلك خطأ القرص هذا. اتبع الخطوات المذكورة أدناه لتحديث برنامج التشغيل.
1. صحافة مفتاح Windows، اكتب مدير الجهاز وانقر فوق افتح.

2. نقرتين متتاليتين محركات الأقراص لتوسيعه.

3. انقر بزر الماوس الأيمن فوق ملف سائق واختر تحديث السائق.

4. يختار ابحث تلقائيًا عن السائقين.
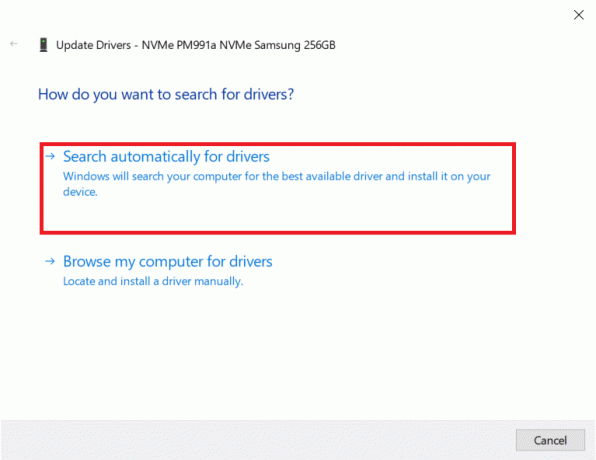
5 أ. إذا كان برنامج التشغيل قديمًا ، فسيتم تحديثه تلقائيًا إلى أحدث إصدار له.
5 ب. إذا تم تحديث برنامج التشغيل إلى أحدث إصدار ، فسيتم عرضه تم بالفعل تثبيت أفضل برامج التشغيل لجهازك.

6. انقر يغلق.
7. إعادة التشغيل بخار العميل وتحديث Dota 2.
اقرأ أيضا:أين يتم تثبيت ألعاب Steam؟
الطريقة الخامسة: مسح ذاكرة التخزين المؤقت لتنزيل Steam
أثناء تنزيل لعبة أو تحديثها ، من الممكن استلام ملف تالف بسبب ضعف اتصال الشبكة أو فشل الخادم. وبالتالي ، يمكن تصحيحه عن طريق مسح ذاكرة التخزين المؤقت للتنزيل على Steam. لأداء نفس الشيء على جهاز الكمبيوتر الخاص بك ، اتبع الخطوات الواردة أدناه.
1. افتح ال بخار التطبيق كما فعلت سابقًا.
2. يختار بخار في الزاوية العلوية اليسرى من الشاشة.

3. انقر إعدادات.

4. اذهب إلى علامة التبويب "التنزيلات". اضغط على مسح تنزيل ذاكرة التخزين المؤقت زر كما هو محدد.

5. في النافذة المنبثقة ، انقر فوق نعم لتأكيد ومسح ذاكرة التخزين المؤقت المحلية للتنزيل.
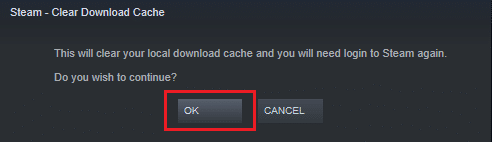
6. أعد تشغيل تطبيق وتسجيل الدخول مرة أخرى.
الطريقة 6: إصلاح ملفات النظام
القرص الصلب هو مكان يتم فيه تخزين التطبيقات والألعاب. في بعض الأحيان مع محركات الأقراص الصلبة خطأ في النظام يمكن أن تؤثر المشكلات على Steam وتتسبب في حدوث أخطاء في القرص. قم بتنفيذ الخطوات المذكورة أدناه لإصلاح ملفات النظام على نظامك.
الخيار الأول: فحص القرص الصلب بحثًا عن أخطاء
1. صحافة مفاتيح Windows + E. في وقت واحد لفتح مستكشف الملفات في نظامك.
2. انقر بزر الماوس الأيمن فوق ملف القرص الصلب أو القرص المحلي حيث قمت بتثبيت Dota2 وحدد ملف الخصائص الخيار كما هو موضح.
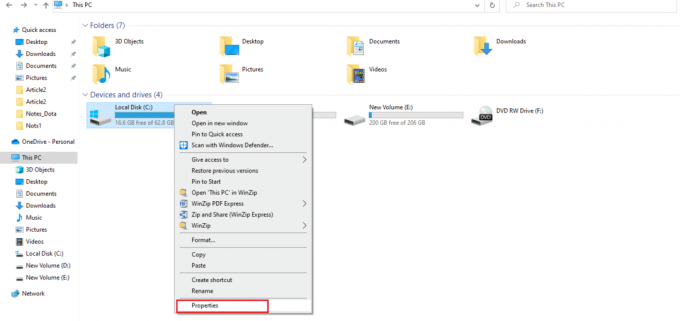
3. في ال نافذة الخصائص، اذهب إلى أدوات علامة التبويب وانقر فوق يفحص زر للتحقق من أخطاء النظام كما هو موضح.
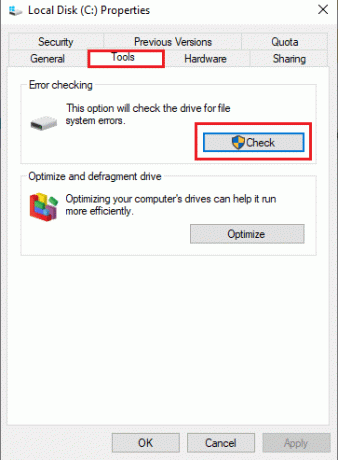
إذا لم تكن هناك أخطاء ، فافتح نافذة Steam وتحقق مما إذا كان الخطأ قد حدث أثناء تحديث Dota 2.
الخيار الثاني: تشغيل عمليات فحص SFC و DISM
إذا كانت هناك أي مشكلة فيما يتعلق بالنظام ، فإنها تدرك. إذا تم العثور على أي أخطاء ، فنفذ الخطوات الواردة أدناه وقم بإجراء فحص SFC.
1. ضرب مفتاح Windows، اكتب موجه الأمر وانقر فوق تشغيل كمسؤول.

2. انقر فوق نعم في ال التحكم في حساب المستخدم مستعجل.
3. اكتب chkdsk ج: / f / r / x القيادة وضرب مفتاح الادخال.

4. إذا تمت مطالبتك برسالة ، لا يمكن تشغيل Chkdsk… وحدة التخزين… قيد الاستخدام، ثم اكتب ص وضرب مفتاح الادخال.
5. مرة أخرى ، اكتب الأمر: sfc / scannow و اضغط مفتاح الادخال لتشغيل مدقق ملفات النظام مسح.

ملحوظة: سيبدأ فحص النظام وسيستغرق دقيقتين للانتهاء. في غضون ذلك ، يمكنك الاستمرار في أداء الأنشطة الأخرى ولكن احذر من إغلاق النافذة عن طريق الخطأ.
بعد الانتهاء من الفحص ، ستظهر أيًا من هذه الرسائل:
- لم يعثر Windows Resource Protection على أي انتهاكات للتكامل.
- تعذر على Windows Resource Protection تنفيذ العملية المطلوبة.
- عثر Windows Resource Protection على ملفات تالفة وأصلحها بنجاح.
- عثر Windows Resource Protection على ملفات تالفة ولكن لم يتمكن من إصلاح بعضها.
6. بمجرد الانتهاء من الفحص ، اعادة تشغيلجهاز الكمبيوتر الخاص بك.
7. مرة أخرى ، ابدأ موجه الأوامر كمسؤول وتنفيذ الأوامر المعطاة واحدًا تلو الآخر:
Dism.exe / عبر الإنترنت / تنظيف الصورة / scanhealthdet.exe / عبر الإنترنت / تنظيف الصورة / استعادة الصحةDism.exe / عبر الإنترنت / تنظيف الصورة / startcomponentcleanup
ملحوظة: يجب أن يكون لديك اتصال إنترنت فعال لتنفيذ أوامر DISM بشكل صحيح.

8. يطلق بخار وتحقق مما إذا كان خطأ كتابة القرص Dota 2 قد تم إصلاحه.
اقرأ أيضا: كيفية النسخ الاحتياطي لألعاب Steam
الطريقة 7: قم بإيقاف تشغيل إعدادات القراءة فقط على Steam
من الممكن أن يحدث خطأ في كتابة القرص في Steam بسبب عدم وجود إذن لتشغيله. لإيقاف تشغيل إعداد القراءة فقط ، اتبع الخطوات بعناية.
1. أغلق تطبيق Steam وافتح ملف مستكشف الملفات عن طريق الضغط مفاتيح Windows + E. سويا او معا.
2. انتقل إلى المسار C: \ ملفات البرنامج (x86).
ملحوظة: عليك أن تذهب إلى المسار حيث تم تثبيت عميل Steam.

3. انقر بزر الماوس الأيمن فوق ملف بخار مجلد وحدد الخصائص كما هو مبين.
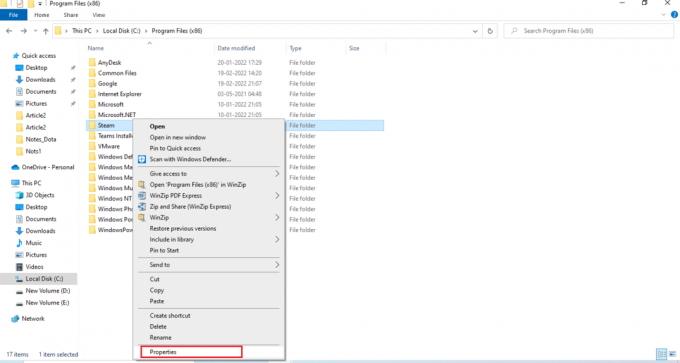
4. في ال علامة التبويب "عام"، قم بإلغاء تحديد للقراءة فقط (ينطبق فقط على الملفات الموجودة في المجلد) خانة الاختيار إذا تم تمكينها كما هو موضح.
5. انقر نعم.

6. انقر نعم في النافذة المنبثقة.
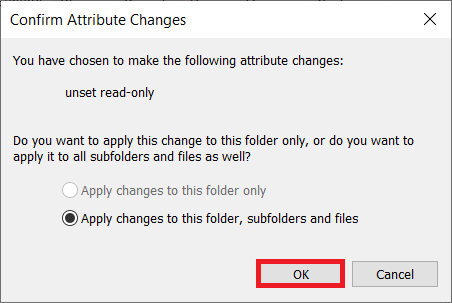
7. يتبع الخطوتين 2 و 3. قم بالتبديل إلى ملف حماية علامة التبويب وانقر فوق يحرر لتغيير الأذونات كما هو موضح.
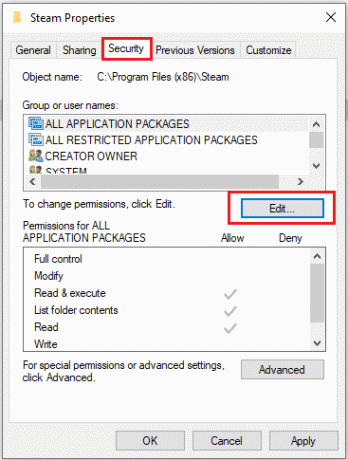
8. يختار المستخدمون تحت أسماء المجموعات أو المستخدمين الجزء. ثم حدد خانة الاختيار لـ السماح ال تحكم كامل الخيار تحت أذونات المستخدمين القسم ، كما هو موضح.
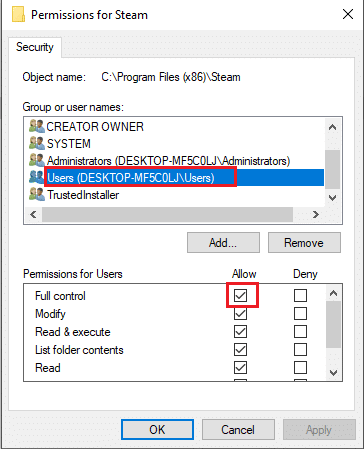
9. ثم حدد تطبيق و نعم لحفظ التغييرات. .
الطريقة 8: تحقق من سلامة ذاكرة التخزين المؤقت للعبة
من الضروري فحص وإصلاح خطأ كتابة القرص Dota 2 الناجم عن ذاكرة التخزين المؤقت للعبة. اتبع الخطوات الواردة أدناه للتحقق من سلامة ملفات اللعبة.
1. افتح عميل بارد كما تم القيام به في وقت سابق.
2. يختار مكتبة من شريط القوائم.
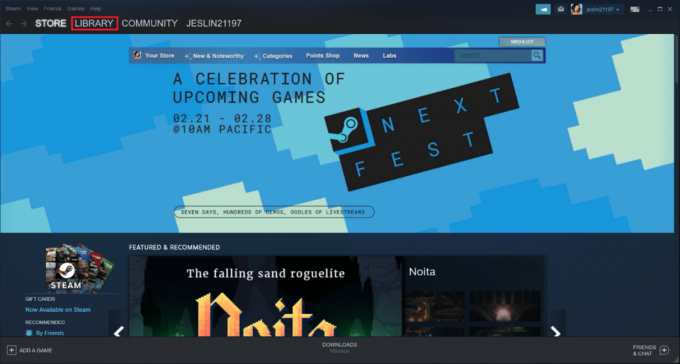
3. حدد دي أو تي ايه 2. انقر بزر الماوس الأيمن فوقه واختر الخصائص.
4. على ال ملفات محلية علامة التبويب ، حدد تحقق من سلامة اللعبةالملفات اختيار.
5. حاول تحديث ملف لعبه بمجرد اكتمال العملية.
اقرأ أيضا:إصلاح البخار يحافظ على الانهيار
الطريقة 9: تعطيل مكافحة الفيروسات (غير مستحسن)
في بعض الأحيان ، قد تعيق تطبيقات مكافحة الفيروسات التابعة لجهات خارجية عملية التحديث بتداخلها. قم بتنفيذ الخطوات الواردة أدناه لإلغاء تنشيط برنامج مكافحة الفيروسات وتحقق مما إذا كان هذا هو الجاني.
ملحوظة: يتم استخدام أمن Windows كمثال هنا.
1. ضرب مفاتيح Windows + I في وقت واحد لفتح إعدادات.
2. حدد ملف التحديثات والأمان ضبط.

3. حدد ملف أمن Windows اختيار. في الجزء الأيمن ، انقر فوق افتح أمن Windows كما هو مبين.
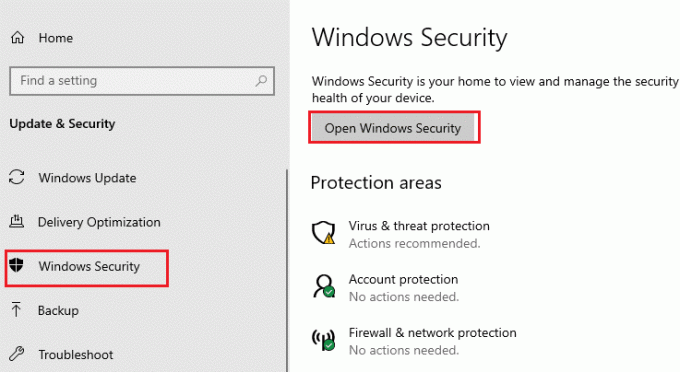
4. في النافذة التالية ، حدد ملف الحماية من الفيروسات والتهديدات.

5. ثم ، انقر فوق إدارة الإعدادات كما هو موضح تحت إعدادات الحماية من الفيروسات والمخاطر الجزء.
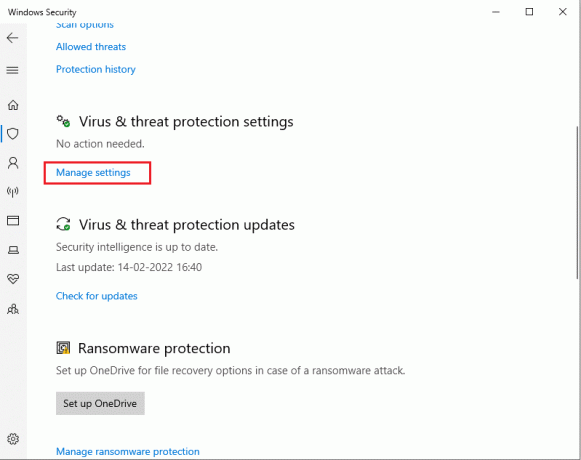
6. تبديل خارج ال الحماية في الوقت الحقيقي لتعطيل برنامج مكافحة الفيروسات.

7. يطلق بخار وتحقق مما إذا كان خطأ الكتابة على قرص Dota 2 قد تم حله الآن. إذا تم حل المشكلة ، فقم بتمكين برنامج مكافحة الفيروسات ووضع Dota 2 في قائمة الاستثناءات الخاصة به.
الطريقة العاشرة: تعديل الوصول المتحكم فيه إلى المجلد
طريقة الوصول إلى المجلد المتحكم فيه هي طريقة بديلة لإصلاح مشكلات الكتابة على القرص دون تعطيل Windows defender. نفذ الطريقة باتباع الخطوات.
ملحوظة: بمجرد الانتهاء من هذه الطريقة ، لن تضطر إلى تعطيل Windows Defender على نظامك. لن يتسبب المدافع في أي مشكلة لـ Steam بعد الآن.
1. صحافة مفاتيح Windows + I في وقت واحد لإطلاق إعدادات.
2. اضغط على التحديث والأمان البلاط ، كما هو مبين.

3. انقر على أمن Windows اختيار. في الجزء الأيمن ، انقر فوق افتح أمن Windows كما هو مبين.
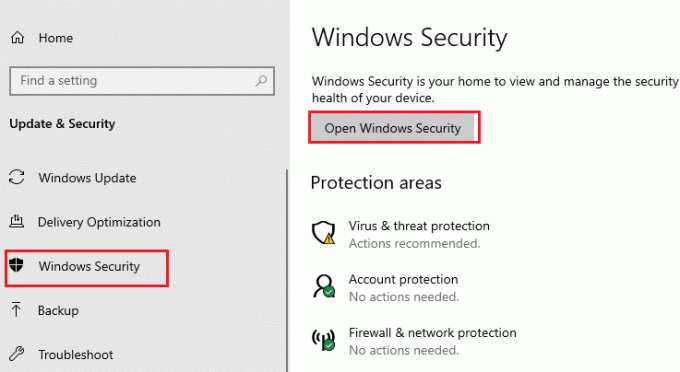
4. انقر الحماية من الفيروسات والتهديدات.
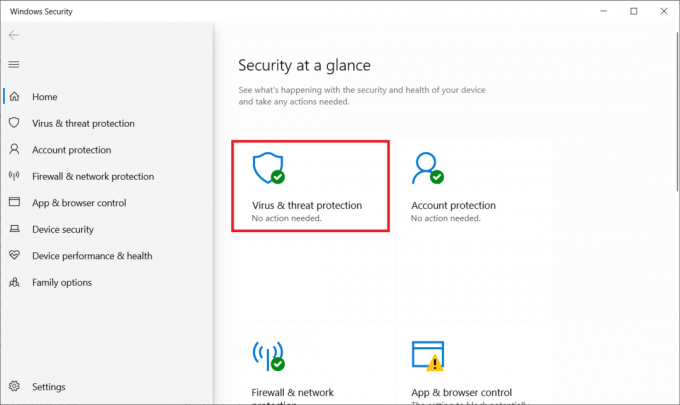
5. ثم ، قم بالتمرير لأسفل وانقر فوق إدارة الحماية من برامج الفدية تحت الحماية من برامج الفدية قسم كما هو مبين.
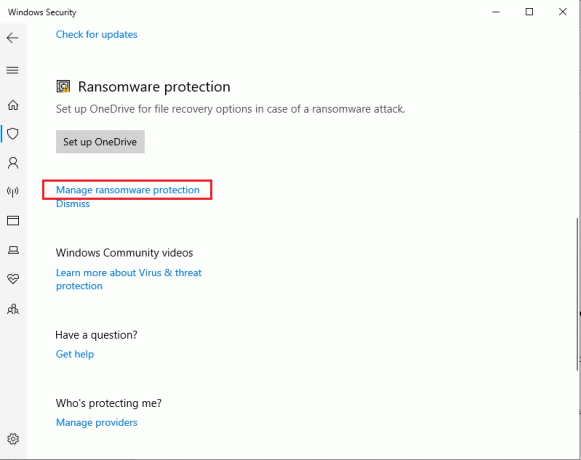
6. على ال حماية الفدية الصفحة ، قم بالتبديل إلى ملف الوصول إلى المجلد المتحكم فيه واختر السماح للتطبيق من خلال الوصول إلى المجلد المتحكم فيه كما هو موضح.
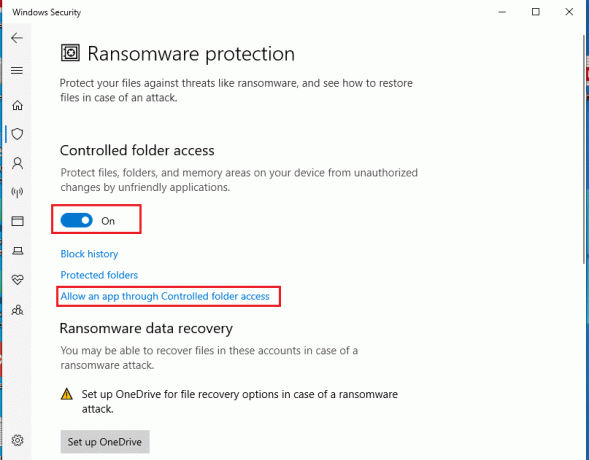
7. انقر على أضف تطبيقًا مسموحًا به مع إضافة رمز رمز وحدد ملف تصفح جميع التطبيقات الخيار كما يصور.

8. انتقل إلى المسار C: \ Program Files (x86) \ Steam في مستكشف الملفات.
9. ثم حدد موقع وحدد Steam.exe وانقر افتح لإضافته إلى التحكم في الوصول إلى المجلد.
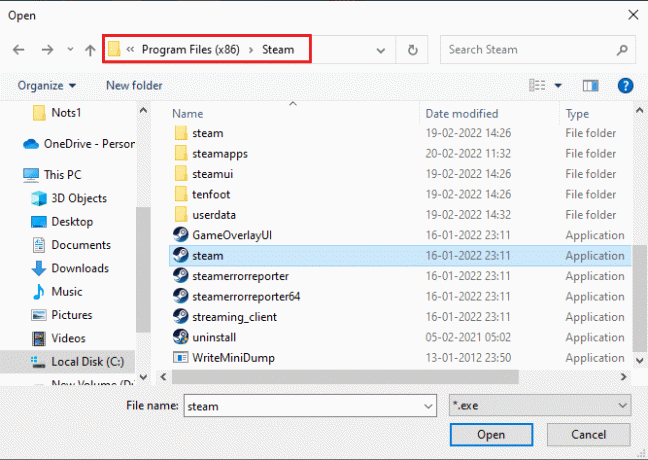
10. بمجرد إضافته ، يمكنك العثور على ملف السماح للتطبيق من خلال الوصول إلى المجلد المتحكم فيه الصفحة مع الملف المضاف كما هو موضح أدناه.
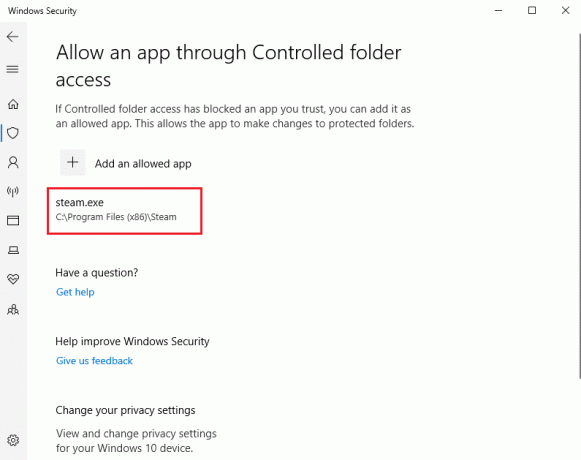
اقرأ أيضا: كيفية إصلاح Steam لا يفتح على نظام التشغيل Windows 10
الطريقة 11: إزالة الحماية ضد الكتابة على القرص
من المفيد إزالة الحماية ضد الكتابة على القرص لحل خطأ كتابة القرص. للقيام بذلك ، اتبع الخطوات.
1. ضرب مفتاح Windows، اكتب موجه الأمر وانقر فوق تشغيل كمسؤول.

2. انقر فوق نعم في ال التحكم في حساب المستخدم مستعجل.
3. اكتب ال الأوامر التالية واحدًا تلو الآخر كما هو موضح وضرب يدخل بعد كل أمر.
القرصقرص القائمةحدد القرص #سمات القرص واضحة للقراءة فقط
ملحوظة: يستبدل # مع الرقم الذي يمثل القرص المحلي الخاص بك. هنا، 1 وقد تم اختيار.
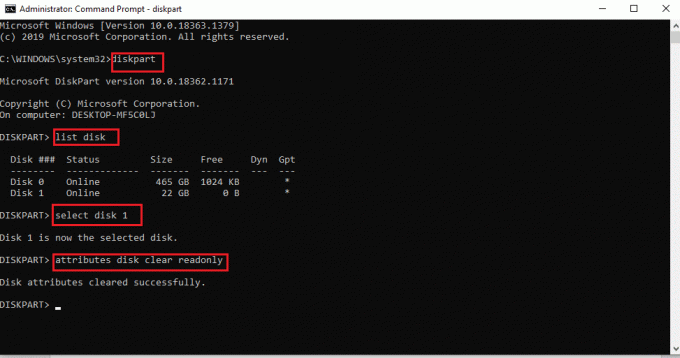
4. الآن ، أغلق نافذة موجه الأوامر وأعد توصيل محرك الأقراص الثابتة. قم بتشغيل Steam وقم بتحديث اللعبة.
الطريقة 12: انقل لعبة Dota 2 إلى محرك أقراص آخر
حاول تثبيت لعبة Dota 2 على محرك أقراص آخر حيث قد يحتوي المجلد الحالي على ملفات تالفة وتحقق مما إذا كان بإمكانك تشغيل اللعبة. قد يبدو الأمر صعبًا ، لكنه طريقة سهلة. نفذ الخطوات واحدة تلو الأخرى.
1. قم بتشغيل ملف عميل بارد وحدد ملف بخار يوجد شريط القوائم أعلى الزاوية اليسرى كما تم القيام به سابقًا.
2. حدد ملف إعدادات الخيار في قائمة Steam كما هو موضح.
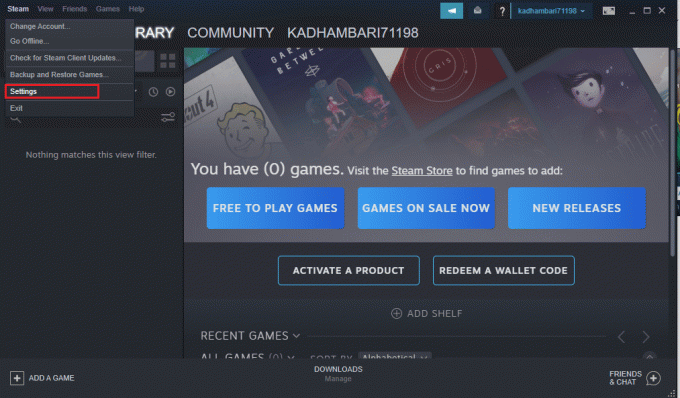
3. اذهب إلى علامة التبويب "التنزيلات". اضغط على دفق مجلدات المكتبة تحت مكتبات المحتوى قسم كما هو موضح.

4. انقر على رمز الإضافة كما هو موضح في مدير المخزن صفحة.

5. الآن ، حدد القائمة المنسدلة كما هو موضح واختر موقع محرك محلي آخر.
6. ثم اضغط يضيف لوضع اللمسات الأخيرة على الطريق إلى إضافة مجلد مكتبة دفق جديد.
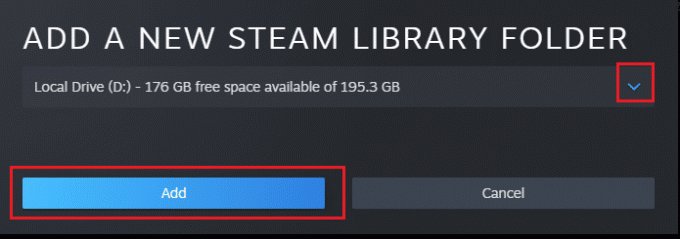
ملحوظة: بمجرد إنشاء مسار جديد ، يمكنك حفظ جميع عمليات التثبيت المستقبلية في هذا الموقع. عندما تقوم بتحديث Dota 2 ، فإنها تحفظ في المسار الجديد.
اقرأ أيضا:كيفية إضافة ألعاب Microsoft إلى Steam
الطريقة 13: إعادة تعيين إعدادات Winsock
يمكن إعادة تعيين Winsock استعادة الكمبيوتر من التنزيلات غير المعروفة بسبب مشاكل المقبس. يمكن أن تؤدي إعادة تعيينه إلى إصلاح العديد من مشكلات الاتصال والتكوين. لإجراء إعادة تعيين Winsock ، اتبع الخطوات واحدة تلو الأخرى.
1. ضرب مفتاح Windows، اكتب موجه الأمر وانقر فوق تشغيل كمسؤول.

2. انقر فوق نعم في ال التحكم في حساب المستخدم مستعجل.
3. ثم اكتب الأمر إعادة تعيين netsh winsock كما هو موضح وضرب يدخل.
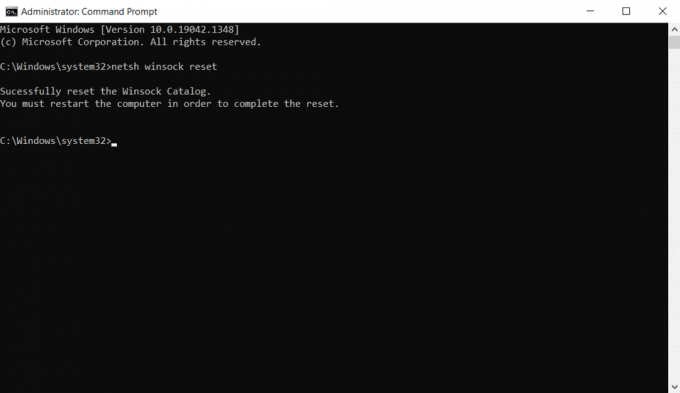
4. اعادة تشغيل نظامك. بعد ذلك ، قم بتشغيل نافذة Steam وتحقق مما إذا كان يمكنك تحديث Dota 2 دون أي عائق.
الطريقة 14: حذف مجلدات معينة
قد تتسبب بعض المجلدات والملفات التي تم تنزيلها في حدوث مشكلات. وبالتالي ، تحتاج إلى حذف تلك الملفات المسببة للأخطاء ومحاولة تحديث اللعبة مرة أخرى.
الخطوة الأولى: حذف المجلد الذي تم تنزيله
1. افتح مستكشف الملفات عن طريق الضغط مفاتيح Windows + E. الوقت ذاته.
2. انتقل إلى المسار Steam \ Steamapps \ download.
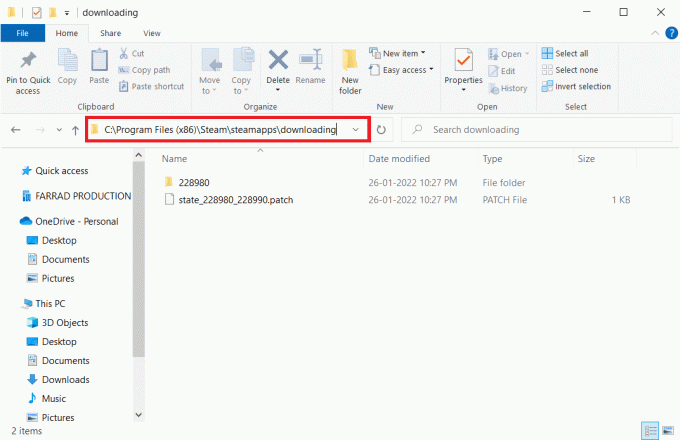
3. احذف كل ملفات تحميل الملفات وقم بتحديث اللعبة مرة أخرى في عميل Steam.

الخطوة الثانية: حذف ملفات 0 كيلو بايت
1. انتقل إلى الموقع التالي طريق في مستكشف الملفات.
C: \ Program Files (x86) \ Steam \ steamapps \ common
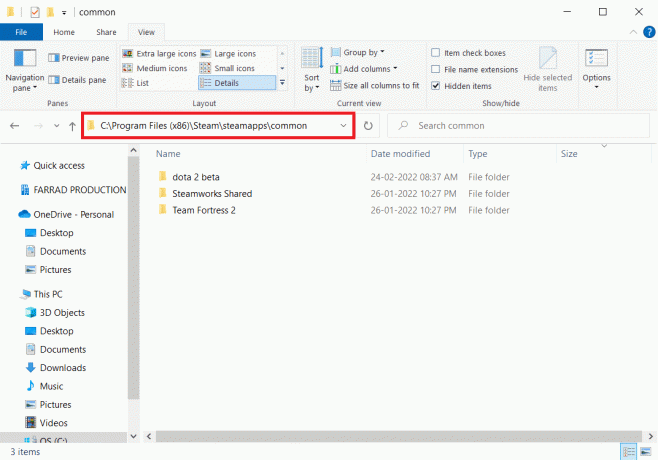
2. ابحث عن ملف 0 كيلو بايت ملف. بمجرد العثور عليها ، احذفها.
ملحوظة: إذا لم تتمكن من العثور على ملف 0 كيلو بايت ، فانتقل إلى الخطوة التالية.
3. الآن ، ابدأ بخار وتحديث لعبة Dota 2.
الخطوة الثالثة: حذف الملفات المشتركة
1. انتقل إلى الموقع المحدد طريق في مستكشف الملفات.
C: \ Program Files (x86) \ Steam \ steamapps \ common

2. ابحث واحذف ملف ملف dota 2 بدون تمديد.
3. الآن ، قم بتشغيل اللعبة بخار وتحديث اللعبة.
الخطوة الرابعة: حذف الملفات التالفة
1. افتح مستكشف الملفات وانتقل إلى طريق
C: \ Program Files (x86) \ Steam \ logs
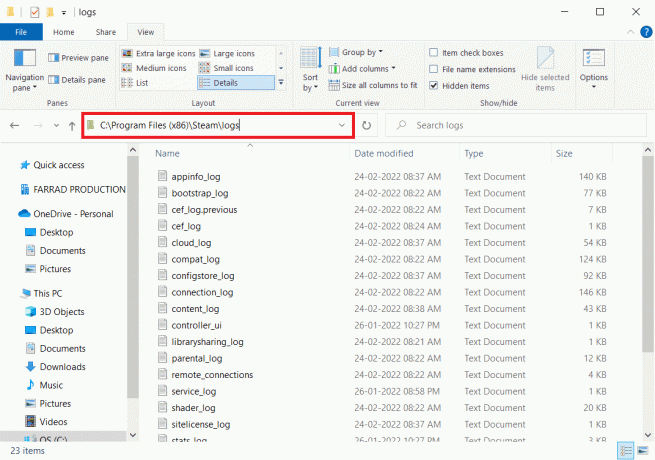
2. انقر نقرًا مزدوجًا فوق ملف content_log مستند نصي لفتحه.

3. البحث عن فشل في كتابة الخطأ بالضغط مفاتيح Ctrl + F.

4 ا. إذا كان هناك أي خطأ في الكتابة ، فاتبع الاسم والمسار. احذف الملف التالف.
4 ب. إذا لم يكن هناك خطأ ، أغلق هذه الصفحة ، وقم بتشغيل تطبيق Steam ، ومعرفة ما إذا كان يمكنك تحديث اللعبة.
اقرأ أيضا:إصلاح شاشة League of Legends السوداء في نظام التشغيل Windows 10
الطريقة 15: إعادة تثبيت Dota 2
قد يكون Dota 2 هو السبب وراء الخطأ ، ولا ضرر في إعادة تثبيت اللعبة على Steam. قم بتنفيذ الخطوات الواردة أدناه لإلغاء تثبيت Dota 2.
1. قم بتشغيل ملف بخار التطبيق كما تم في وقت سابق.
2. حدد ملف مكتبة الخيار في القائمة.

3. ثم ، انقر بزر الماوس الأيمن فوق ملف لعبة دوتا 2 واختر الغاء التثبيت في القائمة المنسدلة.
4. حدد ملف حذف لتأكيد عملية إلغاء التثبيت في نافذة Steam المنبثقة.
5. يغلق التطبيق بمجرد اكتمال عملية إلغاء التثبيت.
6. أعد تشغيل بخار تطبيق.
7. في شريط البحث ، اكتب وحدد دي أو تي ايه 2.

8. انقر العب الان لتثبيت اللعبة.
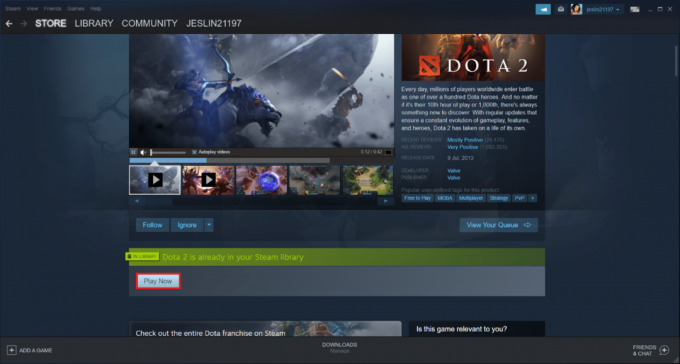
اقرأ أيضا:إصلاح فشل تحميل صورة Steam
الطريقة 16: أعد تثبيت Steam
في بعض الأحيان ، قد تؤدي إعادة تثبيت تطبيق عميل Steam إلى إصلاح خطأ كتابة قرص Steam. اتبع الخطوات لإلغاء تثبيت Steam وتثبيته مرة أخرى.
ملحوظة: ستكون جميع ألعابك المثبتة مسبقًا متاحة في مجلد المكتبة حتى إذا قمت بإلغاء تثبيت عميل Steam.
1. أولاً ، انتقل إلى بخار المجلد وانقر بزر الماوس الأيمن على ستيم أبس المجلد ، ثم حدد ملف ينسخ اختيار.

2. ثم، الصق المجلد في مكان آخر إنشاء نسخة احتياطية من الألعاب المثبتة.
3. الآن اضغط على مفتاح Windows، اكتب التطبيقات والميزات، وانقر فوق افتح.

4. يختار بخار وانقر على الغاء التثبيت الزر الموضح مميزًا.

5. مرة أخرى ، انقر فوق الغاء التثبيت للتأكيد.
6. في ال إلغاء تثبيت Steam نافذة ، انقر فوق الغاء التثبيت لإزالة البخار.

7. ثم، اعادة تشغيل جهاز كمبيوتر يعمل بنظام Windows.
8. تحميل احدث اصدار من بخار من متصفح الويب الخاص بك ، كما هو موضح.

9. بعد التنزيل ، قم بتشغيل ملف SteamSetup.exe ملف بالنقر المزدوج عليه.
10. في ال إعداد البخار المعالج ، انقر فوق التالي زر.

11. اختر ال مجلد الوجهة باستخدام ملف تصفح… الخيار أو الاحتفاظ الخيار الافتراضي. ثم انقر فوق ثبت، كما هو موضح أدناه.

12. انتظر حتى يكتمل التثبيت وانقر فوق ينهي، كما هو مبين.

13. بعد تثبيت Steam ، انقل ملف ستيم أبس مجلد النسخ الاحتياطي الذي قمت بإنشائه مسبقًا إلى مجلد Steam المثبت.
14. أخيرا، قم بإعادة تشغيل جهاز الكمبيوتر الخاص بك.
الطريقة 17: اتصل بدعم Steam الرسمي
لا تحبط إذا لم تُصلح أي من الطرق المذكورة أعلاه الخطأ. المكالمة الأخيرة هي التحقق من فريق Steam الرسمي. سيساعدك فريق الدعم الرسمي في Steam ويقدم لك إصلاحًا محتملاً لخطأ كتابة القرص.
- اذهب إلى صفحة دعم Steam للتواصل مع فريق Steam الرسمي.
- تواصل مع منتدى مناقشات Steam للحصول على معلومات إضافية.
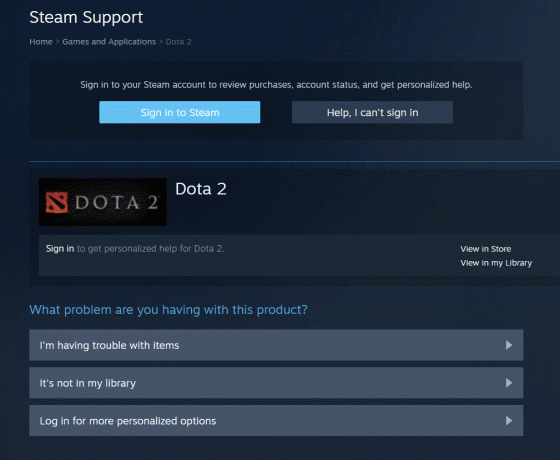
مستحسن:
- إصلاح عدم وجود صوت في Firefox
- كيفية إصلاح Valorant FPS Drops
- كيفية إصلاح مشكلة تأخر مشاركة شاشة Discord
- كيفية فتح Steam Console
نأمل أن يكون هذا الدليل مفيدًا وأن تكون قادرًا على إصلاحه خطأ في كتابة قرص Dota 2. دعنا نعرف الطريقة الأفضل بالنسبة لك. لا تتردد في التواصل معنا باستفساراتك واقتراحاتك عبر قسم التعليقات أدناه. دعنا نعرف ما الذي تريد أن تتعلمه بعد ذلك.



