كيفية إصلاح خطأ Netflix UI3010
منوعات / / March 07, 2022

إذا كنت محجورًا في منزلك أو لا يمكنك مغادرة مكانك ، فمن المؤكد أن Netflix سيكون الخيار الصحيح لتمضية الوقت. تشتهر Netflix بخدمة البث غير المحدودة للأفلام والمسلسلات التلفزيونية والبرامج بجودة عالية لمشتركيها. يمكن الوصول إليه في أجهزة متعددة مع كتالوج وترجمات مذهلة. ومع ذلك ، لا يمكنك الوصول إلى حساب Netflix الخاص بك عندما تتلقى رمز خطأ Netflix UI3010. ينشأ رمز الخطأ UI3010 بسبب قيود الشبكة وتعارضات المستعرض. ومع ذلك ، هناك العديد من طرق استكشاف الأخطاء وإصلاحها التي ستساعدك على إصلاح الخطأ. هذه مشكلة شائعة جدًا يواجهها المستخدمون في متصفحات مختلفة على Windows 10. فما تنتظرون؟ استمر في قراءة المقال لأننا هنا لمساعدتك على الخروج من الصراع.

محتويات
- كيفية إصلاح خطأ Netflix UI3010
- الطريقة الأولى: استكشاف الأخطاء وإصلاحها الأساسية
- الطريقة 2: إعادة تسجيل الدخول إلى Netflix
- الطريقة الثالثة: إعادة تشغيل جهاز التوجيه
- الطريقة الرابعة: تعطيل VPN
- الطريقة الخامسة: تعطيل الوكيل
- الطريقة 6: إزالة ملفات تعريف ارتباط Netflix
- الطريقة 7: مسح ذاكرة التخزين المؤقت للمتصفح
- الطريقة 8: تعطيل ملحقات المستعرض (إن أمكن)
- الطريقة التاسعة: قم بإيقاف تشغيل عدم التعقب في المتصفحات
- الطريقة العاشرة: إعادة تثبيت المتصفح
- الطريقة 11: إعادة تعيين الشبكة
كيفية إصلاح خطأ Netflix UI3010
فيما يلي بعض الأسباب التي تسبب رمز خطأ Netflix UI3010. قم بتحليلها بعمق حتى تتمكن من اتباع الطرق المناسبة لاستكشاف الأخطاء وإصلاحها.
- مشاكل في شبكة Wi-Fi.
- تعارضات جهاز التوجيه.
- قيود الشبكة.
- برامج تشغيل غير متوافقة / قديمة.
- ذاكرة التخزين المؤقت الفاسدة في متصفحك.
- VPN أو تداخل شبكة الوكيل.
- ملفات تعريف الارتباط وذاكرة التخزين المؤقت التالفة في Netflix.
في هذا القسم ، قمنا بتجميع قائمة بالطرق التي ستساعدك إصلاح رمز خطأ Netflix UI3010. يتم ترتيب الطرق بطريقة يمكنك من خلالها تحقيق نتائج أسهل وأسرع. اتبعهم بنفس الترتيب لاستكشاف المشكلة وإصلاحها بسرعة.
الطريقة الأولى: استكشاف الأخطاء وإصلاحها الأساسية
قبل اتباع الطرق المتقدمة ، إليك بعض الخطوات الأساسية لاستكشاف الأخطاء وإصلاحها التي ستساعدك في إصلاح رمز الخطأ باستخدام عمليات اختراق بسيطة.
1. تأكد من أن لديك سرعة إنترنت فائقة السرعة للاستمتاع بخدمات الفيديو بدقة 4K. قم بتشغيل SpeedTest. إذا اكتشفت أن شبكتك بطيئة جدًا ، فاتصل بمزود خدمة الإنترنت.

2. طور ال قوة Wi-Fi من خلال وضع جهازك بالقرب من جهاز التوجيه قدر الإمكان.
3. تأكد من أن جهازك لا يحتوي على تداخل كهربائي أو مغناطيسي.
4. اتصل بشبكة مختلفة باستخدام ملف نقطة اتصال Wi-Fi.
إذا لم تحصل على أي إصلاح لرمز الخطأ UI3010 باتباع الخطوات الأساسية لاستكشاف الأخطاء وإصلاحها ، فانتقل إلى الطريقة التالية.
الطريقة 2: إعادة تسجيل الدخول إلى Netflix
يمكن حل أي خلل مؤقت في تسجيل الدخول إلى Netflix عن طريق تسجيل الدخول مرة أخرى. يعمل هذا على إصلاح غالبية المشكلات العامة المرتبطة بإصدار مستعرض Netflix. لإعادة تسجيل الدخول إلى التطبيق ، اتبع التعليمات المذكورة أدناه.
1. يطلق نيتفليكس وفي الركن الأيمن العلوي من الشاشة ، انقر فوق خروج.
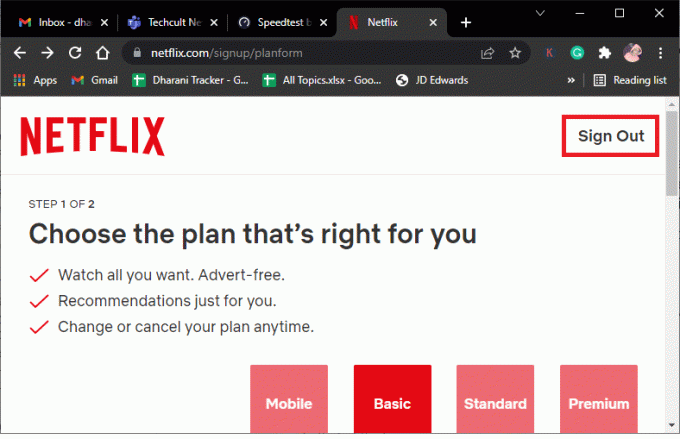
2. بمجرد تسجيل الخروج من حساب Netflix الخاص بك ، انتظر لمدة 30 ثانية أو أعد تشغيل الكمبيوتر. انقر فوق تسجيل الدخول.
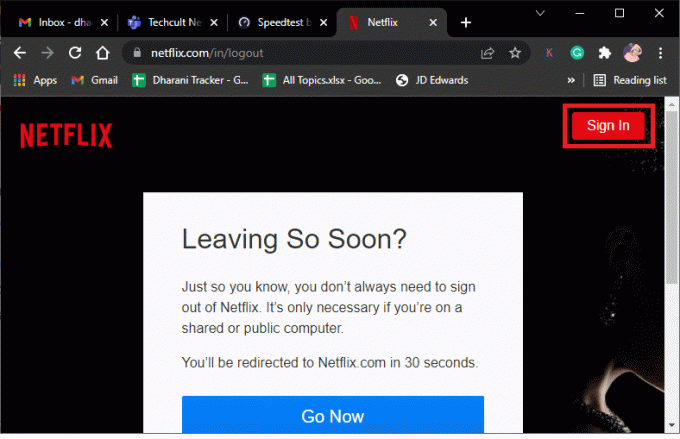
3. اكتب الخاص بك أوراق اعتماد وتحقق مما إذا كنت تواجه رمز الخطأ UI3010 مرة أخرى.
اقرأ أيضا:كيفية تغيير جودة فيديو Netflix على جهاز الكمبيوتر الخاص بك
الطريقة الثالثة: إعادة تشغيل جهاز التوجيه
ستساعدك إعادة تشغيل جهاز التوجيه في إصلاح جميع مشكلات الإنترنت المرتبطة بـ Netflix. تسمى هذه العملية أيضًا باسم دورة الطاقة لجهاز التوجيه. اتبع الإرشادات المذكورة أدناه لإعادة تعيين إعدادات الاتصال واستبعاد هجمات الشبكة الضارة وإزالة الأجهزة الأخرى المتصلة غير المرغوب فيها من الشبكة.
ملحوظة: إذا كنت تستخدم جهاز مودم كابل / جهاز توجيه Wi-Fi مجمع ، فاتبع الخطوات لجهاز واحد فقط.
1. أعثر على زر الطاقة في الجزء الخلفي من جهاز التوجيه الخاص بك.
2. اضغط على الزر مرة واحدة ل أطفئه.

3. حاليا، قطع الاتصال لك كابل طاقة جهاز التوجيه وانتظر حتى يتم استنزاف الطاقة بالكامل من المكثفات.
4. ثم، إعادة الاتصال ال سلك الطاقة وتشغيله بعد دقيقة.
5. انتظر حتى يتم إعادة إنشاء اتصال الشبكة و حاول تسجيل الدخول مرة أخرى.
الطريقة الرابعة: تعطيل VPN
يمكن أن تتداخل الشبكة الافتراضية الخاصة (VPN) مع خوادم Netflix واتصال الشبكة. حاول تعطيل شبكة VPN في جهاز الكمبيوتر الذي يعمل بنظام Windows 10 باتباع الإرشادات المذكورة أدناه.
1. ضرب مفتاح Windows واكتب إعدادات VPN في شريط البحث. انقر فوق افتح.

2. افصل النشط VPN الخدمة وإيقاف تشغيل خيارات VPN.

اقرأ أيضا:كيفية استخدام Netflix Party لمشاهدة الأفلام مع الأصدقاء
الطريقة الخامسة: تعطيل الوكيل
يعمل الخادم الوكيل كاتصال وسيط بين جهاز الكمبيوتر الخاص بك والإنترنت. يطلب الخادم الوكيل مواقع الويب والخوادم والخدمات الأخرى على الشبكة بناءً على مدخلاتك. ومع ذلك ، قد يتداخل هذا مع تطبيقات أو برامج الوصول إلى الإنترنت مثل Netflix. ومن ثم حاول تعطيل هذا الخادم الوكيل باتباع الإرشادات المذكورة أدناه.
1. خروج من نيتفليكس وتأكد من إغلاق جميع عمليات الخلفية المتعلقة بـ Netflix من مدير المهام.
2. ضرب مفتاح Windows، اكتب الوكيل، وانقر فوق افتح.

3. هنا ، قم بتبديل الإعدادات التالية.
- الكشف عن الإعدادات تلقائيا
- استخدم البرنامج النصي للإعداد
- استخدم خادمًا وكيلاً

4. الآن ، قم بتشغيل Netflix مرة أخرى وحاول الوصول إليه دون أي أخطاء.
الطريقة 6: إزالة ملفات تعريف ارتباط Netflix
إذا كان إصدار مستعرض Netflix يحتوي على أي ذاكرة تخزين مؤقت أو ملفات تعريف ارتباط تالفة ، فستواجه خطأ Netflix UI3010. اتبع الإرشادات المذكورة أدناه لإزالة ملفات تعريف ارتباط Netflix من أي متصفحات تستخدمها.
1. انتقل إلى تقوم Netflix بمسح ملفات تعريف الارتباط صفحة في متصفح الويب الخاص بك.
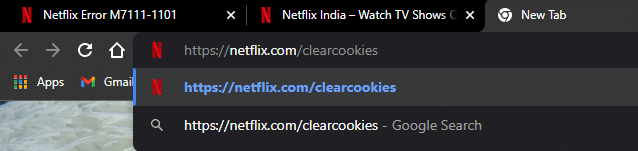
2. سيتم مسح جميع ملفات تعريف الارتباط من الموقع وعليك الآن القيام بذلك تسجيل الدخول مرة أخرى مع بيانات اعتماد تسجيل الدخول الخاصة بك.
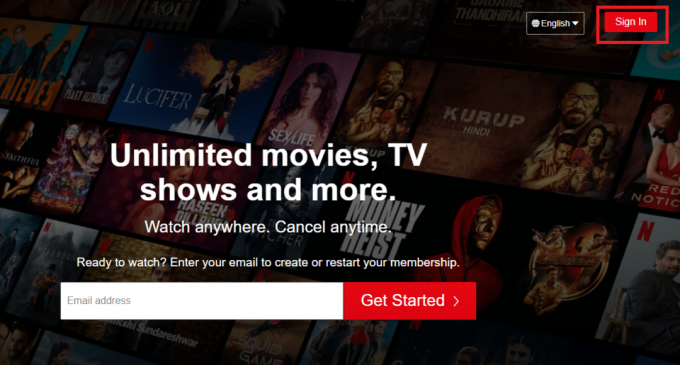
3. أخيرًا ، تحقق مما إذا كنت قد أصلحت خطأ Netflix UI3010 على جهاز الكمبيوتر الخاص بك.
اقرأ أيضا:كيفية تصدير كلمات المرور المحفوظة من Google Chrome
الطريقة 7: مسح ذاكرة التخزين المؤقت للمتصفح
لتحسين بيانات التصفح ، تقوم المتصفحات بتخزين ذاكرة التخزين المؤقت. لذلك ، في المرة القادمة التي تزور فيها نفس موقع الويب مرة أخرى ، عليك الانتظار لفترة طويلة لتلقي الردود. ولكن عندما تكون ذاكرات التخزين المؤقت للمتصفح تالفة ، فقد تواجه الكثير من الأخطاء والمشكلات. في هذه الحالة ، امسح ذاكرة التخزين المؤقت للمتصفح باتباع الخطوات وفقًا للتعليمات. نظرًا لأن المستخدمين يفضلون Google Chrome و Microsoft Edge و Firefox في الغالب ، فقد قمنا بتجميع خطوات لهم جميعًا. اتبع الخطوات وفقًا لمتصفحك.
الخيار الأول: على Google Chrome
1. ضرب مفتاح Windows، اكتب كروم، وانقر فوق افتح.

2. ثم ، انقر فوق رمز ثلاثي النقاط > المزيد من الأدوات>محو بيانات التصفح… كما هو موضح أدناه.

3. تحقق من الخيارات التالية.
- ملفات تعريف الارتباط وبيانات الموقع الأخرى
- الصور والملفات المخزنة مؤقتًا
4. الآن ، اختر ملف كل الوقت خيار النطاق الزمني.

5. أخيرًا ، انقر فوق امسح البيانات.
الخيار الثاني: في Microsoft Edge
1. قم بتشغيل ملف مايكروسوفتحافة المتصفح وانقر على رمز ثلاثي النقاط.

ملحوظة: يمكنك التنقل مباشرة في الصفحة لحذف محفوظات الاستعراض في Edge عن طريق الكتابة حافة: // إعدادات / clearBrowserData في شريط البحث.

2. انتقل إلى الخصوصية والبحث والخدمات اختيار.
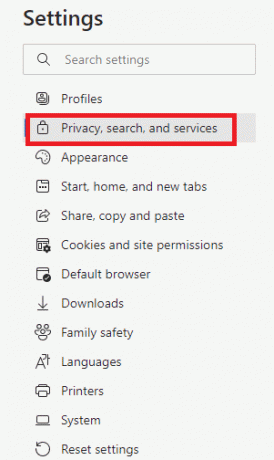
3. قم بالتمرير لأسفل الشاشة اليمنى وانقر فوق اختر ما تريد مسحه.
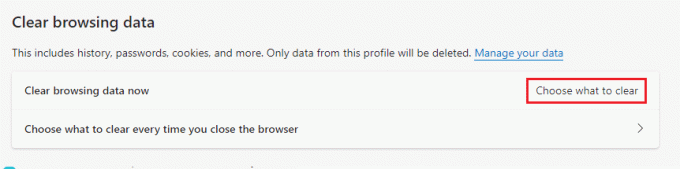
4. في النافذة التالية ، حدد المربعات وفقًا لتفضيلاتك مثل محفوظات الاستعراض وملفات تعريف الارتباط وبيانات الموقع الأخرى والصور والملفات المخزنة مؤقتًا ، إلخ ، وانقر فوق مسح الآن.
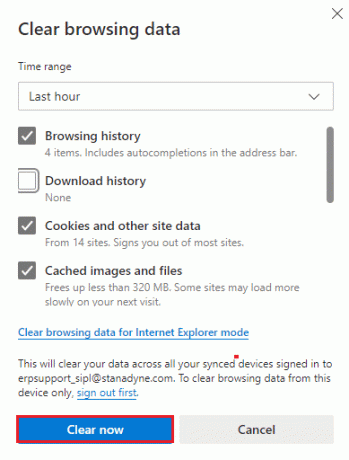
5. أخيرًا ، سيتم مسح جميع بيانات التصفح الخاصة بك الآن.
الخيار الثالث: في Mozilla Firefox
1. افتح ال موزيلا فايرفوكس المتصفح.
2. اضغط على قائمة أعلى يمين الشاشة.

3. يختار إعدادات خيار من القائمة المنسدلة.

4. انتقل إلى الخصوصية و أمن قسم وانقر على امسح البيانات في ال ملفات تعريف الارتباط وبيانات الموقع قائمة.

5. قم بإلغاء تحديد ملف ملفات تعريف الارتباط وبيانات الموقع مربع والتحقق محتوى الويب المخزن مؤقتًا صندوق.
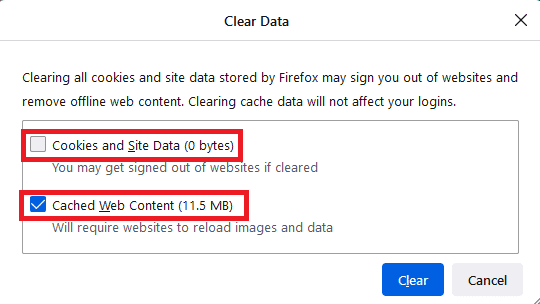
6. أخيرًا ، انقر فوق صافي زر لمسح ملفات تعريف الارتباط المخزنة مؤقتًا في Firefox.

الطريقة 8: تعطيل ملحقات المستعرض (إن أمكن)
تساعدك ملحقات المستعرض على الاستمتاع بالكثير من الميزات الإضافية على جهاز الكمبيوتر الخاص بك بمساعدة الوظائف الإضافية المرتبطة. ومع ذلك ، عندما تكون هذه الملحقات قديمة أو غير متوافقة مع تطبيق المتصفح الذي تستخدمه ، فقد تواجه الكثير من الأخطاء مثل خطأ Netflix UI3010. لحل هذه المشكلة ، اتبع الخطوات المذكورة أدناه لتعطيل الملحقات في المستعرضات الخاصة بك.
الخيار الأول: تعطيل ملحقات كروم
1. يطلق كروم واكتب الكروم: // ملحقات في شريط URL. يضرب مفتاح الادخال للحصول على قائمة بجميع الملحقات المثبتة.

2. مفتاح كهربائي عن ال تبديل ل تمديد (على سبيل المثال Grammarly لمتصفح Chrome) لتعطيله.

3. قم بتحديث المستعرض الخاص بك ومعرفة ما إذا كان الخطأ يظهر مرة أخرى أم لا.
4. كرر ما سبق خطوات لتعطيل الامتدادات واحدة تلو الأخرى للتحقق مما إذا كان الخطأ قد تم إصلاحه أم لا.
الخيار الثاني: تعطيل ملحقات الحافة
1. يطلق متصفح Edge وانقر على رمز ثلاثي النقاط.

ملحوظة: لتخطي الخطوات الطويلة للوصول إلى صفحة الملحقات ، اكتب حافة: // ملحقات / في شريط البحث واضغط يدخل.
2. انقر فوق ملحقات.

3. حدد أي امتداد وانقر فوق إدارة الامتدادات.
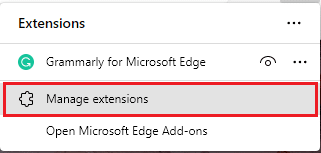
4. تبديل خارج الامتداد وتحقق مما إذا كنت تواجه الخطأ مرة أخرى.

5. بطريقة مماثلة، تعطيل جميع الملحقات واحدة تلو الأخرى وتحقق في نفس الوقت من تكرار الخطأ. إذا وجدت الخطأ لا يطفو على السطح بعد إزالة أي امتداد معين ، فقم بإلغاء تثبيته تمامًا من متصفحك.
6. حدد الامتداد المعني وانقر فوق رمز ثلاثي النقاط. حدد ملف قم بإزالته من Microsoft Edge اختيار.

7. قم بتأكيد المطالبة بالضغط على إزالة.
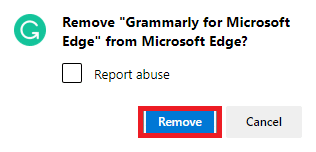
اقرأ أيضا:إصلاح خطأ STATUS BREAKPOINT في Microsoft Edge
الخيار الثالث: تعطيل ملحقات Firefox
1. يطلق ثعلب النار وانقر على قائمة أيقونة.

2. حدد ملف الإضافات والموضوعات اختيار.

3. انقر فوق ملحقات و تبديل خارج الامتدادات.

4. قم بتعطيل جميع الملحقات واحدة تلو الأخرى وتحقق مما يسبب المشكلة عن طريق التحقق منها بشكل متكرر.
5. أخيرًا ، إذا حددت الامتداد الذي يسبب لك المشكلة ، فانقر فوق رمز ثلاثي النقاط المقابلة لها وحدد إزالة اختيار.
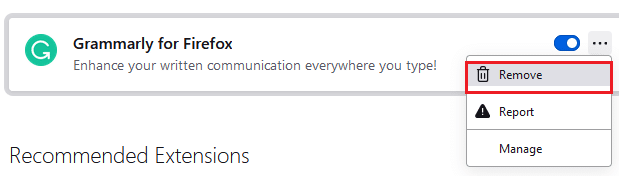
الطريقة التاسعة: قم بإيقاف تشغيل عدم التعقب في المتصفحات
تقوم المتصفحات والمواقع بتتبع نشاطك وبيانات التصفح للإعلان عن محتويات مماثلة على صفحة الويب التي تزورها على الإنترنت. يحدث هذا عندما تقوم بتمكين لا تتبع الإعدادات في متصفحك. أبلغ قلة من المستخدمين أن تعطيل هذا الإعداد قد ساعدهم في حل رمز خطأ Netflix UI3010.
الخيار الأول: على Google Chrome
1. افتح كروم وانقر على رمز ثلاثي النقاط.

2. انقر فوق إعدادات.
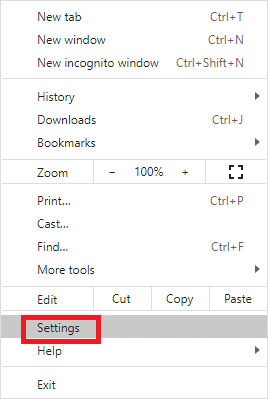
3. انقر فوق الأمن والخصوصية.

4. حدد ملف ملفات تعريف الارتباط وبيانات الموقع الأخرى.
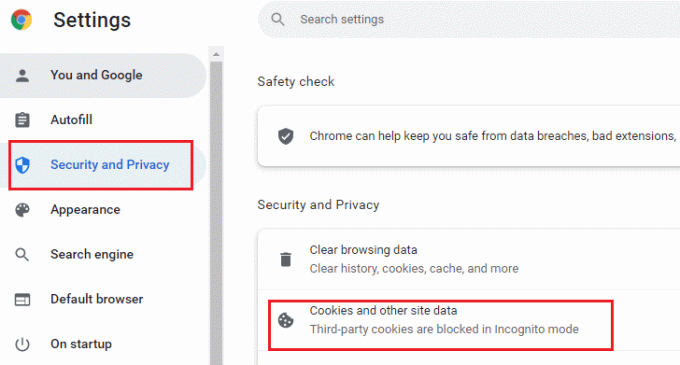
5. في ال الاعدادات العامة نافذة ، قم بتبديل الإعداد امسح ملفات تعريف الارتباط وبيانات الموقع عند إغلاق جميع النوافذ.

الخيار الثاني: في Microsoft Edge
1. انتقل إلى إعدادات في Edge من خلال النقر على ملف رمز ثلاثي النقاط.

2. انتقل إلى الخصوصية والبحث والخدمات.

3. قم بالتمرير لأسفل الشاشة اليمنى وفي ملف خصوصية القائمة ، قم بالتبديل إرسال طلبات "عدم التعقب".
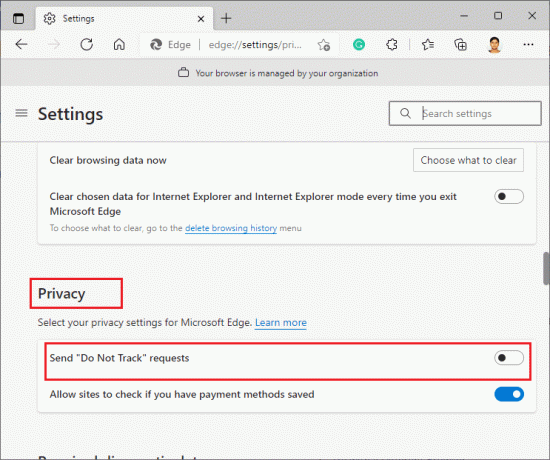
الخيار الثالث: في Mozilla Firefox
1. يطلق ثعلب النار وانقر على قائمة كما هو مبين.
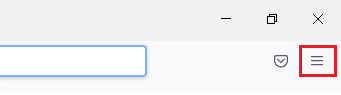
2. في القائمة المنسدلة ، حدد ملف إعدادات اختيار.

3. اضغط على الخصوصية و أمن ، وانتقل لأسفل للنقر فوق دائما زر الراديو.

اقرأ أيضا:إصلاح Firefox لا يستجيب
الطريقة العاشرة: إعادة تثبيت المتصفح
إذا لم تكن قد وصلت إلى أي إصلاح لرمز خطأ Netflix UI3010 بعد إزالة ذاكرة التخزين المؤقت للمتصفح والإضافات غير المتوافقة ، فحاول إعادة تثبيت المتصفح كالمحاولة النهائية. تعتبر خطوات إعادة تثبيت أي متصفح شائعة ، وبالتالي للتوضيح ، استخدمنا Google Chrome كمثال. اتبع الخطوات وفقًا لمتصفحك.
ملحوظة: هنا جوجل كروم تؤخذ كمثال.
1. ضرب مفتاح Windows، اكتب التطبيقات والميزات، وانقر فوق افتح.

2. بحث عن كروم في ابحث في هذه القائمة حقل.
3. ثم حدد كروم وانقر على الغاء التثبيت الزر الموضح مميزًا.

4. مرة أخرى ، انقر فوق الغاء التثبيت للتأكيد.
5. الآن ، اضغط على مفتاح Windows، اكتب ٪ localappdata٪، وانقر فوق افتح للذهاب الى AppData Local مجلد.

6. افتح ال غوغل المجلد بالنقر المزدوج عليه.

7. انقر بزر الماوس الأيمن فوق ملف كروم المجلد وحدد ملف حذف الخيار على النحو المبين أدناه.

8. مرة أخرى ، اضغط على مفتاح Windows، اكتب ٪معلومات التطبيق٪، وانقر فوق افتح للذهاب الى التطبيق تجوال بيانات مجلد.

9. مرة أخرى ، انتقل إلى غوغل مجلد و حذف ال كروم مجلد كما هو موضح في الخطوات 6-7.
10. أخيرا، اعادة تشغيل جهاز الكمبيوتر الخاص بك.
11. بعد ذلك ، قم بتنزيل ملف احدث اصدار من جوجل كروم كما هو مبين.

12. قم بتشغيل ملف الإعداد واتبع التعليمات التي تظهر على الشاشة لـ تثبيت كروم.

اقرأ أيضا:كيفية دفق Netflix بدقة HD أو Ultra HD
الطريقة 11: إعادة تعيين الشبكة
يجب اعتبار طريقة إعادة تعيين الشبكة كخيار أخير لحل رمز خطأ Netflix UI3010. ستؤدي أي تغييرات DNS مخصصة في الشبكة إلى حدوث مشكلات في الاتصال في المتصفحات. يؤدي هذا إلى إزالة جميع محولات الشبكة المثبتة في جهاز الكمبيوتر الخاص بك إلى جانب إعداداتها. يتم تخزين جميع الإعدادات المخزنة على الإعدادات الافتراضية.
ملحوظة: لإجراء إعادة تعيين الشبكة ، تأكد من تشغيل جهاز الكمبيوتر الخاص بك في الإصدار 1607 من Windows 10 أو إصدار أحدث. للتحقق من نسختك ، اتبع هذا المسار. الإعدادات> النظام> حول. بمجرد إعادة ضبط شبكتك ، يجب عليك إعادة تثبيت جميع برامج الشبكات مثل عملاء VPN أو المحولات الافتراضية.
1. اضغط مع الاستمرار مفاتيح Windows + I معا لفتح إعدادات Windows.
2. انقر فوق الشبكة والإنترنت.

3. اضغط على حالة علامة التبويب وانقر فوق إعادة تعيين الشبكة.

4. قم بتأكيد المطالبة بالضغط على إعادة تعيين الآن.
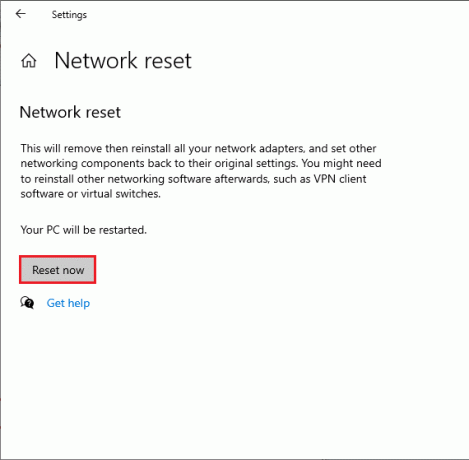
ومع ذلك ، إذا واجهت الخطأ مرة أخرى ، إجراء استعادة النظام على جهاز الكمبيوتر الشخصي الذي يعمل بنظام Windows 10 وإذا كنت تفترض أي مشكلات اتصال غير طبيعية ، فاتصل بمزود خدمة الإنترنت (ISP) على الفور.
مستحسن:
- كيفية تكرار الشاشة على نظام التشغيل Windows 10
- كيفية حذف حساب جوجل من كروم
- إصلاح Zoom Unable to Connect Error Code 5003
- كيفية حذف ملف تعريف Netflix
نأمل أن يكون هذا الدليل مفيدًا ويمكنك إصلاحه الخطأ UI3010 في Netflix. دعنا نعرف الطريقة الأفضل بالنسبة لك. لا تتردد في التواصل معنا باستفساراتك واقتراحاتك عبر قسم التعليقات أدناه.



