أفضل 8 طرق لإصلاح عدم عرض Microsoft Teams للصور على Windows
منوعات / / March 07, 2022
في حين أن Microsoft Teams مليء بالعديد من الوظائف مثل السبورة، والقدرة على إنشاء فرق متعددة ، وغرفة فرعية ، والمزيد ، غالبًا ما يفقد التطبيق العلامة مع الأساسيات مثل مشاركة الشاشة ومعاينات الصور. في الآونة الأخيرة ، اشتكى الكثير من التطبيق الذي لا يعرض الصور وصور متحركة في المحادثات. إليك كيفية إصلاح Microsoft Teams لا يعرض الصور على Windows.

1. تحقق من اتصال الإنترنت
ربما تكون قد تلقيت صورًا على Microsoft Teams ، ولكن بعد ذلك مباشرة ، قد لا تتمكن من التحقق من معاينة الصورة بسبب اتصال إنترنت سطحي.
تأكد من أنك تعمل باستخدام اتصال إنترنت نشط على Windows. انتقل إلى تطبيق إعدادات Windows (استخدم مفاتيح Windows + I) وانتقل إلى قائمة الشبكة والإنترنت.

اتصل باتصال Wi-Fi أو استكشف اتصال Ethernet على جهاز الكمبيوتر الخاص بك.
2. فرض إنهاء Microsoft Teams
Microsoft Teams هو أول تطبيق يفتحونه في الصباح ويغلقونه بعد ساعات العمل لبعض المستخدمين. باختصار ، يعمل برنامج Teams دائمًا في الخلفية.
في بعض الأحيان ، يكون من المنطقي إعادة تشغيل تطبيق Teams لإصلاح مواطن الخلل البسيطة مثل التطبيق لا يستجيب أو عدم عرض الصور / صور متحركة. استخدم إدارة المهام على نظام التشغيل Windows وقم بإنهاء تطبيق Teams.
الخطوة 1: انقر بزر الماوس الأيمن على مفتاح Windows وافتح تطبيق إدارة المهام.

الخطوة 2: ابحث عن Microsoft Teams من قائمة التطبيقات وانقر عليها.
الخطوه 3: حدد زر إنهاء المهمة في الجزء السفلي ، وسيقوم Windows بتعليق جميع عمليات Teams في الخلفية.

أعد فتح تطبيق Microsoft Teams ، وستبدأ قريبًا في ملاحظة معاينات الصور في التطبيق.
3. تحقق من نوع ملف الصورة
بينما يمكن لـ Microsoft Teams إرسال / استقبال أي ملف ، لا يتم دعم كل أنواع الصور لعرض المعاينة. يمكن لملفات الصور القياسية مثل PNG أو JPG عرض الصور بسهولة في الدردشة. إذا أرسل شخص ما ملف webp الخاص بك ، فلن تتحقق من المعاينة.
يجب النقر بزر الماوس الأيمن فوق الصورة وتحديد تنزيل لحفظ الوسائط على الكمبيوتر. يمكنك الآن العثور على الملف في مجلد التنزيلات والتحقق من الصورة المستلمة.

4. امسح ذاكرة التخزين المؤقت لـ Microsoft Teams
مثل تطبيقات Android ، تجمع تطبيقات Windows مثل Microsoft Teams ذاكرة التخزين المؤقت في الخلفية لتحسين التجربة بشكل عام. في بعض الأحيان ، يمكن أن يؤدي العبء الزائد لهذه البيانات إلى مشكلات مثل عدم عرض التطبيق للصور. تحتاج إلى مسح ذاكرة التخزين المؤقت للتطبيق والمحاولة مرة أخرى.
الخطوة 1: اضغط على مفاتيح Windows + R وافتح قائمة تشغيل Windows.
الخطوة 2: اكتب ٪ appdata٪ \ Microsoft \ Teams واضغط على مفتاح Enter.
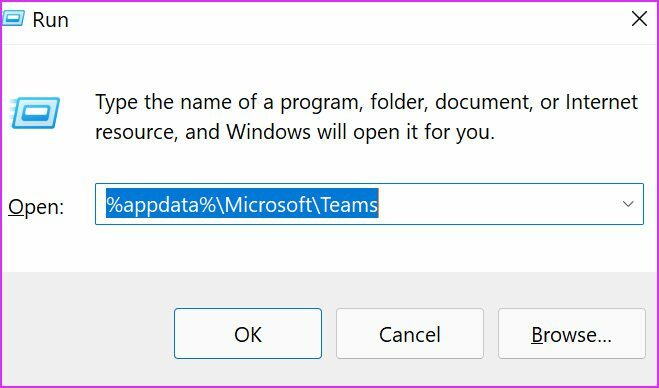
الخطوه 3: سيفتح الأمر قائمة File Explorer مع جميع مجلدات ذاكرة التخزين المؤقت Teams.

حدد جميع المجلدات (استخدم مفاتيح Ctrl + A) واحذفها من الكمبيوتر. أعد تشغيل الكمبيوتر وحاول التحقق من الصور في تطبيق Teams مرة أخرى.
5. تعطيل تسريع أجهزة GPU
يمكن أن يساعدك تعطيل تسريع GPU في Microsoft Teams في التغلب على مشكلة الصور في التطبيق. هذا ما عليك القيام به.
الخطوة 1: افتح Microsoft Teams وانقر على قائمة النقاط الثلاث في الأعلى.
الخطوة 2: انتقل إلى الإعدادات وافتح القائمة العامة.
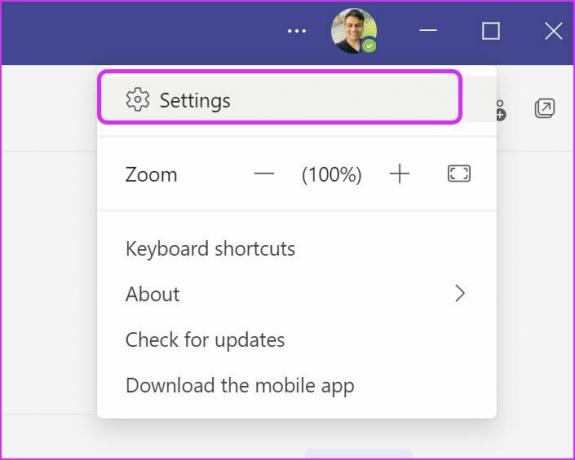
الخطوه 3: قم بتشغيل تعطيل تسريع أجهزة GPU.
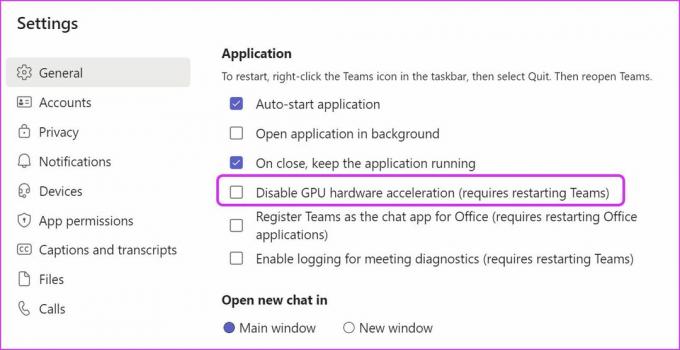
أعد تشغيل Teams وتحقق من معاينات الصور.
6. تحديث الفرق
يمكن أن يؤدي تطبيق Microsoft Teams القديم أيضًا إلى حدوث أخطاء في معاينات الصور. دعنا نحدِّث التطبيق إلى أحدث إصدار ، فهل نفعل ذلك؟
الخطوة 1: قم بتشغيل Microsoft Teams على Windows وحدد قائمة النقاط الثلاث في الأعلى.
الخطوة 2: حدد التحقق من وجود تحديث وقم بتثبيت أحدث إصدار من Teams على الكمبيوتر.

7. جرب Teams Web
Microsoft Teams متوفر أيضًا على الويب. يمكنك اختيار إصدار الويب Teams ومعرفة ما إذا كانت الخدمة تعرض الصور المستلمة أم لا.
قم بزيارة موقع ويب Microsoft Teams
8. اطلب من المستخدم إرسال صورة مرة أخرى
ربما أرسل الشخص الآخر صورة مكسورة أو تالفة عبر Teams. تحتاج إلى مطالبة المستلم بالتحقق من ملف الصورة وإرساله مرة أخرى.
تحقق من معاينات الصور في Microsoft Teams
لا تعرض Microsoft Teams الصور وصور GIF تجبرك على تنزيل ملف الوسائط لإلقاء نظرة خاطفة عليه. انها ليست مريحة. استخدم الحيل أعلاه ، وستبدأ في رؤية معاينات الوسائط مباشرة في قنوات ومحادثات Teams.
ما الحيلة التي نجحت في استكشاف أخطاء Teams التي لا تعرض الصور على Windows وإصلاحها؟ شارك نتائجك لقرائنا في التعليقات أدناه.
تم التحديث الأخير في 1 مارس 2022
قد تحتوي المقالة أعلاه على روابط تابعة تساعد في دعم Guiding Tech. ومع ذلك ، فإنه لا يؤثر على نزاهة التحرير لدينا. يظل المحتوى غير متحيز وأصيل.

كتب بواسطة
عمل بارث سابقًا في EOTO.tech لتغطية أخبار التكنولوجيا. يعمل حاليًا بشكل مستقل في Guiding Tech يكتب عن مقارنة التطبيقات والبرامج التعليمية ونصائح البرامج والحيل ويتعمق في أنظمة iOS و Android و macOS و Windows.



