كيفية استخدام تقسيم الشاشة على ماك
منوعات / / March 07, 2022
أحد الأسباب الرئيسية التي تجعل الناس يفضلون إنجاز العمل على سطح المكتب هو العقارات المعروضة على الشاشة. يمكنك تشغيل العديد من التطبيقات على نظامي التشغيل Windows و Mac والتبديل بينها بسهولة تامة عن الأجهزة اللوحية أو الأجهزة المحمولة التقليدية. علاوة على ذلك ، يحتوي كل من Windows و Mac على وضع تقسيم الشاشة مدمج. إذا لم يكن لديك ملف شاشة خارجية للقيام بمهام متعددة ، يمكنك دائمًا استخدام عرض مقسم في Mac للوصول إلى ذروة تطبيقين في وقت واحد.
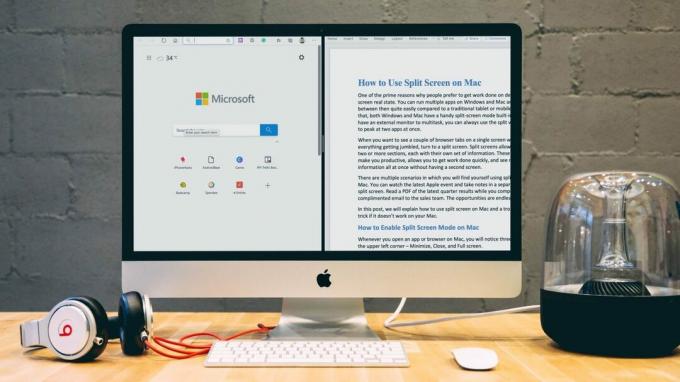
عندما تريد رؤية علامتي تبويب في المتصفح على شاشة واحدة دون اختلاط كل شيء ، فانتقل إلى تقسيم الشاشة. تسمح لك الشاشات المقسمة أن يكون لديك قسمان ، لكل منهما مجموعة المعلومات الخاصة به. تجعلك هذه الأقسام منتجًا ، وتسمح لك بإنجاز العمل بسرعة ، ورؤية المزيد من المعلومات مرة واحدة دون الحاجة إلى شاشة ثانية.
هناك العديد من السيناريوهات التي ستجد نفسك فيها باستخدام طريقة العرض المنقسمة على Mac. يمكنك مشاهدة أحدث حدث من Apple وتدوين الملاحظات في تطبيق منفصل على شاشة مقسمة. اقرأ ملف PDF لأحدث نتائج ربع سنوية أثناء كتابة رسالة بريد إلكتروني مدح بها إلى فريق المبيعات. السيناريوهات هنا لا حصر لها.
في هذا المنشور ، سنشرح كيفية استخدام تقسيم الشاشة على جهاز Mac وخدعة استكشاف الأخطاء وإصلاحها إذا لم تعمل على جهاز Mac الخاص بك.
كيفية تمكين وضع تقسيم الشاشة على جهاز Mac
عندما تفتح تطبيقًا أو متصفحًا على جهاز Mac ، ستلاحظ ثلاثة خيارات في الزاوية اليسرى العليا - تصغير وإغلاق وملء الشاشة.
عادةً ما يستخدم مستخدمو Mac وضع ملء الشاشة للدخول إلى ملء الشاشة على الجهاز. مرر المؤشر إلى أيقونة ملء الشاشة ، وستلاحظ ثلاثة خيارات ،
- أدخل ملء الشاشة
- تجانب النافذة على يسار الشاشة
- تجانب النوافذ على يمين الشاشة
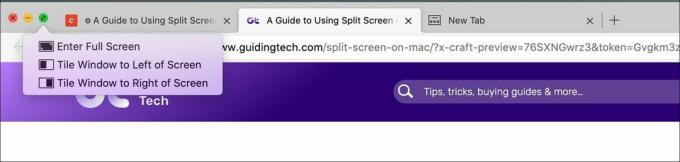
حدد الخيار الأيسر أو الأيمن لتثبيت التطبيق على الجانب الأيسر أو الأيمن من الشاشة. سوف نظام التشغيل إخفاء Mac Dock وثني التطبيق إلى اليسار أو اليمين. سيعرض Mac التطبيقات المصغرة على الجانب الآخر. حدد التطبيق من القائمة وافتح التطبيق في النصف الثاني من الشاشة.
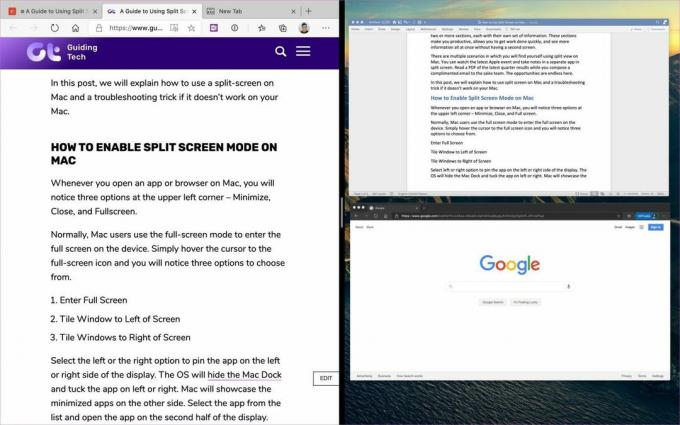
كيفية إغلاق الشاشة المنقسمة
من السهل إلى حد ما إغلاق الشاشة المنقسمة على جهاز Mac. للخروج من وضع العرض المقسم على MacBook ، اضغط على Escape لإعادة النوافذ إلى الوضع العادي.

ومع ذلك ، لن تعمل هذه الطريقة إذا كان لزر Escape وظيفة مختلفة في أحد التطبيقات. يمكنك النقر فوق الدائرة الخضراء في الزاوية العلوية من النافذة للخروج من أحد التطبيقات. للخروج من التطبيق الآخر ، افتحه (سيكون في وضع ملء الشاشة) وانقر على الدائرة الخضراء هناك أيضًا.
كيفية التبديل بين الجانبين في تقسيم الشاشة
في الأسبوع الماضي ، شاهدت حدث Microsoft Surface Duo على YouTube وقمت بتدوين ملاحظات حول الجهاز باستخدام طريقة العرض Split على Mac. ظللت ملاحظة واحدة افتح على الجانب الأيسر و YouTube على الجانب الأيمن. كنت أرغب في تبديل الجوانب لإجراء تعديلات أفضل.
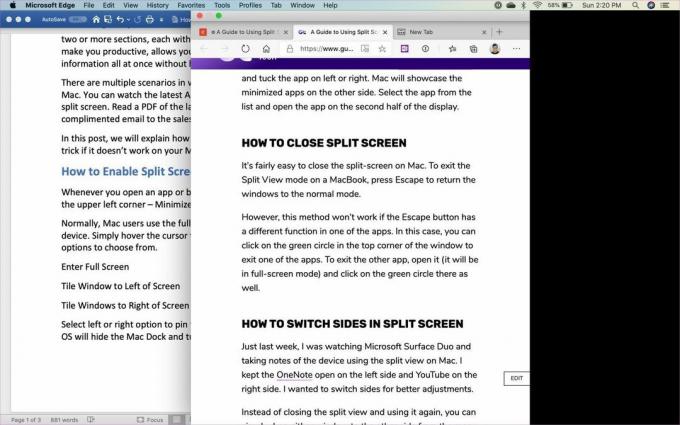
بدلاً من إغلاق العرض المقسم واستخدامه مرة أخرى ، يمكنك سحب أي من النافذتين إلى الجانب الآخر من قائمة أي من النافذتين.
كيفية ضبط عرض الشاشة المنقسمة على جهاز Mac
في بعض الأحيان ، قد تحتاج إلى مساحة شاشة أكبر لتطبيق واحد مقارنة بالتطبيقات الأخرى في طريقة العرض Split. يمكنك بسهولة تخصيص مقدار المساحة التي يشغلها التطبيق.

أمسك فاصل الشاشة السوداء وحركه بقدر ما تريد إلى اليسار أو اليمين. ضع في اعتبارك أن بعض التطبيقات تحتاج إلى قدر معين من المساحة على الشاشة ولن تسمح لك بتحريك الفاصل أبعد مما تتطلبه.
تقسيم الشاشة لا يعمل
بشكل افتراضي ، يجب أن تعمل وظيفة تقسيم الشاشة على جهاز Mac الخاص بك بشكل جيد. إذا لم تتمكن من تمكين الخيار ، فيمكنك اتباع هذه الخطوات.
الخطوة 1: اضغط على أيقونة Apple في الزاوية اليسرى العليا.
الخطوة 2: افتح قائمة تفضيلات النظام.

الخطوه 3: انتقل إلى Dock وقم بتمكين خيار "شاشات لها مسافات منفصلة".
جرب طريقة العرض Split مرة أخرى ومعرفة ما إذا كانت تعمل أم لا. بالنسبة للتوافق ، فإن وضع العرض المقسم هو مدعومة من قبل جميع أنظمة التشغيل بدءًا من OS X El Capitan.
تقييد تقسيم الشاشة على نظام Mac
بينما يعمل وضع Split view على نظام Mac بشكل جيد بشكل عام ، هناك قيود نود أن تعالجها Apple في التحديثات المستقبلية.
- تقدم Apple اختصار لوحة مفاتيح أنيقًا للدخول إلى وضع ملء الشاشة. يمكنك استخدام Command + Control + F لذلك. ومع ذلك ، لا يوجد اختصار لوحة مفاتيح أصلي لتمكين تقسيم الشاشة على Mac.
- إذا لم يكن هناك تطبيقان على نفس الشاشة كافيين لتحقيق إنتاجية مطلقة ، فستجد أن العرض المقسم يخذلك. يقتصر على تطبيقين فقط.
تعدد المهام بذكاء على Mac
باستخدام الشاشة المنقسمة على جهاز Mac ، يمكنك بسهولة إنجاز المزيد من المهام. لقد وجدت نفسي أستخدم وضع العرض المقسم على جهاز Mac بشكل متكرر أكثر مما كنت أعتقد. أنا متأكد من أنك ستشعر بنفس الشيء. كيف تنوي استخدام الشاشة المنقسمة على جهاز Mac؟ ما التطبيقان اللذان تحتفظ بهما عادةً أثناء وضع العرض المقسم؟ شارك روتينك في قسم التعليقات أدناه.
القادم: هل تكافح من أجل إبقاء الأمور في نصابها على جهاز Mac الخاص بك؟ اقرأ المنشور أدناه للتعرف على أفضل سبعة تطبيقات للبقاء منظمًا.
آخر تحديث في 02 فبراير 2022
قد تحتوي المقالة أعلاه على روابط تابعة تساعد في دعم Guiding Tech. ومع ذلك ، فإنه لا يؤثر على نزاهة التحرير لدينا. يبقى المحتوى غير متحيز وأصيل.
هل كنت تعلم
تسمح ميزة Scribble على Apple Watch برسم الأحرف والأرقام على الشاشة ، والتي يتم تحويلها تلقائيًا إلى نص.

كتب بواسطة
عمل بارث سابقًا في EOTO.tech لتغطية أخبار التكنولوجيا. يعمل حاليًا بشكل مستقل في Guiding Tech يكتب عن مقارنة التطبيقات والبرامج التعليمية ونصائح البرامج والحيل ويتعمق في أنظمة iOS و Android و macOS و Windows.

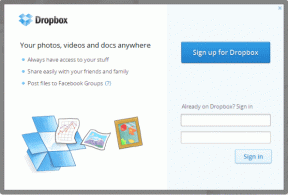
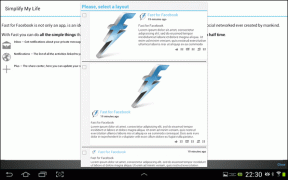
![[نصيحة سريعة] استخدم بكرة الماوس لإغلاق علامات التبويب وفتح الروابط](/f/660666cd665381ca2d3550dcff3b659a.png?width=288&height=384)