حفظ يومي شكرا
إصلاح الملفات التي تم تنزيلها بحيث لا يتم حظرها في نظام التشغيل Windows 10
منوعات / / November 28, 2021
إصلاح الملفات التي تم تنزيلها بحيث لا يتم حظرها في نظام التشغيل Windows 10: عندما تحاول فتح أو تنفيذ الملفات التي قمت بتنزيلها للتو عبر الإنترنت ، قد تتلقى تحذيرًا أمنيًا يفيد "تعذر التحقق من الناشر وقد يمثل الملف تهديدًا أمنيًا“. يحدث هذا عندما يتعذر على Windows التحقق من التوقيع الرقمي للملف ، ومن هنا تظهر رسالة الخطأ. يأتي Windows 10 مزودًا بمدير المرفقات الذي يحدد المرفق سواء كان آمنًا أو غير آمن ، إذا كان الملف غير آمن ، فإنه يحذرك قبل فتح الملفات.

يستخدم Windows Attachment Manager واجهة برمجة التطبيقات IAttachmentExecute (API) للعثور على نوع الملف وإقتران الملف. عند تنزيل بعض الملفات من الإنترنت وحفظها على القرص (NTFS) ، يقوم Windows بإضافة بيانات وصفية محددة إلى هذه الملفات التي تم تنزيلها. يتم حفظ هذه البيانات الوصفية كتدفق بيانات بديل (ADS). عندما يضيف Windows البيانات الوصفية إلى ملفات التنزيل كمرفق ، فإنه يُعرف باسم معلومات المنطقة. معلومات المنطقة هذه غير مرئية وتتم إضافتها إلى ملف التنزيل كتدفق بيانات بديل (ADS).
عند محاولة فتح الملف الذي تم تنزيله ، يقوم Windows File Explorer أيضًا بفحص معلومات المنطقة ومعرفة ما إذا كان الملف قد أتى من مصدر غير معروف. بمجرد أن يتعرف Windows على أن الملف غير معروف أو أنه جاء من مصادر غير معروفة ، سيظهر تحذير Windows Smart Screen ينص على "
منعت شاشة Windows الذكية بدء تشغيل تطبيق غير معروف. قد يؤدي تشغيل هذا التطبيق إلى تعريض جهاز الكمبيوتر الخاص بك للخطر“.إذا كنت ترغب في إلغاء حظر الملف ، فيمكنك القيام بذلك يدويًا بالنقر بزر الماوس الأيمن فوق الملف الذي تم تنزيله ثم تحديد خصائص. ضمن نافذة الخصائص ، حدد "Unblock" ثم انقر فوق "تطبيق" متبوعًا بـ "موافق". لكن المستخدمين لا يفضلون هذه الطريقة لأنها مزعجة جدًا للقيام بذلك في كل مرة تقوم فيها بتنزيل ملف بدلاً من ذلك يمكنك تعطيل معلومات المنطقة الإضافية مما يعني أنه لن يكون هناك أي أمان للشاشة الذكية تحذير. لذلك دون إضاعة أي وقت ، دعنا نرى كيفية إصلاح حظر الملفات التي تم تنزيلها في نظام التشغيل Windows 10 بمساعدة البرنامج التعليمي المدرج أدناه.
محتويات
- إصلاح الملفات التي تم تنزيلها بحيث لا يتم حظرها في نظام التشغيل Windows 10
- الطريقة الأولى: تمكين أو تعطيل الملفات التي تم تنزيلها من أن يتم حظرها في محرر التسجيل
- الطريقة الثانية: تمكين أو تعطيل الملفات التي تم تنزيلها بحيث لا يتم حظرها في محرر نهج المجموعة
إصلاح الملفات التي تم تنزيلها بحيث لا يتم حظرها في نظام التشغيل Windows 10
تاكد من إنشاء نقطة استعادة فقط في حالة حدوث خطأ ما.
الطريقة الأولى: تمكين أو تعطيل الملفات التي تم تنزيلها من أن يتم حظرها في محرر التسجيل
1.اضغط على مفتاح Windows + R ثم اكتب رجديت واضغط على Enter.

2- انتقل إلى مفتاح التسجيل التالي:
HKEY_CURRENT_USER \ البرمجيات \ مايكروسوفت \ ويندوز \ كرنتفرسون \ السياسات \ المرفقات
3.If لم تتمكن من العثور على مجلد المرفقات بعد ذلك انقر على اليمين تشغيل سياسات ثم حدد جديد> مفتاح.
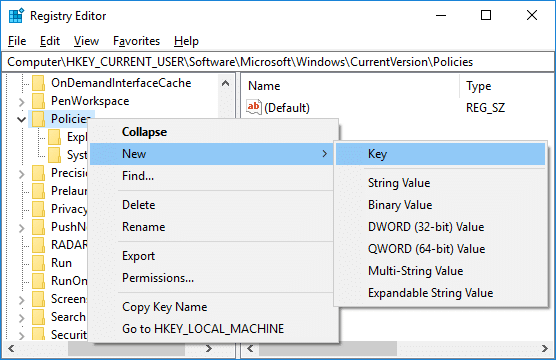
4. قم بتسمية هذا المفتاح باسم المرفقات واضغط على Enter.
5- الآن انقر بزر الماوس الأيمن فوق المرفقات ثم حدد قيمة جديدة> DWORD (32 بت).

6. قم بتسمية DWORD الذي تم إنشاؤه حديثًا باسم SaveZoneInformation وضرب يدخل.
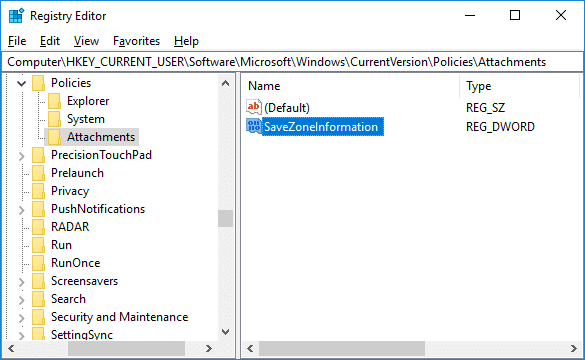
7. انقر نقرًا مزدوجًا فوق SaveZoneInformation من ثم غيّر قيمتها إلى 1.

8- إذا احتجت في المستقبل إلى تمكين معلومات المنطقة ببساطة انقر بزر الماوس الأيمن فوق SaveZoneInformation DWORD وحدد حذف.
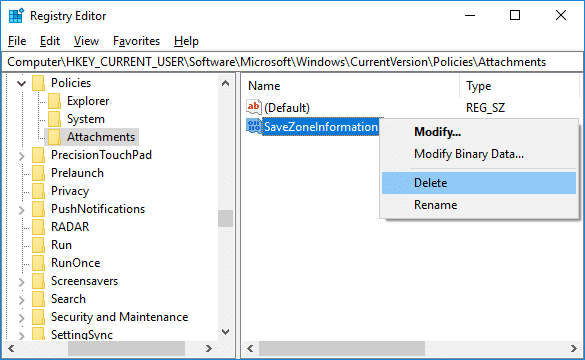
9- أغلق محرر التسجيل ثم أعد تشغيل الكمبيوتر لحفظ التغييرات.
هذه هي الطريقة إصلاح الملفات التي تم تنزيلها بحيث لا يتم حظرها في نظام التشغيل Windows 10 ولكن إذا كنت لا تزال تواجه بعض المشكلات ، فاتبع الطريقة التالية.
الطريقة الثانية: تمكين أو تعطيل الملفات التي تم تنزيلها بحيث لا يتم حظرها في محرر نهج المجموعة
ملاحظة: لن تعمل هذه الطريقة مع مستخدمي Windows 10 Home Edition لأنها تعمل فقط في Windows 10 Pro و Education و Enterprise Edition.
1.اضغط على مفتاح Windows + R ثم اكتب gpedit.msc واضغط على Enter.

2- انتقل إلى السياسة التالية:
تكوين المستخدم> قوالب الإدارة> مكونات Windows> إدارة المرفقات
3. تأكد من تحديد مدير المرفقات ثم في النافذة اليمنى انقر نقرًا مزدوجًا على "لا تحتفظ بمعلومات المنطقة في مرفقات الملف" سياسات.

4- الآن إذا كنت بحاجة إلى تمكين أو تعطيل معلومات المنطقة ، فقم بما يلي:
لتمكين حظر الملفات التي تم تنزيلها: حدد غير مهيأ أو تعطيل
لتعطيل حظر الملفات التي تم تنزيلها: حدد ممكّن
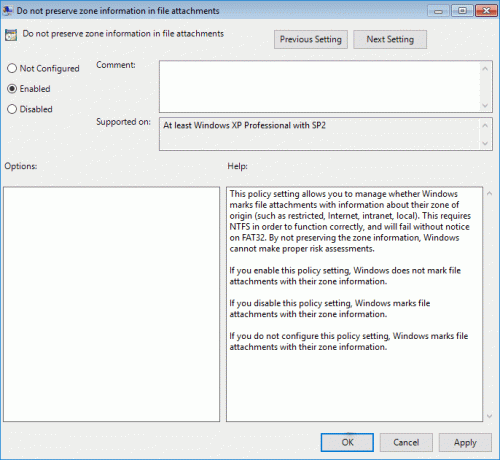
5. انقر فوق تطبيق ثم موافق.
6. أعد تشغيل الكمبيوتر لحفظ التغييرات.
موصى به:
- كيفية إنشاء نسخة احتياطية لجهاز الكمبيوتر الذي يعمل بنظام Windows 10
- تحقق مما إذا كان جهاز الكمبيوتر الخاص بك يستخدم UEFI أو Legacy BIOS
- كيفية تعطيل تطبيقات الخلفية في Windows 10
- كيفية تمكين أو تعطيل موفر البطارية في نظام التشغيل Windows 10
هذا كل ما في الأمر ، لقد نجحت إصلاح الملفات التي تم تنزيلها بحيث لا يتم حظرها في نظام التشغيل Windows 10 ولكن إذا كان لا يزال لديك أي أسئلة بخصوص هذا البرنامج التعليمي ، فلا تتردد في طرحها في قسم التعليقات.
- روبيرد


