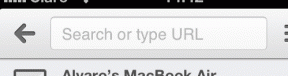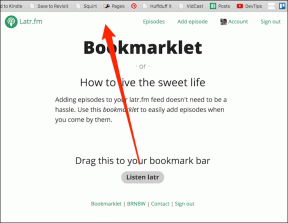إصلاح مركز التحكم AMD Catalyst مفقود
منوعات / / March 08, 2022

يعد Catalyst Control Center أداة خاصة ببرامج تشغيل شاشات AMD. يعد هذا برنامجًا إلزاميًا تقريبًا ليتم تثبيته إذا كان جهاز الكمبيوتر الخاص بك يحتوي على بطاقة رسومات AMD. قد تكون الشريحة هي بطاقة الرسومات المدمجة أو وحدة معالجة الرسومات ؛ ومع ذلك ، سيتم تثبيت التطبيق عند تحديث برنامج تشغيل الرسومات الحالي. ومع ذلك ، وفقًا لبعض المستخدمين ، فإنهم يواجهون مشكلة عدم عمل AMD Catalyst Control Center. سيوضح لك هذا المنشور كيفية حل فقدان AMD Catalyst Control Center باستخدام نصائح وتكتيكات سهلة.

محتويات
- كيفية إصلاح مركز تحكم AMD Catalyst مفقود في نظام التشغيل Windows 10
- ما هي أسباب فقدان مركز التحكم في AMD Catalyst؟
- الطريقة الأولى: ابدأ من دليل التثبيت
- الطريقة الثانية: إنهاء جميع عمليات AMD
- الطريقة الثالثة: تحديث برامج تشغيل الرسومات
- الطريقة الرابعة: إعادة تثبيت برنامج تشغيل الرسومات
- الطريقة الخامسة: تحديث Windows
- الطريقة 6: إصلاح الملفات التالفة
- الطريقة السابعة: إعادة تثبيت مركز تحكم AMD Catalyst
- الطريقة 8: استخدم نقطة استعادة النظام
كيفية إصلاح مركز تحكم AMD Catalyst مفقود في نظام التشغيل Windows 10
تشتهر بطاقات رسومات AMD بأدائها العالي. وبالتالي ، فإن شعبيتها غير مفاجئة. سيتيح لك ذلك تعديل سلوك وحدة معالجة الرسومات والتعامل مع تطبيقات محددة. يمكن استخدامه أيضًا لتغيير ملف تعريف لون الشاشة ، من بين أشياء أخرى. يستخدم المستخدمون المتقدمون هذا البرنامج في الغالب لتصحيح الألوان وإدارة العرض ، من بين أشياء أخرى. فيما يلي بعض المشكلات التي واجهها المستخدمون.
- أبلغ بعض المستخدمين أنهم لا يستطيعون إجراء أي تعديلات ، مثل تغيير ملامح العرض.
- قد يصاب عشاق اللعبة بخيبة أمل أيضًا من عدم وجود تأثيرات فيديو مبهرة عند اللعب.
- المستخدمون الذين لديهم بطاقتي فيديو على حواسيبهم المحمولة كانوا غير قادر على التبديل بينهم.
ما هي أسباب فقدان مركز التحكم في AMD Catalyst؟
الأسباب الشائعة لهذه المشكلة مذكورة أدناه.
- برامج تشغيل رسومات معيبة أو قديمة
- نسخة ويندوز قديمة
- ملفات النظام الفاسدة
- ملفات تثبيت تطبيق AMD التالفة
- الكثير من عمليات الخلفية لـ AMD
بالإضافة إلى مشكلة فقدان AMD Catalyst Control Center ، قد تظهر صعوبات أخرى. يحتوي مركز التحكم في Catalyst على مجموعة متنوعة من المشكلات. نوصي بمعالجة المشكلات التالية في مركز التحكم في محفز AMD الذي يعمل بنظام التشغيل Windows 10 بناءً على استفسارات المستخدم. وهم على النحو التالي:
- مركز تحكم AMD Catalyst مفقود.
- لا يعمل Catalyst Control Center في الوقت الحالي.
- Windows 10: توقف تطبيق مضيف Catalyst Control Center عن العمل.
- برنامج المراقبة لمركز التحكم Catalyst له توقف عن العمل.
- توقفت واجهة سطر الأوامر لمركز تحكم Catalyst عن العمل.
الطريقة الأولى: ابدأ من دليل التثبيت
يمكن بدء تشغيل هذا التطبيق تمامًا مثل أي برنامج آخر من دليل التثبيت الخاص به. قد تكون المشكلة أن اختصار سطح مكتب الأداة المساعدة تالف. اتبع الخطوات أدناه.
1. افتح مستكشف الملفات عن طريق الضغط مفاتيح Windows + E. سويا او معا.
2. اذهب إلى الموقع المحدد طريق.
C: \ ملفات البرنامج \ ATI Technologies \ ATI.ACE \ amd64
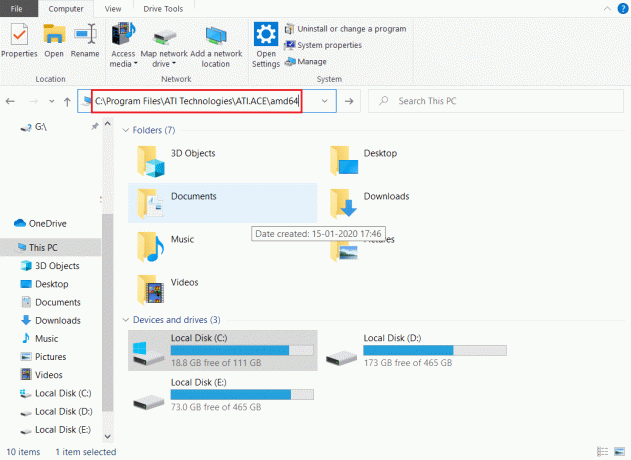
3. للبدأ CLIStart.exe، انقر نقرًا مزدوجًا فوقه.
ملحوظة: يمكنك أيضًا إنشاء ملف الاختصار على سطح المكتب لديك لتجنب الاضطرار إلى التنقل عبر الملفات في كل مرة تريد فيها بدء CCC.
قم بتشغيل ملف exe مرة أخرى كما هو موضح أدناه ؛
1. افتح ال مستكشف الملفات كما تم القيام به في وقت سابق.
2. انتقل إلى الموقع التالي طريق.
ج: \ ملفات البرنامج \ AMD
ملحوظة: المفتاح هو فهم مكان تثبيت البرنامج. يمكن العثور على ملف التثبيت في أي مسار مثل ج: \ AMD و C: \ Program Files (86) \ AMD.
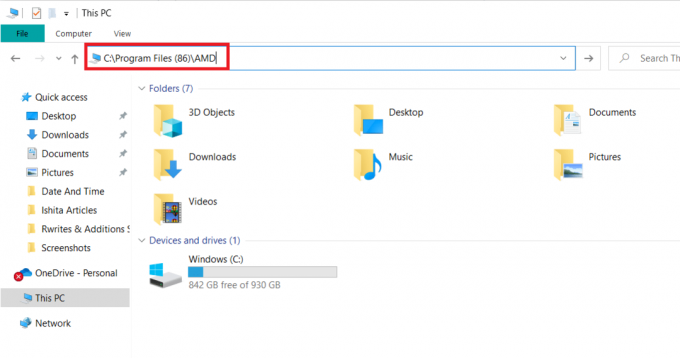
3. قم بتشغيل .إملف تنفيذى ملف بالنقر المزدوج عليه.
ملحوظة: قد يكون في أي مكان مذكور أعلاه ، لذا تحقق جيدًا منهم جميعًا.
الطريقة الثانية: إنهاء جميع عمليات AMD
من المحتمل أن يكون لديك عدد كبير جدًا من عمليات Catalyst Control Center نشطة. في معظم الحالات ، يمكن للتطبيق تشغيل مثيل واحد فقط في كل مرة ، وسيؤدي تشغيل العديد من الحالات إلى منع البرنامج من العمل. اتبع التعليمات أدناه.
1. يطلق مدير المهام عن طريق الضغط مفاتيح Ctrl + Shift + Esc الوقت ذاته.
2. ابحث واختر مركز تحكم AMD Catalyst وانقر إنهاء المهمة.

3. نفذ نفس الإجراء للجميع مهام AMD Catalyst Control Center.
اقرأ أيضا:إصلاح خطأ AMD لا يمكن لـ Windows العثور على Bin64 –Installmanagerapp.exe
الطريقة الثالثة: تحديث برامج تشغيل الرسومات
قد لا يتم تشغيل التطبيق إذا كانت برامج التشغيل خارج الإصدار الحالي. سيؤدي هذا إلى عدم بدء هذه المشكلة. اتبع الخطوات التالية لإصلاح مشكلة عدم عمل AMD Catalyst Control Center.
1. اكتب مدير الجهاز في ال قائمة بحث Windows 10 وافتحه.

2. انقر نقرًا مزدوجًا فوق ملف محولات أجهزة العرض على اللوحة الرئيسية لتوسيعه.

3. انقر بزر الماوس الأيمن فوق ملف سائق واختر تحديثسائق من قائمة السياق.

4. الآن ، انقر فوق ابحث تلقائيًا عن السائقين.

5 أ. إذا كان برنامج التشغيل قديمًا ، فسيتم تحديثه تلقائيًا إلى أحدث إصدار له.
5 ب. إذا كانوا بالفعل في مرحلة محدثة ، تعرض الشاشة الرسالة التالية ، تم بالفعل تثبيت أفضل برامج التشغيل لجهازك.
6. انقر يغلق و أعد تشغيل جهاز الكمبيوتر الخاص بك.
الطريقة الرابعة: إعادة تثبيت برنامج تشغيل الرسومات
إذا لم يساعدك تحديث برنامج التشغيل ، فحاول إعادة تثبيت السائقين لإصلاح فعال. اتبع الخطوات أدناه.
1. افتح مدير الجهاز كما تم في الطريقة السابقة.
2. انقر نقرًا مزدوجًا فوق ملف محولات أجهزة العرض على اللوحة الرئيسية لتوسيعه.
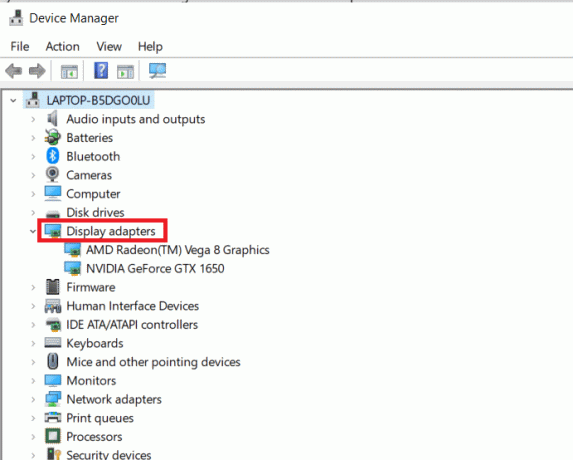
3. انقر بزر الماوس الأيمن فوق ملف سائق واختر جهاز إزالة.
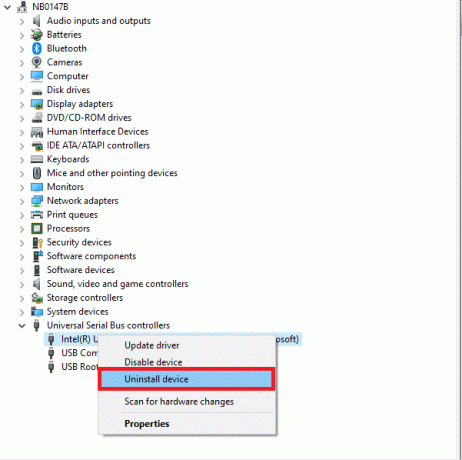
4. قم بتأكيد المطالبة بالنقر فوق الغاء التثبيت.
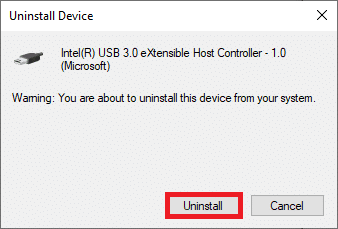
5. أخيرا، اعادة تشغيلجهاز الكمبيوتر الخاص بك.
ملحوظة: ستؤدي إعادة تشغيل الكمبيوتر على الأرجح إلى اكتشاف تغييرات الأجهزة وتثبيت برامج التشغيل المناسبة.
6. إذا لم يتم إعادة تثبيت برنامج التشغيل ، فحدد محولات أجهزة العرض.
7. ثم ، انقر فوق عمل القائمة وحدد تفحص تغييرات الأجهزة.
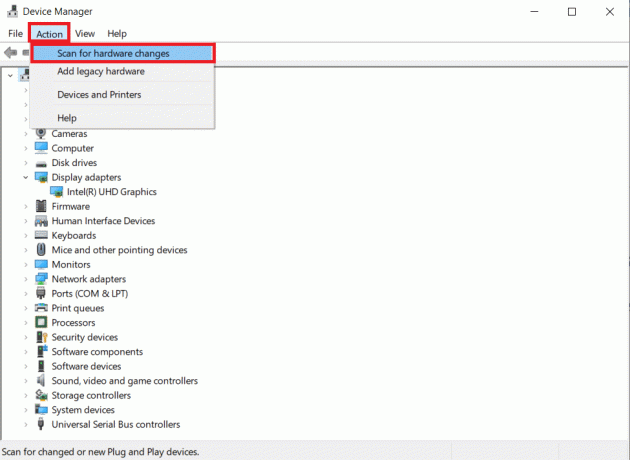
8. انتظر حتى يتم تحديد موقع ملف غير مثبت سائق.
اقرأ أيضا:إصلاح Ubisoft Connect لا يعمل
الطريقة الخامسة: تحديث Windows
تأكد من تحميل أحدث تحديثات Windows 10 على جهازك. هذا يعني تطبيق جميع الإصلاحات الهامة والموصى بها والاختيارية المتاحة. اتبع التعليمات الواردة.
1. اضغط على مفاتيح Windows + I في وقت واحد لفتح نظامإعدادات.
2. يختار التحديث والأمان.
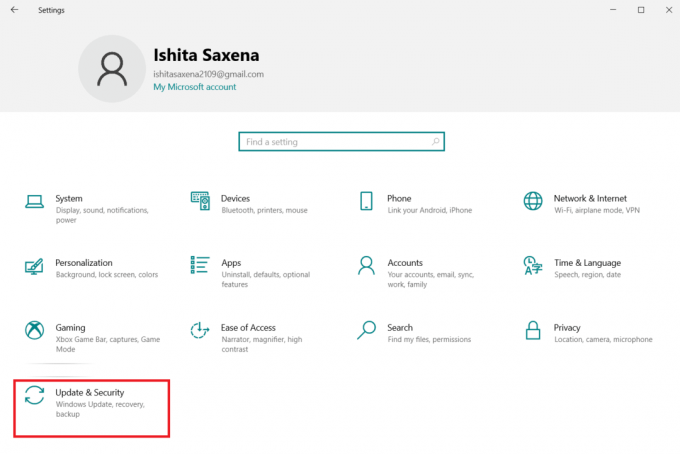
3. تحقق من وجود تحديثات من خلال النقر تحقق من وجود تحديثات.
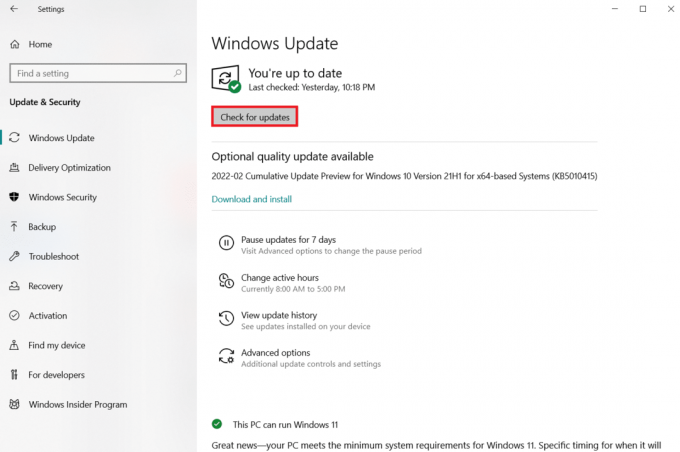
4 ا. في حالة توفر تحديث جديد ، انقر فوق تثبيت الآن لتنزيل أحدث إصدار وتثبيته.

4 ب. إذا كان نظامك محدثًا بالفعل ، فسيظهر أنت على علم بآخر المستجدات رسالة.

الطريقة 6: إصلاح الملفات التالفة
قد يكون Catalyst Control Center تالفًا ، أو قد تكون هناك مشكلة في Windows 10 الذي يمنع من العمل. يحتوي Windows على برنامج مضمن يسمى System File Checker. يمكنك استخدامه للتحقق من سلامة ملفات النظام الخاص بك. قم بتنفيذ الخطوات التالية لإجراء فحص SFC:
1. ضرب مفتاح Windows، اكتب موجه الأمر وانقر فوق تشغيل كمسؤول.

2. انقر فوق نعم في ال التحكم في حساب المستخدم مستعجل.
3. اكتب sfc / scannow و اضغط مفتاح الادخال يهرب مدقق ملفات النظام مسح.

ملحوظة: سيبدأ فحص النظام وسيستغرق دقيقتين للانتهاء. في غضون ذلك ، يمكنك الاستمرار في أداء الأنشطة الأخرى ولكن احذر من إغلاق النافذة عن طريق الخطأ.
بعد الانتهاء من الفحص ، ستظهر أيًا من هذه الرسائل:
- لم يعثر Windows Resource Protection على أي انتهاكات للتكامل.
- تعذر على Windows Resource Protection تنفيذ العملية المطلوبة.
- عثر Windows Resource Protection على ملفات تالفة وأصلحها بنجاح.
- عثر Windows Resource Protection على ملفات تالفة ولكن لم يتمكن من إصلاح بعضها.
4. بمجرد الانتهاء من الفحص ، اعادة تشغيلجهاز الكمبيوتر الخاص بك.
5. مرة أخرى ، ابدأ موجه الأوامر كمسؤول وتنفيذ الأوامر المعطاة واحدًا تلو الآخر:
Dism.exe / عبر الإنترنت / تنظيف الصورة / scanhealthdet.exe / عبر الإنترنت / تنظيف الصورة / استعادة الصحةDism.exe / عبر الإنترنت / تنظيف الصورة / startcomponentcleanup
ملحوظة: يجب أن يكون لديك اتصال إنترنت فعال لتنفيذ أوامر DISM بشكل صحيح.

اقرأ أيضا:إصلاح برنامج ألعاب Logitech لا يفتح
الطريقة السابعة: إعادة تثبيت مركز تحكم AMD Catalyst
ساعدت سلسلة من الإجراءات العديد من المستخدمين في حل هذه المشكلة. يلزم إعادة تشغيل الكمبيوتر في الوضع الآمن وإعادة تثبيت برامج تشغيل الرسومات. إذا كنت ترغب في حل مشكلة AMD Catalyst Control Center Windows 10 ، فستحتاج أيضًا إلى استخدام أداة لحذف جميع آثار برنامج التشغيل تمامًا. ألق نظرة على الخطوات أدناه!
1. اكتب لوحة التحكم في ال شريط بحث Windows وافتحه.

2. تعيين عرض بواسطة فئة. انقر فوق الغاء تنصيب برنامج.
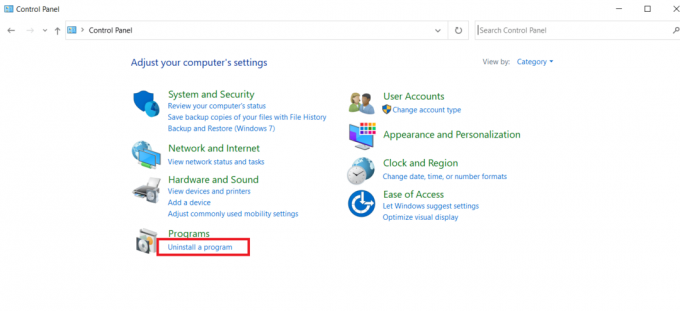
3. انقر على اليمين مركز تحكم AMD Catalyst وحدد ملف الغاء التثبيت اختيار.
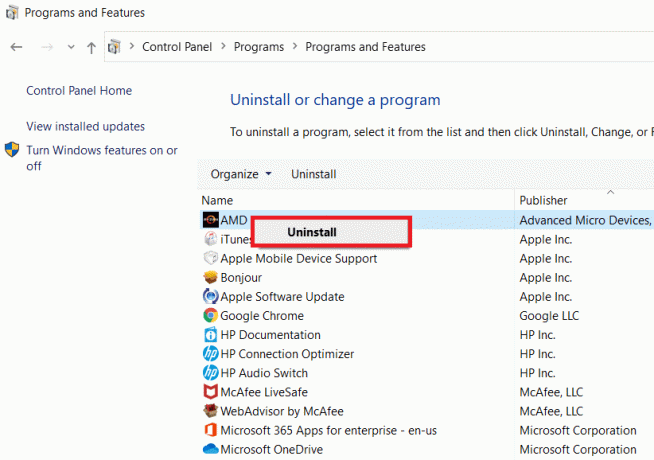
6. اتبع التعليمات التي تظهر على الشاشة لإلغاء تثبيته. اعادة تشغيل النظام.
7. اذهب إلى موقع AMD الإلكتروني وتنزيل وتثبيت ملف مركز تحكم AMD Catalyst.
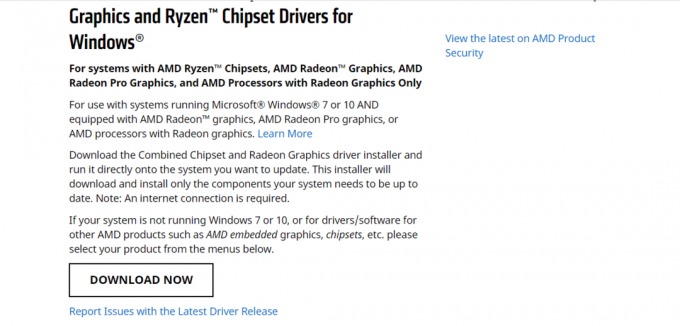
الطريقة 8: استخدم نقطة استعادة النظام
إذا لم تنجح أي من الطرق المذكورة أعلاه ، فحاول استعادة Windows إلى حالة سابقة كحل أخير. إليك كيفية استخدام "استعادة النظام" للعودة إلى إصدار سابق من Windows:
ملاحظة 1: قد يؤدي هذا الإجراء إلى فقدان التطبيقات المثبتة ، لكنه لن يؤثر على ملفاتك العادية.
ملاحظة 2: قبل اتباع الخطوات المذكورة أدناه ، قم بتشغيل نظامك في الوضع الآمن. في بعض الأحيان ، لا يمكنك عادةً تشغيل استعادة النظام بسبب أخطاء النظام وبرامج التشغيل المعيبة. في مثل هذه الحالات ، قم بتشغيل نظامك في الوضع الآمن ثم قم بإجراء استعادة النظام. فيما يلي بعض الخطوات المتعلقة بكيفية القيام بذلك.
1. صحافة مفاتيح Windows + R. لإطلاق يركض صندوق المحادثة.
2. ثم اكتب مسكونفيغ وضرب يدخلمفتاح لفتح أعدادات النظام.
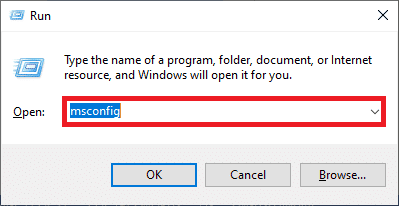
3. الآن ، قم بالتبديل إلى ملف حذاء طويل علامة التبويب في النافذة الجديدة.
4. هنا ، تحقق من ملف التمهيد الآمن مربع تحت حذاء طويل الخيارات وانقر فوق نعم.
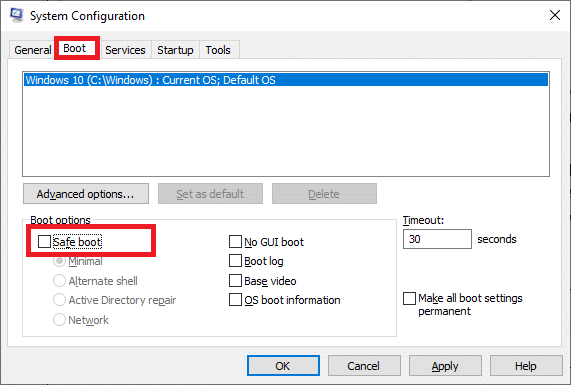
5. انقر فوق اعادة تشغيل.
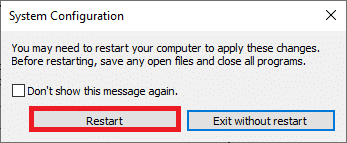
6. اكتب أمرمستعجل في ال شريط بحث Windows وانقر تشغيل كمسؤول.
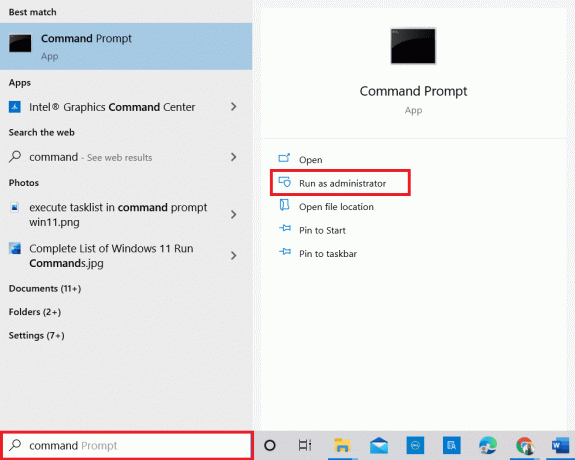
7. اكتب ال rstrui.exe القيادة وضرب مفتاح الادخال.

8. انقر فوق التالي، كما هو موضح في الصورة أدناه.

9. أخيرًا ، قم بتأكيد نقطة الاستعادة بالنقر فوق ملف ينهي زر.
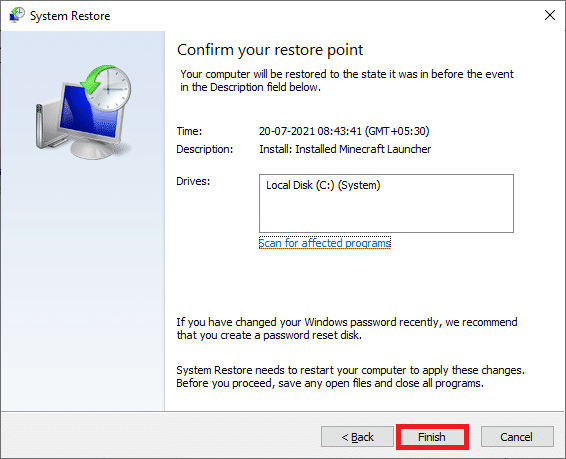
مستحسن:
- 26 أفضل برامج النمذجة ثلاثية الأبعاد
- 17 طريقة لإصلاح خطأ الكتابة على قرص Dota 2
- إصلاح فشل تحديث Warframe Launcher خطأ
- إصلاح مركز ألعاب ROG لا يعمل
نأمل أن تكون قد وجدت هذه المعلومات مفيدة وأنك تمكنت من حلها مركز التحكم في محفز AMD مفقود في Windows 10. يرجى إخبارنا بأي تقنية كانت أكثر فائدة بالنسبة لك. إذا كان لديك أي أسئلة أو تعليقات ، يرجى ملء النموذج أدناه.