أفضل 7 طرق لإصلاح عدم حفظ Microsoft Edge لكلمات المرور
منوعات / / March 08, 2022
تحررك قدرة Microsoft Edge على حفظ كلمات المرور وتذكرها من تذكر كلمات المرور الصعبة لعشرات من مواقع الويب. تحصل على تجربة تسجيل دخول سلسة ، ويمكنك الوصول إلى و إدارة كلمات المرور المحفوظة من أي جهاز. ومع ذلك ، قد تكون هناك أوقات يفشل فيها Edge في مطالبتك بحفظ كلمات المرور أو مزامنتها عبر أجهزتك.

قد تؤدي العديد من العوامل ، بما في ذلك الإعدادات التي تم تكوينها بشكل غير صحيح وإضافات الجهات الخارجية والملفات الشخصية التالفة وغيرها ، إلى حدوث المشكلة. على أي حال ، ليس من الصعب تحديد السبب الدقيق ومعالجته بمجرد اتباع الحلول أدناه. لذا ، دعونا نتحقق منها.
1. قم بتشغيل العرض لحفظ كلمات المرور
إذا أخفقت Edge في إنشاء مطالبة "حفظ كلمة المرور" على كل موقع ويب ، فأنت بحاجة أولاً إلى التحقق مما إذا كنت قد سمحت لـ Edge بحفظ كلمات المرور. هيريس كيفية القيام بذلك.
الخطوة 1: قم بتشغيل Microsoft Edge على جهاز الكمبيوتر الخاص بك. انقر فوق رمز علامة القطع في الزاوية اليمنى العليا لفتح الإعدادات.

الخطوة 2: في علامة التبويب ملفات التعريف ، انتقل إلى كلمات المرور.
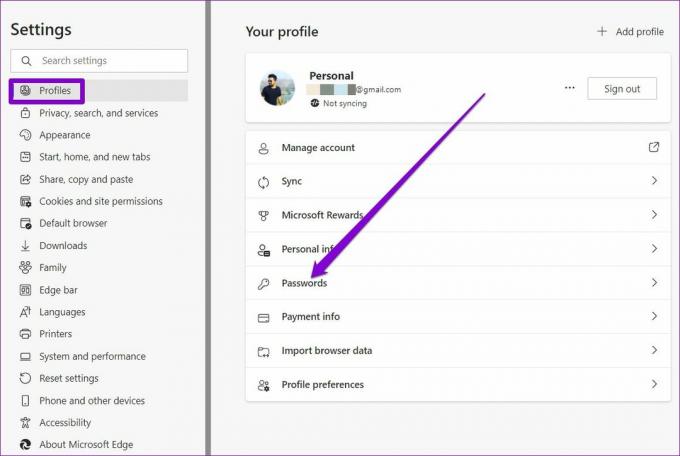
الخطوه 3: مكّن "عرض حفظ كلمات المرور" من هنا.
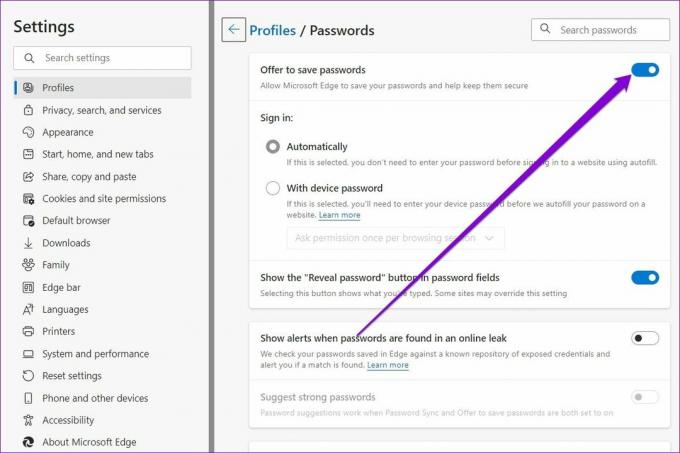
حاول تسجيل الدخول إلى موقع ويب لمعرفة ما إذا كان Edge يطلب منك حفظ كلمة المرور هذه المرة.
2. إزالة الموقع من قائمة لم يتم حفظها
إذا كنت قد منعت Edge مسبقًا من حفظ كلمات المرور على موقع ويب معين ، فلن يتذكر المتصفح كلمات المرور لهذا الموقع ما لم تقم بإزالتها من قائمة "لم يتم الحفظ مطلقًا".
الخطوة 1: في Microsoft Edge ، اكتب الحافة: // الإعدادات / كلمات المرور في شريط العنوان في الجزء العلوي واضغط على Enter.

الخطوة 2: قم بالتمرير لأسفل إلى قسم لم يتم الحفظ مطلقًا وانقر فوق الرمز المتقاطع لإزالة مواقع الويب من القائمة.
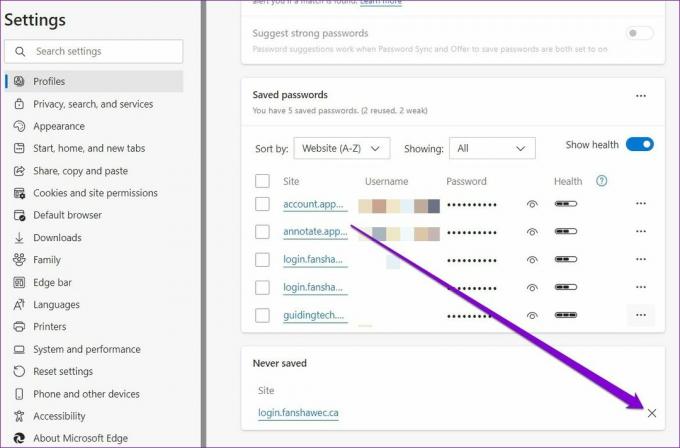
3. تحقق من إعدادات المزامنة
يتيح لك تمكين المزامنة في Edge مشاركة كلمات المرور المحفوظة عبر أجهزة مختلفة. لذلك ، يجب أن تكون الخطوة التالية هي التحقق من إعدادات مزامنة المتصفح بحثًا عن كلمات المرور.
الخطوة 1: افتح Microsoft Edge. اضغط على أيقونة ملف التعريف الخاص بك في الزاوية اليمنى العليا وانقر على إدارة إعدادات الملف الشخصي.

الخطوة 2: افتح إعدادات المزامنة.

الخطوه 3: قم بتمكين المفتاح بجوار كلمات المرور إذا لم يكن كذلك بالفعل.

4. تعطيل الملحقات
استخدام ملحقات الطرف الثالث على Edge يسمح لك بجلب وظائف إضافية إلى متصفحك. ولكن على الجانب الآخر ، يمكن أن يؤدي ذلك أيضًا إلى حدوث مشكلات إذا كان أحد هذه الإضافات سيئ البناء. بالإضافة إلى ذلك ، إذا كنت تستخدم امتداد مدير كلمات المرور ، فقد يتعارض أيضًا مع قدرة Edge على حفظ كلمات المرور. وبالتالي ، يمكنك محاولة تعطيل جميع الملحقات الموجودة على Edge للحظات لمعرفة ما إذا كان ذلك يحل المشكلة.
الخطوة 1: افتح Microsoft Edge. ثم استخدم أيقونة القائمة ثلاثية النقاط لتحديد الامتدادات.

الخطوة 2: حدد إدارة الامتدادات.

الخطوه 3: استخدم المفاتيح الموجودة بجانب الملحقات لإيقاف تشغيلها.

5. إنشاء ملف تعريف جديد
سبب آخر لفشل Edge في حفظ كلمات المرور أو مزامنتها هو تلف ملف تعريف Edge الخاص بك. في هذه الحالة ، لن يكون لديك خيار سوى إنشاء ملف تعريف جديد والتبديل إليه على Edge. تابع القراءة لمعرفة كيفية القيام بذلك.
الخطوة 1: افتح Edge وانقر على أيقونة ملف التعريف الخاص بك في الزاوية اليمنى العليا لتحديد إضافة ملف تعريف.

الخطوة 2: بعد ذلك ، انقر فوق إضافة.

الخطوه 3: سيتم فتح نافذة جديدة مع ملف التعريف الخاص بك. يمكنك اختيار مزامنة بياناتك على الفور أو البدء بدونها.
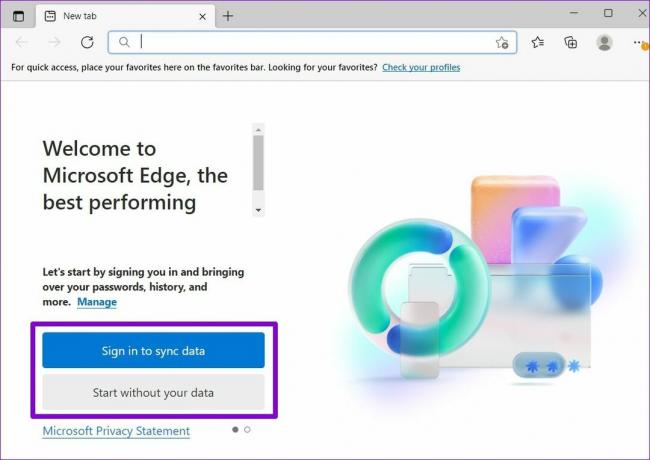
الخطوة الرابعة: بمجرد الانتهاء ، انقر فوق "تأكيد وابدأ التصفح".

حاول تسجيل الدخول إلى موقع ويب لمعرفة ما إذا كان Edge يطلب حفظ كلمات المرور.
6. محو بيانات التصفح
مثل أي متصفح آخر ، يجمع Edge أيضًا بيانات ذاكرة التخزين المؤقت لتقليل أوقات التحميل وتوفير النطاق الترددي. ولكن ليس من غير المألوف أن تتلف بيانات ذاكرة التخزين المؤقت هذه بمرور الوقت. إذا كان الأمر كذلك ، فإن مسح بيانات ذاكرة التخزين المؤقت سيساعد.
الخطوة 1: افتح Microsoft Edge. اضغط على Ctrl + Shift + Delete في نفس الوقت لإظهار لوحة مسح بيانات التصفح.
الخطوة 2: حدد كل الوقت ضمن خيار النطاق الزمني. حدد "الصور والملفات المخزنة مؤقتًا" واضغط على مسح الآن.

بمجرد المسح ، أعد تشغيل Microsoft Edge وتحقق مما إذا كان ذلك يحل المشكلة.
7. إعادة تعيين Microsoft Edge
قد يؤدي إعداد خاطئ إلى حدوث المشكلة. بدلاً من المرور عبر جميع إعدادات Edge ، يجب أن تفكر في ذلك إعادة ضبط جميع إعدادات Edge وابدأ من جديد. لاحظ أن هذا سيؤدي إلى إزالة جميع الملحقات وتكوينات بدء التشغيل وملفات تعريف الارتباط. إذا كنت موافقًا على ذلك ، فإليك كيفية إعادة تعيين Edge.
الخطوة 1: افتح الإعدادات في Microsoft Edge.
الخطوة 2: انتقل إلى علامة التبويب إعادة تعيين الإعدادات. بعد ذلك ، انقر فوق إعادة تعيين الإعدادات إلى قيمها الافتراضية.

الخطوه 3: حدد إعادة تعيين عندما يُطلب منك ذلك.

تذكر كلمات المرور الخاصة بي
على الرغم من وجود الكثير من مديري كلمات المرور التابعين لجهات خارجية ، فإن معظم الأشخاص يفضلون التمسك بمديري كلمات المرور المضمنة في Edge. وهذا أمر مفهوم. بالتأكيد ، في بعض الأحيان ، قد تواجه مشكلات مثل هذه المشكلة ، ولكن لا يمكنك إصلاحها بنفسك.
آخر تحديث في 04 مارس 2022
قد تحتوي المقالة أعلاه على روابط تابعة تساعد في دعم Guiding Tech. ومع ذلك ، فإنه لا يؤثر على نزاهة التحرير لدينا. يظل المحتوى غير متحيز وأصيل.

كتب بواسطة
Pankil هو مهندس مدني من حيث المهنة بدأ رحلته ككاتب في EOTO.tech. انضم مؤخرًا إلى Guiding Tech ككاتب مستقل لتغطية الإرشادات والشرح وشراء الأدلة والنصائح والحيل لأنظمة Android و iOS و Windows والويب.

