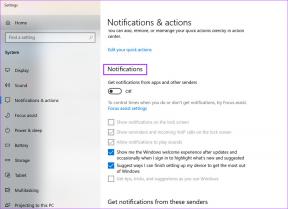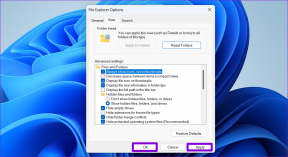إصلاح المعلمة غير صحيحة
منوعات / / March 09, 2022
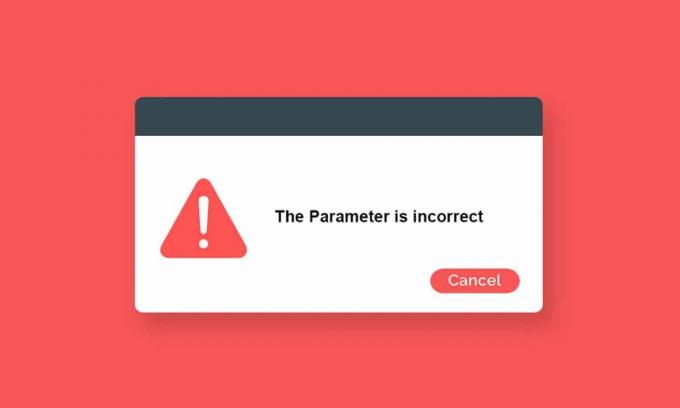
عندما تحاول نقل أو الوصول إلى أي بيانات من محرك الأقراص الصلبة الخارجي المتصل بجهاز الكمبيوتر الخاص بك ، فقد تواجه صعوبة في الوصول إلى محرك الأقراص. المعلمة خطأ غير صحيح. يحدث هذا عندما تكون هناك هجمات غير متوقعة على ملف القرص الصلب الخارجي ، جهاز USB ، بطاقة SDوأجهزة أخرى. إذا كانت هناك أي مشاكل في منافذ USB الخارجية أو أي ضرر مادي لمحرك الأقراص الثابتة ، فستواجه الخطأ. يحدث هذا أيضًا لأسباب أخرى ، اعتمادًا على الموقف عند مواجهته. ومع ذلك ، هناك الكثير من طرق استكشاف الأخطاء وإصلاحها التي ستساعدك على الإصلاح المعلمة غير صحيحة خطأ Windows 10. فما تنتظرون؟ أكمل قراءة المقال.
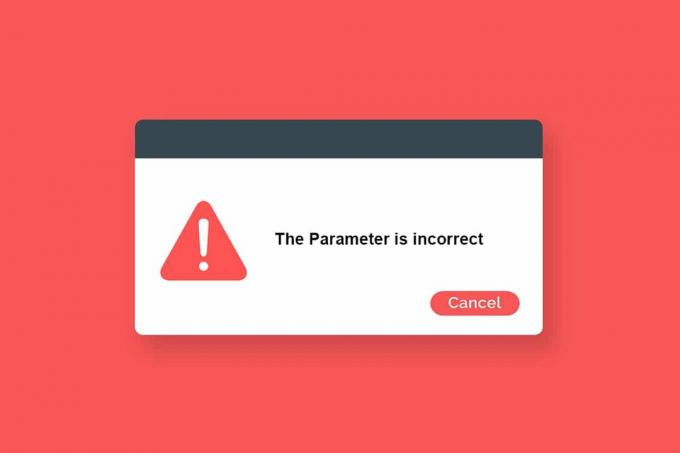
محتويات
- كيفية إصلاح المعلمة غير صحيحة في نظام التشغيل Windows 10
- المشكلات المرتبطة بالمعامل هي خطأ غير صحيح
- خطوات احترازية
- الطريقة الأولى: تشغيل مستكشف أخطاء الأجهزة والأجهزة
- الطريقة 2: إصلاح الملفات التالفة
- الطريقة الثالثة: المسح بحثًا عن أخطاء في Drive
- الطريقة الرابعة: تعديل إعدادات الرمز العشري
- الطريقة الخامسة: تشغيل فحص البرامج الضارة
- الطريقة 6: تحديث أو إعادة تثبيت برامج تشغيل USB
- الطريقة السابعة: تحديث Windows
- الطريقة 8: إجراء التمهيد النظيف
- الطريقة 9: تهيئة محرك الأقراص
كيفية إصلاح المعلمة غير صحيحة في نظام التشغيل Windows 10
فيما يلي بعض الأسباب المحتملة التي تجعل محرك الأقراص الخاص بك غير قابل للوصول. قد يحدث الخطأ في ظروف مختلفة. ومع ذلك ، إليك بعض الأسباب المقرمشة التي تثير المشكلة في نظام التشغيل Windows 10.
- إزالة غير آمنة للقرص الصلب دون إخراج.
- مشاكل في منفذ الـ USB.
- مجموعة من مساحة التخزين الخاصة بك قد تكون تالفة أو تالفة.
- ملفات النظام الفاسدة وملفات التكوين غير الصحيحة.
- جهاز كمبيوتر مصاب ببرامج ضارة أو فيروسات.
- انقطاع التيار الكهربائي المفاجئ.
- برامج تشغيل USB قديمة أو غير متوافقة.
- أخطاء الكتابة على القرص.
- نظام تشغيل Windows قديم.
من الواضح أنه قد تكون هناك بعض الأسئلة في ذهنك ، مثل ما هي المشاكل المرتبطة بموجه الخطأ؟ هل هناك أي علامات للكشف عنها؟ نعم بكل تأكيد!
انتقل إلى القسم التالي لفهم مشكلات وعلامات The Parameter is غير صحيح موجه خطأ Windows 10.
المشكلات المرتبطة بالمعامل هي خطأ غير صحيح
يبدو كل شيء طبيعيًا عند الانتقال إلى هذا الكمبيوتر حتى تضغط على القرص الصلب الخارجي. عندما تحاول أداء أي وظائف مع القرص الصلب ، سوف تواجه الخطأ المحدد ؛
القرص القابل للإزالة: \ لا يمكن الوصول إليه. المعلمة غير صحيحة
حتى لو كان القرص مفتوحًا ، لا يمكنك إجراء العمليات التالية.
- نقل الملفات ،
- نسخ الملفات ،
- احفظ الملفات،
- الوصول إلى الملفات ،
- نقل الملفات ،
- حذف الملفات،
- إعادة تسمية الملفات ،
- لصق الملفات وغير ذلك الكثير.
خطوات احترازية
بمجرد الانتهاء من جميع طرق استكشاف الأخطاء وإصلاحها التي تمت مناقشتها في هذا الدليل ، لن تواجه الخطأ مرة أخرى. على الأرجح ، ستصل إلى حل للمشكلة ضمن الطرق من 1 إلى 3 الموضحة أدناه. على أي حال ، هذا لا يضمن أن جهاز الكمبيوتر الخاص بك لن يواجه الخطأ مرة أخرى. هناك حاجة لحماية جهاز الكمبيوتر الخاص بك من تكرار الخطأ على جهاز الكمبيوتر الخاص بك.
تأكد من اتباع الإرشادات أدناه لاكتشاف أي أعراض سابقة لمشاكل محرك الأقراص الثابتة حتى لا تفقد أي بيانات في الأقراص.
- دعمبياناتفي القيادة بطريقة روتينية.
- قم بإجراء فحص لمكافحة الفيروسات دوريا.
- إخراج بأمانالأجهزة الخارجية قبل فصلها مباشرة من جهاز الكمبيوتر الخاص بك.
- تأكد أنك استخدام إصدار متوافق ومحدث من برامج تشغيل USB على جهاز الكمبيوتر الخاص بك.
- انتبه باستمرار إلى مطالبات الخطأ ذكرت من قبل Windows.
- تأكد من أن أجهزتك الخارجيةغير متضرر جسديا وخالية من القطاعات السيئة.
إنه أمر محبط حقًا عندما لا تتمكن من الوصول إلى أقراصك الخارجية في الأوقات الأكثر أهمية. لا داعي للذعر! أنت محظوظ بما يكفي لقراءة هذا المقال. لن تواجه هذا الخطأ مرة أخرى أبدًا بمجرد اتباعك لجميع هذه الطرق المدرجة هنا.
الطريقة الأولى: تشغيل مستكشف أخطاء الأجهزة والأجهزة
يعد تشغيل مستكشف أخطاء الأجهزة والأجهزة هو أبسط طريقة لحل المعلمة مشكلة غير صحيحة في نظام التشغيل Windows 10. ستزيل هذه الأداة المدمجة جميع الملفات الفاسدة والتالفة على جهاز الكمبيوتر الخاص بك. فيما يلي بعض الخطوات البسيطة لتشغيل مستكشف أخطاء الأجهزة والأجهزة.
1. صحافة مفاتيح Windows + R. لإطلاق يركض صندوق المحادثة.
2. اكتب msdt.exe معرّف الجهاز التشخيص و اضغط مفتاح الادخال.
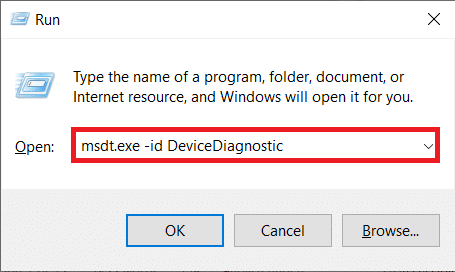
3. الآن ، انقر فوق التالي في نافذة مستكشف الأخطاء ومصلحها.
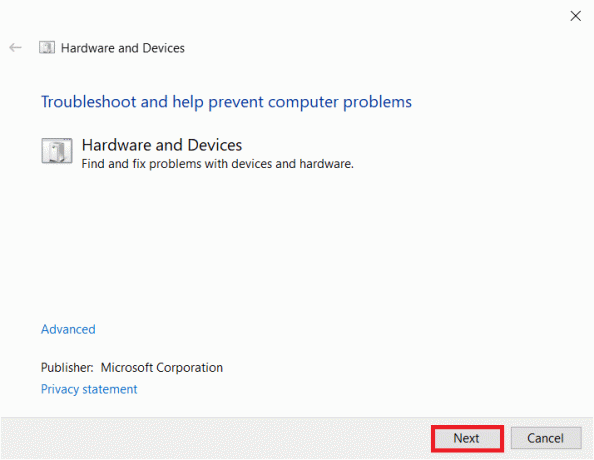
4. اتبع التعليمات التي تظهر على الشاشة لحل المشكلة.
5. انقر يغلق.
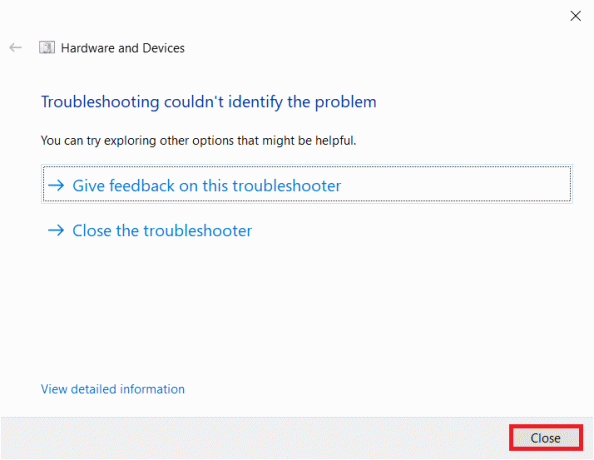
الطريقة 2: إصلاح الملفات التالفة
إذا كانت هناك أي ملفات نظام تالفة على جهاز الكمبيوتر أو محرك الأقراص الثابتة ، فسيُطلب منك المعلمة غير صحيحة في نظام التشغيل Windows 10. على أي حال ، يحتوي جهاز الكمبيوتر الخاص بك على أداة تستند إلى موجه الأوامر لـ إصلاح ملفات النظام الفاسدة أو استبدالها أو حذفها أو حلها.
- في جهاز الكمبيوتر الذي يعمل بنظام Windows 10 ، يُنصح بتشغيل ملف DISM أداة (خدمة صورة النشر وإدارتها) قبل التنفيذ SFC أوامر (مدقق ملفات النظام).
- سوف تكون خطوط أوامر DISM تنزيل الملفات الداخلية من الخادم ، ثم أمر SFC استبدال الملفات الفاسدة بهذه الملفات الجديدة.
طريقة استكشاف الأخطاء وإصلاحها هذه مباشرة.
1. ضرب مفتاح Windows، اكتب موجه الأمر وانقر فوق تشغيل كمسؤول.

2. انقر فوق نعم في ال التحكم في حساب المستخدم مستعجل.
3. اكتب sfc / scannow و اضغط مفتاح الادخال يهرب مدقق ملفات النظام مسح.

ملحوظة: سيبدأ فحص النظام وسيستغرق دقيقتين للانتهاء. في غضون ذلك ، يمكنك الاستمرار في أداء الأنشطة الأخرى ولكن احذر من إغلاق النافذة عن طريق الخطأ.
بعد الانتهاء من الفحص ، ستظهر أيًا من هذه الرسائل:
- لم يعثر Windows Resource Protection على أي انتهاكات للتكامل.
- تعذر على Windows Resource Protection تنفيذ العملية المطلوبة.
- عثر Windows Resource Protection على ملفات تالفة وأصلحها بنجاح.
- عثر Windows Resource Protection على ملفات تالفة ولكن لم يتمكن من إصلاح بعضها.
4. بمجرد الانتهاء من الفحص ، اعادة تشغيلجهاز الكمبيوتر الخاص بك.
5. مرة أخرى ، ابدأ موجه الأوامر كمسؤول وتنفيذ الأوامر المعطاة واحدًا تلو الآخر:
Dism.exe / عبر الإنترنت / تنظيف الصورة / scanhealthDism.exe / عبر الإنترنت / تنظيف الصورة / استعادة الصحةDism.exe / عبر الإنترنت / تنظيف الصورة / startcomponentcleanup
ملحوظة: يجب أن يكون لديك اتصال إنترنت فعال لتنفيذ أوامر DISM بشكل صحيح.

اقرأ أيضا:كيفية إزالة OneDrive من مستكشف ملفات Windows 10
الطريقة الثالثة: المسح بحثًا عن أخطاء في Drive
اتبع هذه الخطوات لتشغيل التحقق من أخطاء القرص لإصلاح المعلمة غير صحيحة في مشكلة Windows 10.
1. ضرب مفاتيح Windows + E. معا للانطلاق مستكشف الملفات وتذهب إلى هذا الكمبيوتر.

2. ثم ، انقر بزر الماوس الأيمن فوق ملف محرك متأثر وحدد ملف الخصائص اختيار.
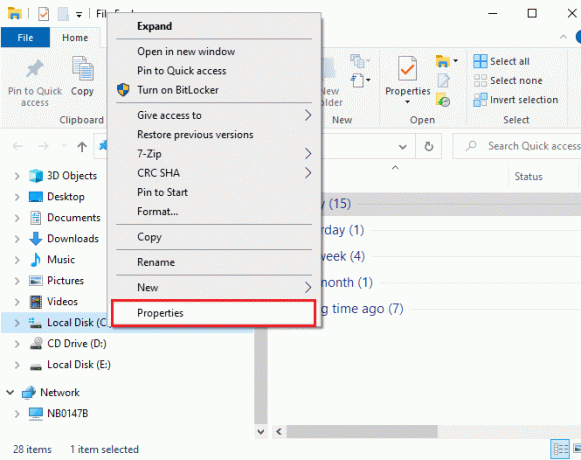
3. في النافذة المنبثقة ، قم بالتبديل إلى ملف أدوات علامة التبويب وانقر فوق يفحص زر كما هو محدد.
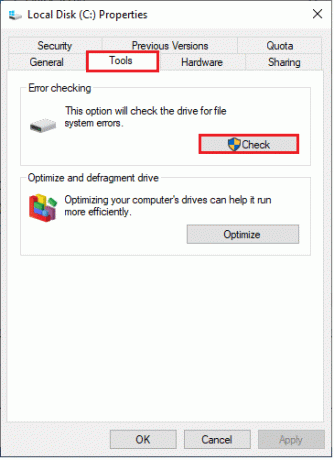
4. الآن ، انقر فوق مسح محرك الأقراص أو مسح وإصلاح محرك الأقراص في النافذة التالية للمتابعة.
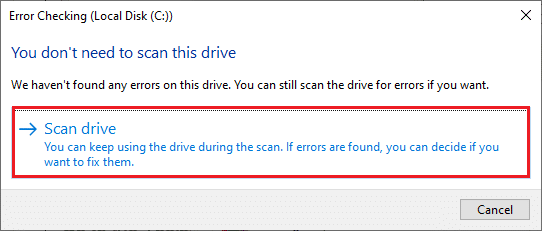
5. انتظر يتم المسح استكمال العملية وفرز الأخطاء إن وجدت.

الطريقة الرابعة: تعديل إعدادات الرمز العشري
قد تواجه محرك لا يمكن الوصول إليه. المعلمة هي خطأ غير صحيح عندما يكون لديك أي أخطاء في بناء الجملة في تنسيقات التاريخ والوقت. تأكد من أن لديك رموز عشرية صحيحة في إعدادات التاريخ والوقت. إذا لم يتم تعيين القيمة العشرية على عدد عشري (.)، سوف تواجه الخطأ الذي تمت مناقشته.
1. ضرب مفتاح Windows واكتب لوحة التحكم في شريط البحث. افتح أفضل النتائج.

2. تعيين عرض بواسطة: ل فئة وانقر فوق تغيير التاريخ أو الوقت أو تنسيقات الأرقام تحت الساعة والمنطقة كما هو مبين.
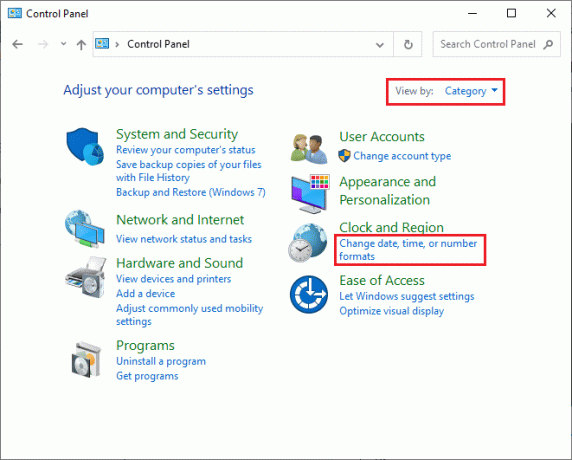
3. في النافذة التالية ، انقر فوق إعدادات إضافية… كما هو مبين.
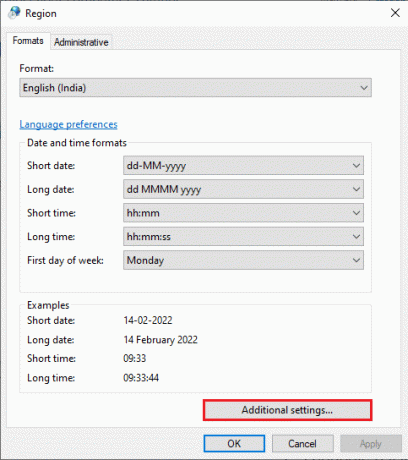
4. انتقل إلى الرمز العشري المجال والتأكد من أن لديك . من القائمة المتاحة.

5. انقر فوق تطبيق> موافق لحفظ التغييرات.
6. مرة أخرى ، انقر فوق نعم للخروج من النافذة.
اقرأ أيضا:كيفية إخراج القرص الصلب الخارجي على نظام التشغيل Windows 10
الطريقة الخامسة: تشغيل فحص البرامج الضارة
يمكن أن تتسبب الإصابة بفيروس صغير في جهازك أو محرك الأقراص الثابتة الخارجي في ظهور رسالة الخطأ. حتى إذا لم يمنحك مسح الكمبيوتر بأوامر SFC و DISM إصلاحًا ، يمكنك تجربة فحص البرامج الضارة بالكامل. فيما يلي بعض الإرشادات لإجراء فحص للبرامج الضارة على جهاز كمبيوتر يعمل بنظام Windows 10.
1. اضغط مع الاستمرار على مفاتيح Windows + I معا لفتح إعدادات Windows.
2. الآن ، حدد التحديث والأمان، كما هو مبين.
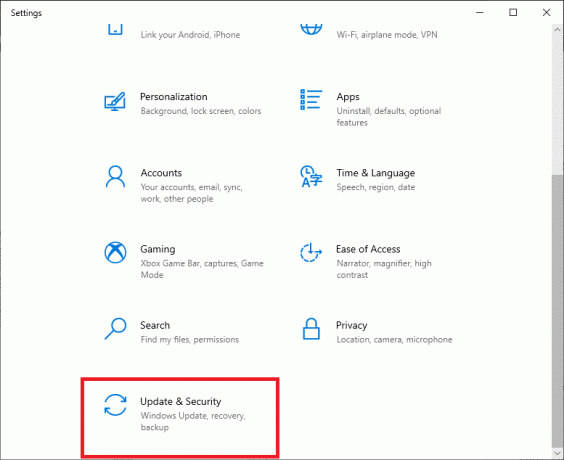
3. ثم انتقل إلى أمن Windows في الجزء الأيمن.
4. الآن ، انقر فوق الحماية من الفيروسات والتهديدات تحت مناطق الحماية كما هو مبين.

5. ثم انقر فوق اختيارات المسح، كما هو مبين.
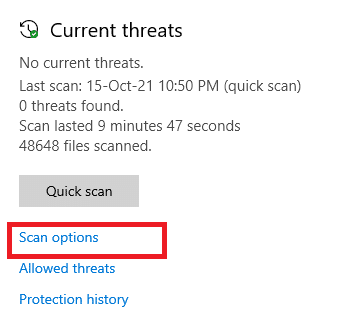
6. يمكنك اختيار مسح سريع ، مسح كامل ، مسح مخصص ، أو فحص Microsoft Defender في وضع عدم الاتصال حسب حاجتك واضغط على إفحص الآن كما هو موضح.

7 أ. إذا كان هناك أي تهديدات ، انقر فوق ابدأ الإجراءات تحت التهديدات الحالية.
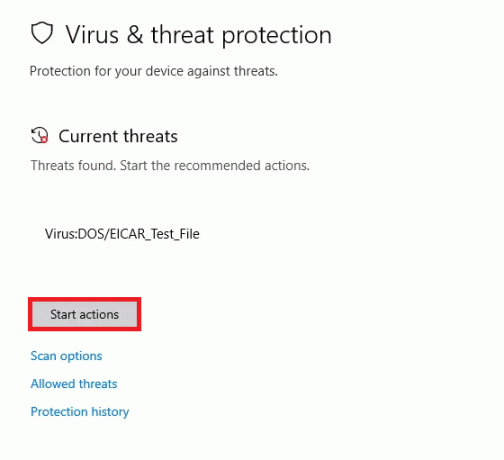
7 ب. إذا لم يكن جهاز الكمبيوتر الخاص بك يحتوي على أي تهديدات ، فإن ملف لا توجد تهديدات حالية موجه سوف يطفو على السطح كما هو موضح أدناه.
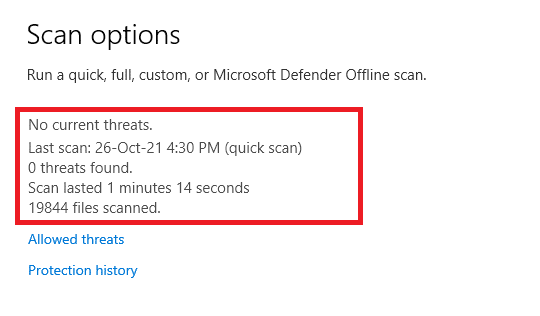
الطريقة 6: تحديث أو إعادة تثبيت برامج تشغيل USB
لا يمكنك الوصول إلى الأقراص الصلبة الخارجية أو محركات أقراص USB إذا كان لديك برامج تشغيل USB غير متوافقة أو قديمة على جهاز الكمبيوتر الخاص بك. في هذه الحالة ، يقوم برنامج تشغيل المحور بفصل جهاز USB المتصل بجهاز الكمبيوتر الخاص بك باستمرار ، وبالتالي ستواجه الخطأ الذي تمت مناقشته. اتبع الإرشادات لتحديث برامج التشغيل الخاصة بك وتحقق من حل مشكلتك. إذا لم يكن كذلك ، يمكنك محاولة إعادة تثبيتها.
الخيار الأول: تحديث برامج تشغيل USB
تثبيت أحدث إصدار من السائقين يساعد جهاز الكمبيوتر الخاص بك على إصلاح تعارضات برنامج التشغيل ، وبالتالي تحسين استقرار جهاز الكمبيوتر. باتباع الخطوات المذكورة أدناه ، يمكنك حل جميع المشكلات المتعلقة ببرنامج تشغيل USB المتعلقة بهذا الخطأ.
1. انقر فوق يبدأ، اكتب مدير الجهاز، وضرب مفتاح الادخال.

2. نقرتين متتاليتين وحدات تحكم الناقل التسلسلي العالمية لتوسيعه.
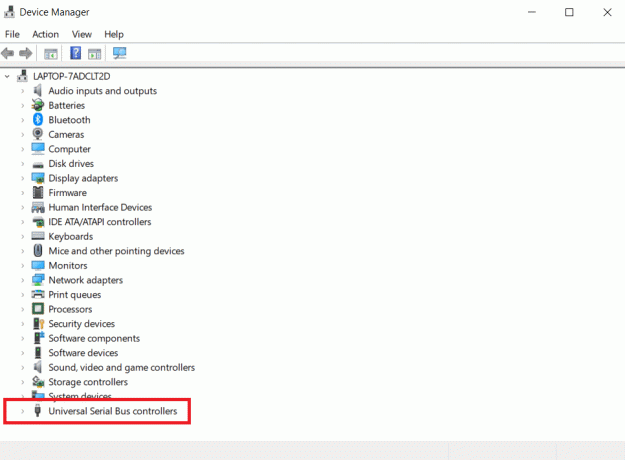
3. الآن ، انقر بزر الماوس الأيمن فوق أي ملف يو اس بيسائق وانقر فوق تحديث السائق كما هو مبين.

4. الآن ، انقر فوق ابحث تلقائيًا عن السائقين.

5 أ. إذا كان برنامج التشغيل قديمًا ، فسيتم تحديث برامج التشغيل إلى أحدث إصدار.
5 ب. إذا كانوا بالفعل في مرحلة محدثة ، تعرض الشاشة الرسالة التالية ، تم بالفعل تثبيت أفضل برامج التشغيل لجهازك.
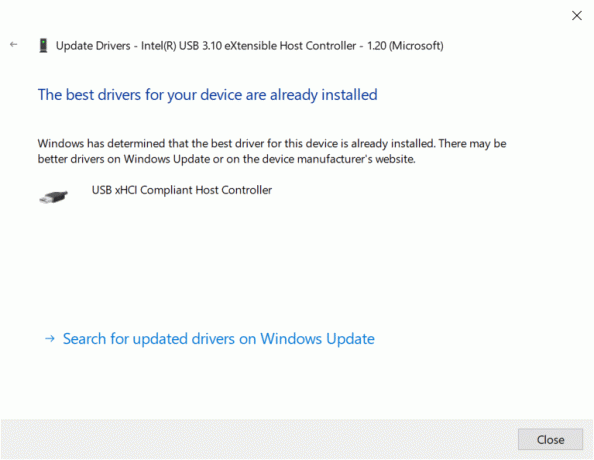
6. انقر فوق يغلق و قم بإعادة تشغيل جهاز الكمبيوتر.
الخيار الثاني: إعادة تثبيت برامج التشغيل
إذا لم تحصل على أي إصلاح عن طريق تحديث برامج التشغيل ، فيمكنك محاولة إعادة تثبيتها كما هو موضح أدناه لحل المعلمة غير صحيحة في مشكلة Windows 10.
1. قم بتشغيل ملف مدير الجهاز والتوسع وحدات تحكم الناقل التسلسلي العالمية بالنقر المزدوج عليها.
2. الآن ، انقر بزر الماوس الأيمن فوق ملف سائق واختر جهاز إزالة.
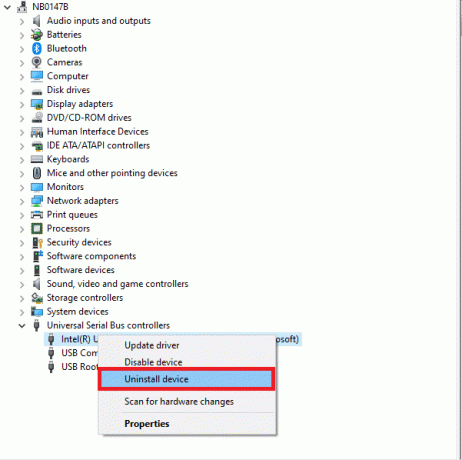
3. قم بتأكيد المطالبة بالنقر فوق الغاء التثبيت.
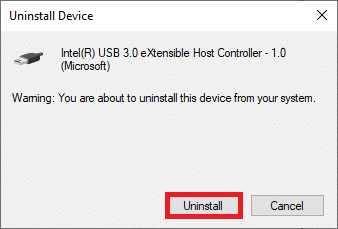
4. بعد إلغاء التثبيت ، أعد تشغيل جهاز الكمبيوتر الخاص بك.
5. الآن ، قم بتنزيل وتثبيت أحدث برنامج تشغيل USB من ملف موقع الشركة المصنعة (على سبيل المثال شركة انتل)

اقرأ أيضا:إصلاح Windows 10 Start Menu Search لا يعمل
الطريقة السابعة: تحديث Windows
إذا لم تحصل على أي إصلاح بالطرق المذكورة أعلاه ، فهناك فرص قليلة لوجود أخطاء في نظامك. إذا كنت تستخدم إصدارًا قديمًا من Windows ، فلن تكون الملفات الموجودة في النظام متوافقة مع ملفات الكمبيوتر التي تؤدي إلى المعلمة خطأ غير صحيح في Windows 10. اتبع الخطوات المذكورة أدناه لتحديث نظام التشغيل Windows الخاص بك.
1. اضغط على مفاتيح Windows + I معا لفتح إعدادات في نظامك.
2. الآن ، حدد التحديث والأمان.

3. الآن ، حدد تحقق من وجود تحديثات من اللوحة اليمنى.
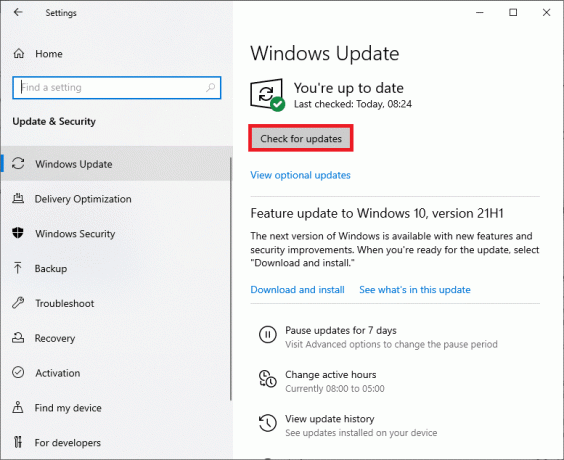
4 ا. في حالة توفر تحديث جديد ، انقر فوق تثبيت الآن لتنزيل أحدث إصدار وتثبيته.
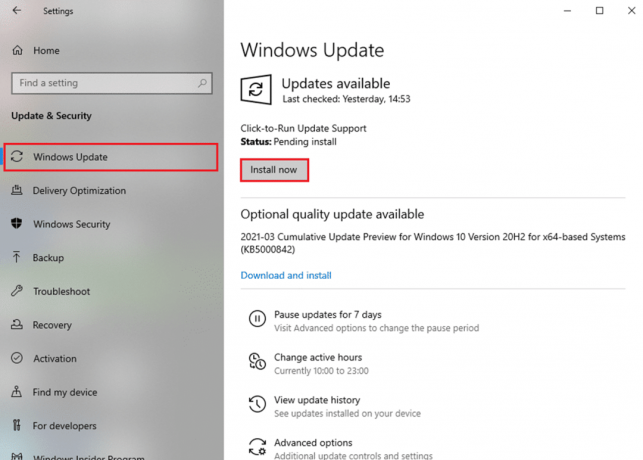
4 ب. إذا كان نظامك محدثًا بالفعل ، فسيظهر أنت على علم بآخر المستجدات رسالة.

الطريقة 8: إجراء التمهيد النظيف
يبدأ التمهيد النظيف لجهاز الكمبيوتر الذي يعمل بنظام Windows 10 جهاز الكمبيوتر الخاص بك مع إزالة جميع الوظائف الإضافية التابعة لجهات خارجية ، ولكن لا تزال خدمات ومكونات Windows ممكّنة. يساعدك هذا في حل أي مشكلات تتعلق بعدم توافق البرامج ، وبالتالي إصلاح هذا الخطأ. فيما يلي بعض الخطوات ل التمهيد النظيف جهاز كمبيوتر يعمل بنظام Windows 10 لإصلاح المعلمة غير صحيحة في نظام التشغيل Windows 10.
ملحوظة: تأكد من تسجيل الدخول كمسؤول لتنظيف جهاز الكمبيوتر الخاص بك.
1. لإطلاق يركض مربع الحوار ، اضغط مفاتيح Windows + R. سويا او معا.
2. بعد الكتابة مسكونفيغ، انقر على نعم زر.
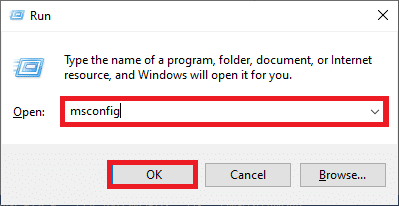
3. الآن ، قم بالتبديل إلى ملف خدمات علامة التبويب في أعدادات النظام نافذة او شباك.
4. حدد المربع بجوار اخفي كل خدمات مايكروسوفت، وانقر فوق أوقف عمل الكل زر كما هو موضح أبرزت.
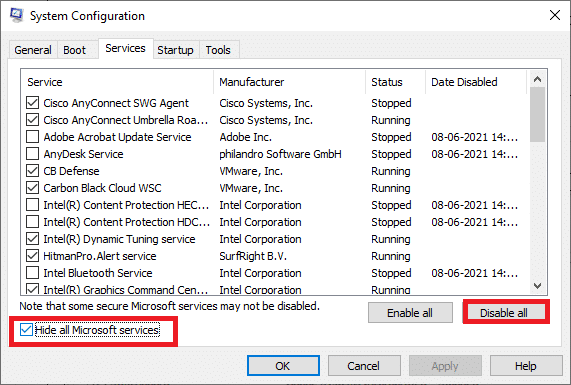
5. الآن ، قم بالتبديل إلى ملف علامة تبويب بدء التشغيل وانقر على الرابط افتح مدير المهام كما هو موضح أدناه.
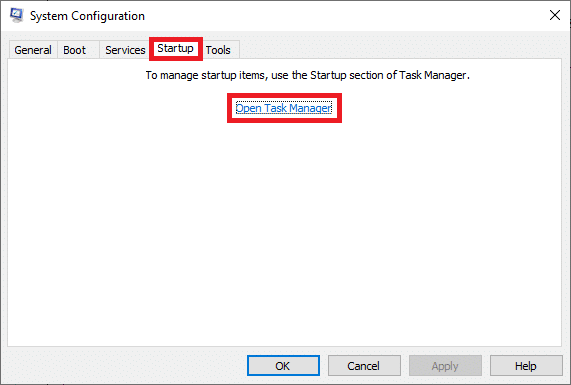
6. قم بالتبديل إلى ملف بدء علامة التبويب في مدير المهام نافذة او شباك.
7. بعد ذلك ، انقر بزر الماوس الأيمن فوق ملف تطبيقات بدء التشغيل (على سبيل المثال مايكروسوفت ون درايف) غير مطلوبة ، ثم انقر فوق تعطيل الخيار كما هو موضح.
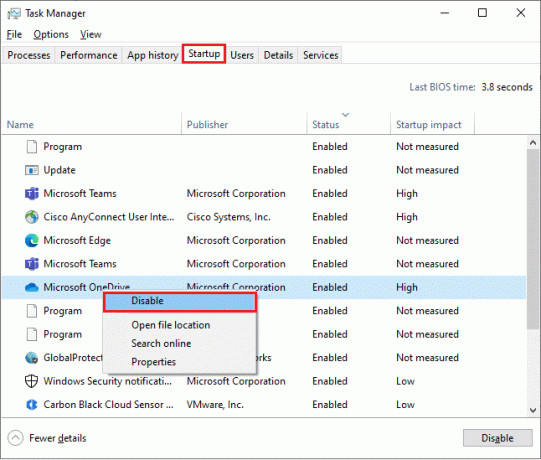
8. أقفل ال مدير المهام و أعدادات النظام شبابيك.
اقرأ أيضا: كيفية إخراج القرص الصلب الخارجي على نظام التشغيل Windows 10
الطريقة 9: تهيئة محرك الأقراص
يجب أن تجرب هذه الطريقة فقط كخيار أخير. سيؤدي تنسيق محرك الأقراص إلى حذف جميع البيانات والمحتويات. ومع ذلك ، سيؤدي ذلك إلى إنشاء مجموعة من الملفات الجديدة بدون أخطاء. اتبع الطرق المذكورة أدناه لتهيئة محرك الأقراص باستخدام أداة تنسيق Windows وإصلاح المعلمة غير صحيحة في نظام التشغيل Windows 10.
1. اضغط مع الاستمرار مفاتيح Windows + E. معا لفتح مستكشف الملفات.
2. الآن ، انقر بزر الماوس الأيمن فوق ملف قائد وحدد ملف شكل الخيار كما هو موضح.
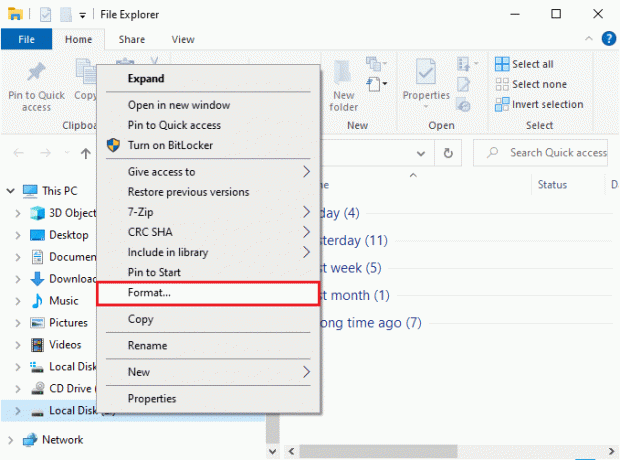
3. الآن ، اختر أي واحد من خيارات FAT أو FAT32 أو exFAT أو NTFS أو ReFS للقرص الصلب الداخلي و FAT32 لمحرك الأقراص الصلبة الخارجي (أقل من 32 جيجا بايت).
ملحوظة: بالنسبة لأجهزة الكمبيوتر التي تعمل بنظام Windows 10 ، نوصيك بالاختيار NTFS.
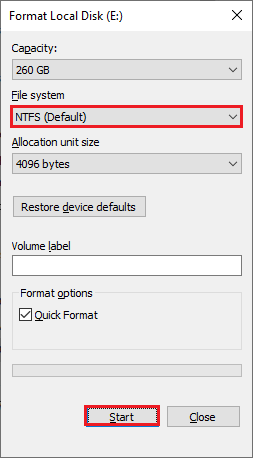
4. يمكنك اختيار أي اسم لملف تسمية وحدة التخزين حقل.
5. ثم إذا كان تنسيق سريع مربع محدد ، قم بإلغاء تحديده أو العكس. ثم انقر فوق يبدأ كما هو موضح.
6. الآن ، قم بتأكيد المطالبة بالنقر فوق ملف نعم زر.
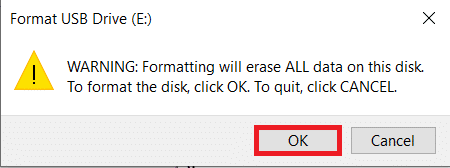
7. بمجرد الانتهاء ، انقر فوق نعم.
ملحوظة: لمزيد من الطرق لتهيئة محرك الأقراص الثابتة ، انقر هنا.
مستحسن:
- 19 أفضل مدير ملفات مجاني لنظام التشغيل Windows
- كيفية تكرار الشاشة على نظام التشغيل Windows 10
- إصلاح 0xC00D36D5 لا توجد كاميرات مرفقة في نظام التشغيل Windows 10
- إصلاح Windows تعذر البحث عن تحديثات جديدة
نأمل أن يكون هذا الدليل مفيدًا ويمكنك إصلاحه المعلمة غير صحيحة بشأن مشكلة القرص الصلب الخارجي في نظام التشغيل Windows 10. دعنا نعرف الطريقة الأفضل بالنسبة لك. أيضًا ، إذا كان لديك أي استفسارات / اقتراحات بخصوص هذه المقالة ، فلا تتردد في تركها في قسم التعليقات.