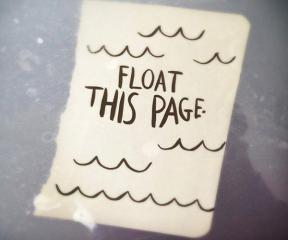إصلاح لن يتم إغلاق Windows 10 تمامًا
منوعات / / November 28, 2021
يقوم العديد من المستخدمين بالإبلاغ عن مشكلة حيث لن يتم إغلاق Windows 10 تمامًا ؛ بدلاً من ذلك ، يتعين عليهم استخدام زر الطاقة لإغلاق أجهزة الكمبيوتر الخاصة بهم تمامًا. يبدو أن هذا يمثل مشكلة أخرى مهمة في نظام التشغيل Windows 10 حيث يبدو أن المستخدم الذي قام بالترقية مؤخرًا من إصدار سابق من نظام التشغيل إلى نظام التشغيل Windows 10 يواجه هذه المشكلة.
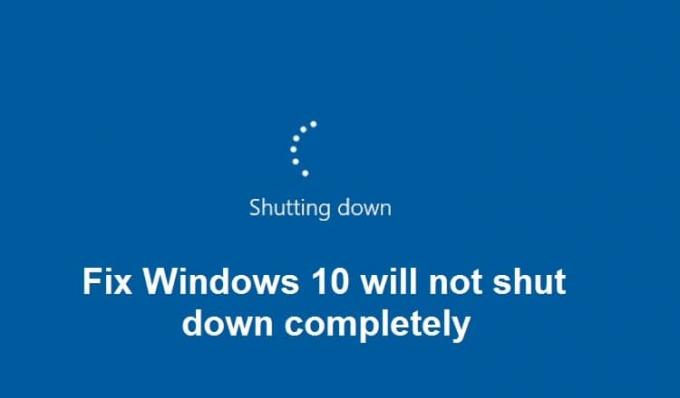
لذلك لا يمكن للمستخدمين الذين قاموا بالترقية مؤخرًا إلى Windows 10 إيقاف تشغيل أجهزة الكمبيوتر الخاصة بهم بشكل صحيح كما لو كانوا يحاولون إيقاف التشغيل ، فقط الشاشة تصبح فارغة. ومع ذلك ، لا يزال النظام قيد التشغيل لأن أضواء لوحة المفاتيح لا تزال مرئية ، وأضواء Wifi قيد التشغيل أيضًا ، وباختصار ، لا يتم إيقاف تشغيل الكمبيوتر بشكل صحيح. الطريقة الوحيدة لإيقاف التشغيل هي الضغط على زر الطاقة لمدة 5-10 ثوانٍ لفرض إيقاف تشغيل النظام ثم تشغيله مرة أخرى.
يبدو أن السبب الرئيسي لهذه المشكلة هو ميزة Windows 10 تسمى Fast Startup. يساعد بدء التشغيل السريع جهاز الكمبيوتر الخاص بك على بدء التشغيل بشكل أسرع من بدء التشغيل العادي. فهو يجمع بشكل أساسي بين خصائص الإسبات والإغلاق لمنحك تجربة تمهيد أسرع. يحفظ بدء التشغيل السريع بعض ملفات نظام الكمبيوتر في ملف وضع الإسبات (hiberfil.sys) عند إيقاف تشغيل الكمبيوتر الشخصي ، وعند تشغيل نظامك ، سيستخدم Windows هذه الملفات المحفوظة من ملف الإسبات للتمهيد للغاية بسرعة.
في حال كنت تعاني من مشكلة عدم القدرة على اغلاق جهاز الكمبيوتر الخاص بك بشكل كامل. يبدو أن Fast Startup يستخدم موارد مثل ذاكرة الوصول العشوائي والمعالج لحفظ الملفات في ملف الإسبات ولا يترك هذه الموارد حتى بعد إيقاف تشغيل الكمبيوتر. لذلك دون إضاعة أي وقت ، دعنا نرى كيفية إصلاح نظام التشغيل Windows 10 فعليًا لن يغلق تمامًا مع دليل استكشاف الأخطاء وإصلاحها المدرج أدناه.
محتويات
- إصلاح لن يتم إغلاق Windows 10 تمامًا
- الطريقة الأولى: تعطيل بدء التشغيل السريع
- الطريقة 2: قم بإجراء تمهيد نظيف
- الطريقة الثالثة: التراجع عن برامج تشغيل واجهة محرك إدارة Intel
- الطريقة الرابعة: قم بإلغاء تحديد واجهة Intel Management Engine لإيقاف تشغيل الجهاز لتوفير الطاقة
- الطريقة الخامسة: تعطيل واجهة محرك إدارة Intel
- الطريقة 6: قم بتشغيل Windows Update
- الطريقة السابعة: تشغيل مستكشف أخطاء Windows Update ومصلحها
- الطريقة الثامنة: إصلاح تثبيت Windows 10
إصلاح لن يتم إغلاق Windows 10 تمامًا
تاكد من إنشاء نقطة استعادة فقط في حالة حدوث خطأ ما.
الطريقة الأولى: تعطيل بدء التشغيل السريع
1. اضغط على مفتاح Windows + R ثم اكتب powercfg.cpl واضغط على Enter لفتح خيارات الطاقة.
2. انقر فوق اختر ما تفعله أزرار الطاقة في العمود العلوي الأيسر.

3. بعد ذلك ، انقر فوق قم بتغيير الإعدادات غير المتوفرة حاليًا.

4. قم بإلغاء تحديد تشغيل بدء التشغيل السريع تحت إعدادات الاغلاق.

5. الآن انقر فوق حفظ التغييرات وإعادة تشغيل جهاز الكمبيوتر الخاص بك.
إذا فشل ما سبق في تعطيل بدء التشغيل السريع ، فجرب هذا:
1. اضغط على مفتاح Windows + X ثم انقر فوق موجه الأوامر (المسؤول).

2. اكتب الأمر التالي في cmd واضغط على Enter:
powercfg -h إيقاف
3. أعد التشغيل لحفظ التغييرات.
هذا بالتأكيد إصلاح Windows 10 لن يغلق بشكل كامل ولكن بعد ذلك تابع إلى الطريقة التالية.
الطريقة 2: قم بإجراء تمهيد نظيف
في بعض الأحيان ، قد تتعارض برامج الجهات الخارجية مع النظام ، وبالتالي قد لا يتم إغلاق النظام تمامًا. مرتب إصلاح لن يتم إغلاق Windows 10 تمامًا، أنت بحاجه إلى أداء التمهيد النظيف في جهاز الكمبيوتر الخاص بك وقم بتشخيص المشكلة خطوة بخطوة.

الطريقة الثالثة: التراجع عن برامج تشغيل واجهة محرك إدارة Intel
1. اضغط على مفتاح Windows + R ثم اكتب devmgmt.msc واضغط على Enter لفتح Device Manager.

2. الآن توسع جهاز النظام ثم انقر بزر الماوس الأيمن فوق واجهة محرك إدارة Intel واختر الخصائص.
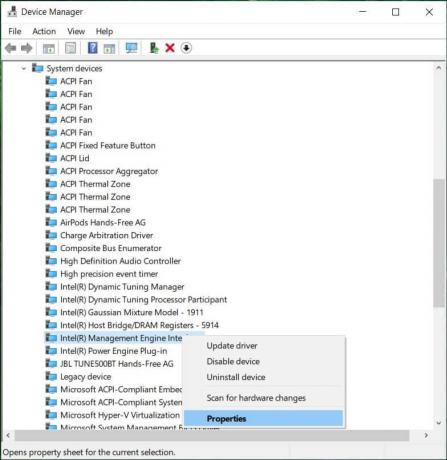
3. الآن قم بالتبديل إلى علامة التبويب السائق وانقر استرجاع سائق.
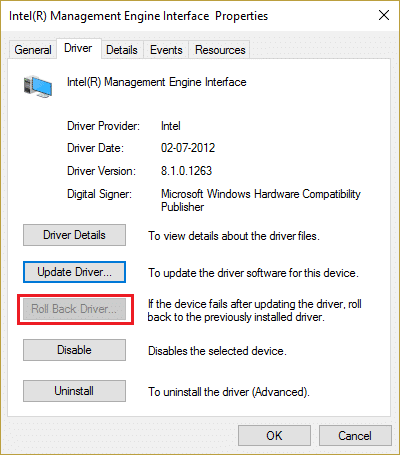
4. أعد تشغيل الكمبيوتر لحفظ التغييرات.
5. إذا لم يتم حل المشكلة ، فانتقل مرة أخرى إلى خصائص واجهة محرك إدارة Intel من إدارة الأجهزة.
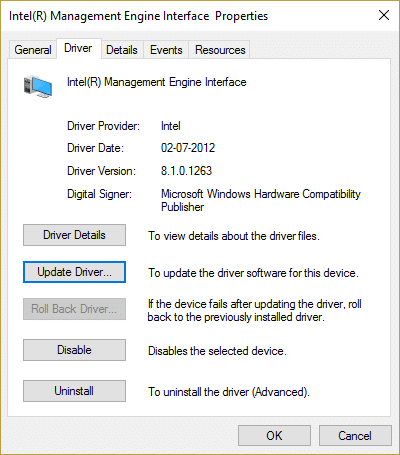
6. قم بالتبديل إلى علامة التبويب Driver و انقر فوق تحديث برنامج التشغيل وحدد البحث تلقائيًا عن برنامج التشغيل المحدث ثم انقر فوق التالي.

7. سيؤدي هذا إلى تحديث Intel Management Engine تلقائيًا إلى أحدث برامج التشغيل.
8. أعد تشغيل جهاز الكمبيوتر الخاص بك ومعرفة ما إذا كان يمكنك إيقاف تشغيل جهاز الكمبيوتر الخاص بك تمامًا أم لا.
9. إذا كنت لا تزال عالقًا بعد ذلك الغاء التثبيت برامج تشغيل واجهة محرك إدارة Intel من مدير الجهاز.
10. أعد تشغيل الكمبيوتر وسيقوم Windows تلقائيًا بتثبيت برامج التشغيل الافتراضية.
الطريقة الرابعة: قم بإلغاء تحديد واجهة Intel Management Engine لإيقاف تشغيل الجهاز لتوفير الطاقة
1. اضغط على مفتاح Windows + R ثم اكتب devmgmt.msc واضغط على Enter لفتح Device Manager.

2. الآن توسع جهاز النظام ثم انقر بزر الماوس الأيمن فوق واجهة محرك إدارة Intel وحدد خصائص.
3. قم بالتبديل إلى علامة التبويب إدارة الطاقة وإلغاء تحديد "اسمح للكمبيوتر بإيقاف تشغيل هذا الجهاز لتوفير الطاقة.”
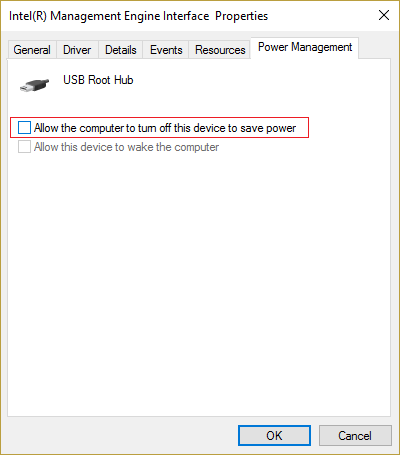
4. انقر فوق تطبيق ، متبوعًا بـ نعم.
5. أعد تشغيل الكمبيوتر لحفظ التغييرات.
الطريقة الخامسة: تعطيل واجهة محرك إدارة Intel
1. اضغط على مفتاح Windows + R ثم اكتب devmgmt.msc واضغط على Enter لفتح Device Manager.
2. الآن قم بتوسيع جهاز النظام ثم انقر بزر الماوس الأيمن فوق واجهة محرك إدارة Intel واختر إبطال.

3. إذا طُلب منك التأكيد ، فحدد نعم / موافق.

4. أعد تشغيل الكمبيوتر لحفظ التغييرات.
الطريقة 6: قم بتشغيل Windows Update
1. صحافة مفتاح Windows + أقوم بفتح الإعدادات ثم النقر فوق التحديث والأمان.

2. من الجانب الأيسر ، يتم النقر فوق القائمة تحديث ويندوز.
3. الآن انقر فوق "تحقق من وجود تحديثات"للتحقق من وجود أي تحديثات متوفرة.

4. إذا كانت هناك أية تحديثات معلقة ، فانقر فوق قم بتنزيل وتثبيت التحديثات.

5. بمجرد تنزيل التحديثات ، قم بتثبيتها ، وسيصبح Windows الخاص بك محدثًا.
الطريقة السابعة: تشغيل مستكشف أخطاء Windows Update ومصلحها
1. النوع استكشاف الأخطاء وإصلاحها في شريط بحث Windows وانقر فوق استكشاف الأخطاء وإصلاحها.

2. بعد ذلك ، من النافذة اليسرى ، حدد الجزء مشاهدة الكل.

3. ثم حدد من قائمة استكشاف مشكلات الكمبيوتر وإصلاحها تحديث ويندوز.

4. اتبع التعليمات التي تظهر على الشاشة واترك استكشاف أخطاء Windows Update وإصلاحها.

5. أعد تشغيل الكمبيوتر لحفظ التغييرات.
يجب أن يساعدك هذا في الإصلاح لن يتم إغلاق إصدار Windows 10 بالكامل ولكن إذا لم يكن الأمر كذلك ، فاستمر في الطريقة التالية.
الطريقة الثامنة: إصلاح تثبيت Windows 10
هذه الطريقة هي الملاذ الأخير لأنه إذا لم ينجح شيء ، فستعمل هذه الطريقة بالتأكيد على إصلاح جميع مشاكل جهاز الكمبيوتر الخاص بك. يستخدم Repair Install ترقية موضعية لإصلاح مشكلات النظام دون حذف بيانات المستخدم الموجودة على النظام. لذا اتبع هذه المقالة لترى كيفية إصلاح تثبيت Windows 10 بسهولة.
موصى به:
- إصلاح المربعات السوداء خلف أيقونات المجلد
- إصلاح خدمة برنامج جدولة المهام خطأ غير متوفر
- كيفية إصلاح عدم عمل منافذ USB في نظام التشغيل Windows 10
- إصلاح بحث مستكشف الملفات لا يعمل في نظام التشغيل Windows 10
هذا كل ما لديك بنجاح إصلاح لن يتم إغلاق Windows 10 تمامًا ولكن إذا كان لا يزال لديك أي أسئلة بخصوص هذا الدليل ، فلا تتردد في طرحها في قسم التعليقات.