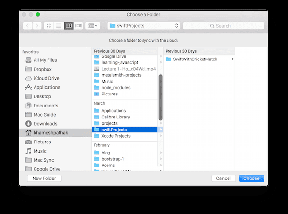كيفية إعادة تعيين Windows 11
منوعات / / March 12, 2022
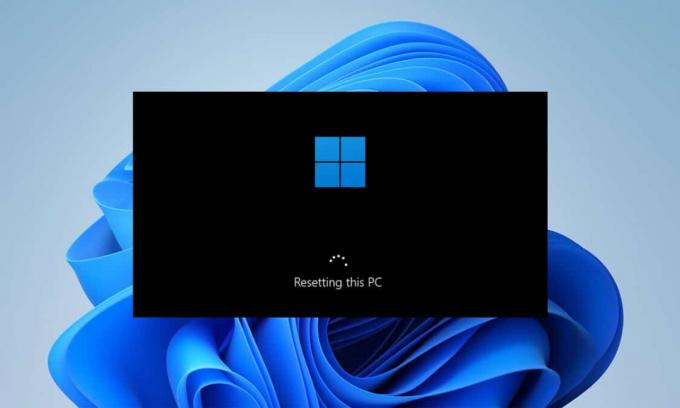
إذا كنت تواجه أخطاءً ومشكلات مستمرة على الكمبيوتر المحمول الذي يعمل بنظام Windows 11 الذي تم شراؤه حديثًا ، فقد تفكر في إعادة تعيين Windows 11 للأبد. تسمح لك ميزة إعادة تعيين جهاز الكمبيوتر هذا في Windows باستعادة نظام التشغيل Windows إلى إعدادات المصنع أو التكوين الافتراضي. بهذه الطريقة ، يمكنك الحصول على بيئة Windows جديدة مع التخلص من جميع المشكلات السابقة بمجرد إعادة تثبيت جميع ملفات البرنامج. أثناء إعادة تعيين جهاز الكمبيوتر ، يمكنك أيضًا اختيار الاحتفاظ بالملفات الشخصية أو حذفها قبل بدء عملية إعادة التعيين. لذلك في هذه المقالة ، ستتعلم كيفية إعادة ضبط إعدادات المصنع أو إعادة ضبط Windows 11.

محتويات
- كيفية إعادة تعيين جهاز كمبيوتر يعمل بنظام Windows 11
- الخيار الأول: احتفظ بملفاتي أثناء إعادة ضبط إعدادات المصنع لنظام التشغيل Windows 11
- الخيار الثاني: إزالة كل شيء أثناء إعادة التعيين الثابت لنظام التشغيل Windows 11
كيفية إعادة تعيين جهاز كمبيوتر يعمل بنظام Windows 11
يمكنك دائمًا إعادة تعيين Windows إذا لم يعمل أي شيء آخر. ومع ذلك ، يجب أن يكون هذا هو الملاذ الأخير. عند إعادة تعيين Windows ، لديك خيار حفظ بياناتك مع حذف كل شيء آخر ، بما في ذلك
التطبيقات والإعدادات، أو حذف كل شيء وإعادة تثبيت Windows من البداية. 99٪ من الوقت ، تؤدي إعادة تعيين نظام التشغيل Windows إلى إصلاح جميع المشكلات المتعلقة بنظام التشغيل والبرامج ، بما في ذلك هجمات الفيروسات وملفات نظام التشغيل الفاسدة وما إلى ذلك.ملحوظة: ستؤدي طريقة إعادة تعيين نظام التشغيل Windows 11 إلى حذف جميع التطبيقات وبرامج التشغيل المثبتة على محرك نظام التشغيل الافتراضي الخاص بك باستثناء التطبيقات المثبتة مسبقًا. لذلك ، قم بنسخ جميع بياناتك المهمة احتياطيًا في ملف محرك خارجي أو سحابة التخزين قبل تنفيذ هذه الطريقة و إنشاء نقطة استعادة النظام كذلك.
1. اضغط على مفاتيح Windows + X. معًا لإحضار ارتباط سريع القائمة على الشاشة.
2. يختار إعدادات من القائمة كما هو موضح.

3. في ال نظام علامة التبويب ، قم بالتمرير لأسفل وانقر فوق استعادة كما هو موضح أدناه.

4. تحت استعادة القائمة ، انقر فوق إعادة ضبط جهاز الكمبيوتر زر.

الخيار الأول: احتفظ بملفاتي أثناء إعادة ضبط إعدادات المصنع لنظام التشغيل Windows 11
5 أ. في ال أعد ضبط هذا الكمبيوتر نافذة ، انقر فوق احتفظ بملفاتي خيار لمتابعة كيفية إعادة تعيين طريقة Windows 11 دون فقد أي من بياناتك الشخصية.
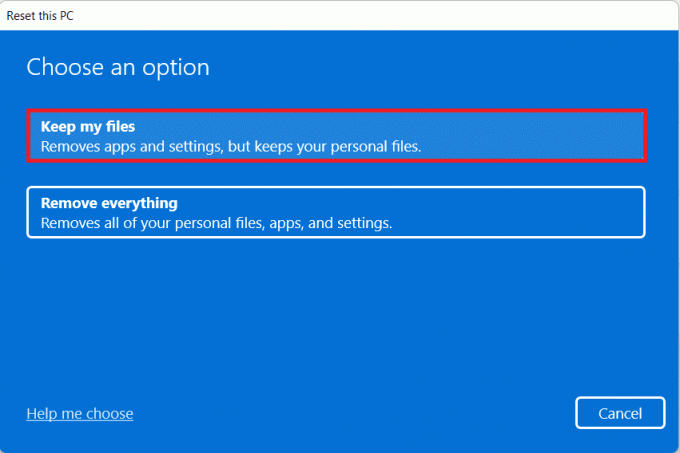
6 أ. اختيار إما سحابتحميل أو محليإعادة التثبيت في ال كيف تريد إعادة تثبيت Windows شاشة.
ملحوظة: يتطلب التنزيل السحابي ملف اتصال بالإنترنت ولكنه أكثر موثوقية من إعادة التثبيت المحلي حيث توجد فرصة لحدوث ملفات محلية تالفة.

اقرأ أيضا:إصلاح خطأ جهاز التمهيد الذي يتعذر الوصول إليه في نظام التشغيل Windows 11
الخيار الثاني: إزالة كل شيء أثناء إعادة التعيين الثابت لنظام التشغيل Windows 11
5 ب. في ال أعد ضبط هذا الكمبيوتر نافذة ، انقر فوق أزل كل شيء خيار للمتابعة.
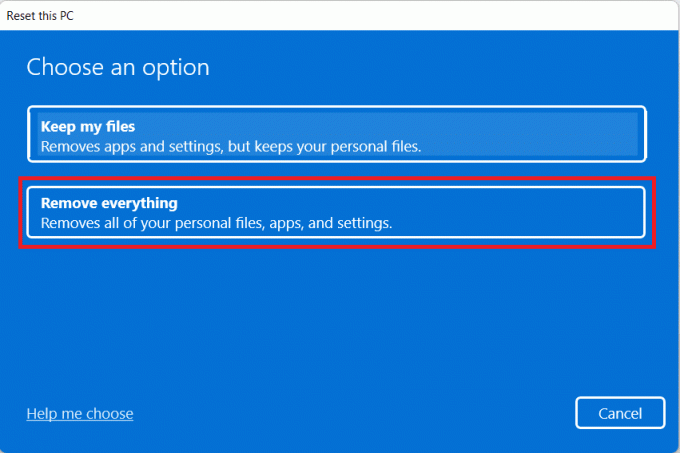
6 ب. لن تتم مطالبتك بتحديد أي مساحة تخزين وسوف تتخطى الخطوة 7.
7. على ال إعدادات إضافية الشاشة ، يمكنك النقر فوق تغيير الاعدادات لتغيير الخيارات التي تم تحديدها مسبقًا إذا لزم الأمر.

8. انقر فوق إعادة ضبط لأنها الخطوة الأخيرة في كيفية إعادة تعيين طريقة Windows 11.

ملحوظة: أثناء عملية إعادة التعيين ، ملف قد يتم إعادة تشغيل الكمبيوتر عدة مرات. إنه سلوك طبيعي يظهر أثناء هذه العملية وقد يستغرق ساعات لأنه يعتمد على النظام لديك والإعدادات التي تختارها.
الأسئلة المتداولة (FAQs)
س 1. باتباع طريقة إعادة تعيين Windows 11 ، هل يمكن إزالة الفيروسات من النظام؟
الجواب.نعم، ولكن تأكد من فحص ملفات استعادة النظام لنفسها إذا كنت تخطط لاستعادتها في بيئة Windows الجديدة بعد إعادة التعيين.
س 2. هل يمكن أن تؤدي إعادة ضبط جهاز الكمبيوتر إلى جعله أسرع؟
الجواب.نعم، لفترة قصيرة بعد إعادة التعيين. بينما ستستمر في استخدام جهاز الكمبيوتر بمرور الوقت ، ستتراكم المزيد من الملفات والتطبيقات مع بياناتها. سيؤدي ذلك إلى تقليل سرعة الكمبيوتر قليلاً ، لكنك لن تواجه أي مشكلات بطيئة في جهاز الكمبيوتر.
مستحسن:
- كيفية تغيير خطة الطاقة على نظام التشغيل Windows 10
- إصلاح كانت هناك مشكلة في إعادة تعيين خطأ جهاز الكمبيوتر الخاص بك
- قائمة كاملة بأوامر تشغيل Windows 11
- كيفية إزالة أو إعادة تعيين كلمة مرور BIOS
هذا المقال أرشدك على كيفية إعادة تعيين Windows 11. اترك أي أسئلة أو تعليقات في الفراغ أدناه.