كيفية استكشاف مشكلات اتصال الشبكة وإصلاحها على نظام التشغيل Windows 10
منوعات / / March 12, 2022

أثناء استخدام الكمبيوتر في أي وقت ، قد تواجه مشكلات في الاتصال بالإنترنت على جهاز الكمبيوتر الخاص بك. إنها بالفعل تجربة محبطة عندما لا يمكنك الوصول إلى الشبكات السلكية أو اللاسلكية المتوفرة من حولك عند الحاجة. هذا هو السبب في أن Windows يوفر للمستخدمين أداة يمكن استخدامها لاستكشاف مشكلات الاتصال هذه وإصلاحها. دعنا نتعلم المزيد حول كيفية استكشاف مشكلات اتصال الشبكة وإصلاحها باستخدام مستكشف أخطاء الشبكة ومصلحها لنظام التشغيل Windows 10 وإعادة تعيين TCP / IP والطرق الأخرى.

محتويات
- كيفية استكشاف مشكلات اتصال الشبكة وإصلاحها على نظام التشغيل Windows 10
- الطريقة الأولى: تشغيل مستكشف أخطاء الشبكة ومصلحها
- الطريقة 2: تغيير إعدادات محول الشبكة
- الطريقة الثالثة: إعادة تعيين TCP / IP
- الطريقة الرابعة: إعادة تشغيل جهاز التوجيه والمودم أو إعادة تعيينهما
- الطريقة الرابعة أ: إعادة تشغيل جهاز التوجيه / المودم
- الطريقة الرابعة ب: إعادة تعيين جهاز التوجيه
- الطريقة الرابعة ج: إعادة تعيين المودم
كيفية استكشاف مشكلات اتصال الشبكة وإصلاحها على نظام التشغيل Windows 10
فيما يلي بعض استخدامات استكشاف أخطاء الشبكة وإصلاحها لإصلاح المشكلات المتعلقة بالشبكة شبابيك الأنظمة:
- يساعدك استكشاف أخطاء الشبكة وإصلاحها تشخيص المشكلات وحلها داخل شبكة الكمبيوتر.
- جميع المشاكل المتعلقة بعمليات الشبكة ستكون تحليلها بواسطة مستكشف الأخطاء ومصلحها، و ال سيتم عرض القضايا على الشاشة.
- هذه الطريقة يزيل الأعراض المحتملة من خطأ اتصال الشبكة ويمنع حدوثه مرة أخرى.
دعنا ننتقل إلى مناقشة الطرق المختلفة لشرح كيفية استكشاف مشكلات اتصال الشبكة التي قد تواجهها في الوقت الحالي وإصلاحها.
الطريقة الأولى: تشغيل مستكشف أخطاء الشبكة ومصلحها
اتبع الطرق التالية لتشغيل مستكشف أخطاء الشبكة ومصلحها من تطبيق الإعدادات لاستكشاف أخطاء الشبكة وإصلاحها مشاكل الاتصال على جهاز الكمبيوتر الشخصي الذي يعمل بنظام Windows 10:
1. ضرب مفتاح Windows واكتب استكشاف أخطاء الإعدادات وإصلاحها في شريط البحث. انقر افتح كما هو مبين.

2. انقر فوق أدوات استكشاف الأخطاء وإصلاحها الإضافية.
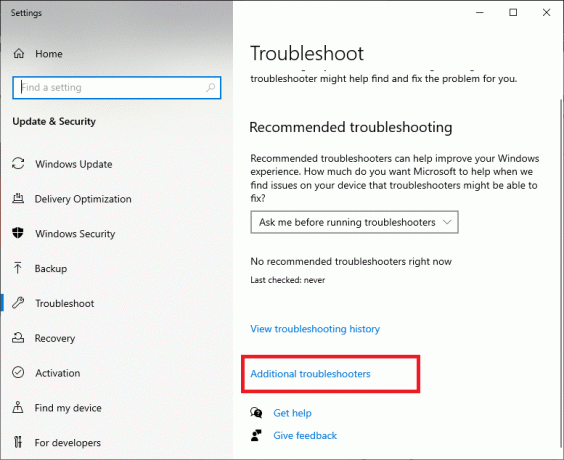
3. يختار محول الشبكة وانقر فوق قم بتشغيل مستكشف الأخطاء ومصلحها لتشغيل مستكشف أخطاء الشبكة ومصلحها على نظام التشغيل Windows 10.
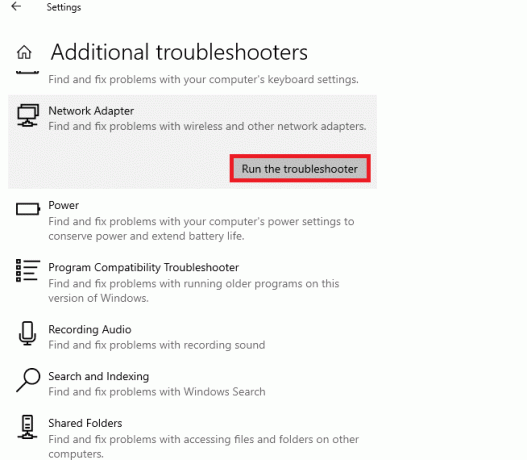
4. حدد محول الشبكة للتشخيص من الخيارات المحددة وانقر فوق التالي.
- واي فاي
- إيثرنت
- جميع محولات الشبكة

5. انتظر حتى يكتشف مستكشف الأخطاء ومصلحها المشاكل.
6 أ. إذا كانت النتيجة استكشاف الأخطاء وإصلاحها لا يمكن تحديد المشكلة، انقر فوق إغلاق مستكشف الأخطاء ومصلحها.
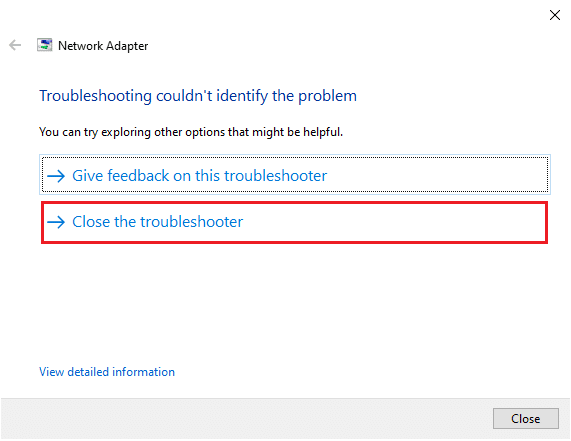
6 ب. إذا حدد مستكشف الأخطاء ومصلحها مشكلة ، فاتبع ملف التعليمات التي تظهر على الشاشة لإصلاح مشاكل الشبكة المحتملة.
اقرأ أيضا:إصلاح خطأ اتصال الشبكة 0x00028002
الطريقة 2: تغيير إعدادات محول الشبكة
تشمل الأسباب الأكثر شيوعًا لعدم عمل محول الشبكة مشكلة Windows 10 فشل مكدس TCP / IP أو عنوان IP أو ذاكرة التخزين المؤقت لمحلل عميل DNS. وبالتالي ، قم بتغيير إعدادات محول الشبكة Windows 10 لحل المشكلة كما يلي:
1. يطلق لوحة التحكم عبر ال شريط بحث Windows، كما هو مبين.

2. تعيين عرض بواسطة> الرموز الكبيرة وانقر فوق مركز الشبكة والمشاركة.

3. انقر فوق إعدادات محول التغيير، كما هو مبين.

4. يختار الخصائص من محول واي فاي لاسلكي قائمة السياق عن طريق النقر بزر الماوس الأيمن عليها.

5. ابحث عن الإصدار 4 من بروتوكول الإنترنت (TCP / IPv4) في قائمة الخيارات التي تظهر وقم بإلغاء تحديدها لتعطيلها.

6. لتبقى التغييرات ، انقر فوق نعم و اعادة تشغيلجهاز الكمبيوتر الخاص بك.
اقرأ أيضا:كيفية تمكين DNS عبر HTTPS في Chrome
الطريقة الثالثة: إعادة تعيين TCP / IP
أبلغ عدد قليل من المستخدمين أنه يمكنك ذلك إصلاح اتصال الشبكة عن طريق إعادة تعيين تكوين TCP / IP. قم بتنفيذ الخطوات المذكورة أدناه لإعادة تعيين TCP / IP للاتصال السلس بالشبكة في المستقبل:
1. ضرب مفتاح Windows، اكتب موجه الأمر، وانقر فوق تشغيل كمسؤول.

2. الآن ، اكتب ما يلي أوامر واحد تلو الآخر وضرب يدخل بعد كل أمر:
ipconfig / الإصدارipconfig / الكلإيبكونفيغ / فلوشدسipconfig / تجديد

3. أخيرًا ، انتظر حتى يتم تنفيذ الأوامر و أعد تشغيل جهاز الكمبيوتر الخاص بك. ستكون قد أكملت عملية إعادة تعيين TCP / IP.
اقرأ أيضا:كيفية تغيير خادم DNS على نظام التشغيل Windows 11
الطريقة الرابعة: إعادة تشغيل جهاز التوجيه والمودم أو إعادة تعيينهما
من خلال إعادة تشغيل جهاز التوجيه والمودم أو إعادة تعيينهما ، يمكنك حل مشكلات الاتصال بالشبكة وتحديث اتصالك بالإنترنت.
الطريقة الرابعة أ: إعادة تشغيل جهاز التوجيه / المودم
ستؤدي إعادة تشغيل جهاز التوجيه / المودم إلى إعادة بدء اتصال الشبكة. أبلغ قلة من المستخدمين أن جميع التغييرات المحددة في إعدادات التكوين ستكون فعالة عند إعادة تشغيل جهاز التوجيه / المودم. لذلك ، اتبع الخطوات المذكورة أدناه للقيام بذلك:
1. أعثر على زر الطاقة في الجزء الخلفي من جهاز التوجيه / المودم الخاص بك.
2. اضغط الزر بمجرد لإيقاف تشغيله.

3. حاليا، قطع الاتصالكبل طاقة جهاز التوجيه / المودم وانتظر حتى يتم استنزاف الطاقة بالكامل من المكثفات.
4. ثم، إعادة الاتصالالسلك الطاقة وتشغيله بعد دقيقة.
5. انتظر حتى يتم إعادة إنشاء اتصال الشبكة وحاول تسجيل الدخول مرة أخرى.
اقرأ أيضا:ما هو الفرق بين جهاز التوجيه والمودم؟
الطريقة الرابعة ب: إعادة تعيين جهاز التوجيه
قبل تجربة الإرشادات التالية ، يجب أن تكون على دراية ببعض النقاط:
ملاحظة 1: سيتم مسح جميع الإعدادات والإعدادات مثل المنافذ المعاد توجيهها والاتصالات المدرجة في القائمة السوداء وبيانات الاعتماد وما إلى ذلك. لذلك ، تأكد من الاحتفاظ بحساب هذه قبل المتابعة إلى الإرشادات الموضحة أدناه.
ملاحظة 2: بعد إعادة التعيين ، سيعود جهاز التوجيه إلى الإعدادات الافتراضية وكلمة مرور المصادقة. لذلك ، استخدم بيانات الاعتماد الافتراضية الخاصة به لتسجيل الدخول بعد إعادة التعيين.
1. افتح ال إعدادات جهاز التوجيه باستخدام عنوان IP للبوابة الافتراضية. بعد ذلك ، استخدم بيانات الاعتماد الخاصة بك لـ إلأوجين كما هو مبين.

2. لاحظ أسفل كل ملف إعدادات التكوين. سوف تطلبهم بعد إعادة تعيين جهاز التوجيه حيث قد تفقد بيانات اعتماد موفر خدمة الإنترنت إذا كنت تستخدم ملف P2P بروتوكول (بروتوكول نقطة إلى نقطة عبر الإنترنت)
3. الآن ، امسك زر إعادة الضبط على جهاز التوجيه الخاص بك لمدة 10-30 ثانية.
ملحوظة: قد تضطر إلى استخدام أجهزة تأشير مثل ملف دبوس، أو عود اسنان للضغط على زر RESET في بعض أجهزة التوجيه.

4. سيتم إيقاف تشغيل جهاز التوجيه تلقائيًا ثم تشغيله مرة أخرى. يمكنك الافراج عن زر عندما تبدأ الأضواء بالوميض.
5. أعد الدخولتفاصيل التكوين لجهاز التوجيه على صفحة الويب.
اقرأ أيضا:كيفية البحث عن عنوان IP لجهاز التوجيه الخاص بي
الطريقة الرابعة ج: إعادة تعيين المودم
إذا لم يتم حل المشكلة حتى بعد إعادة تشغيل / إعادة تعيين جهاز التوجيه ، فحاول إعادة تعيين المودم. إنها إحدى الطرق الفعالة لحل كيفية استكشاف مشكلات اتصال الشبكة وإصلاحها.
ملحوظة: يرجى أن تضع في اعتبارك أن إعادة تعيين المودم ستؤدي أيضًا إلى إعادة تعيين جميع إعدادات جهازك. يمكن إعادة ضبط المودم بالطرق التالية:
الخيار 1: استخدام زر إعادة الضبط
من خلال الضغط على زر إعادة الضبط المتاح على الجانب الخلفي من المودم ، يمكنك إعادة ضبط إعدادات المودم.

الخيار 2: استخدام متصفح الويب
1. اكتب 192.168.1.1 أو 192.168.1.2 في شريط العنوان الخاص بـ متصفح الإنترنت.

2. اكتب الخاص بك أوراق اعتماد وضرب يدخل مفتاح ل تسجيل دخول.
ملحوظة: أجهزة التوجيه المختلفة لها بيانات اعتماد تسجيل دخول افتراضية مختلفة.
3. يختار الإعدادات>النظام> الصيانة.
4. يختار استعادة الإعدادات الافتراضية وانتظر حتى تكتمل العملية.

5. بعد انتهاء إعادة التعيين ، سيقوم المودم بذلك اعادة تشغيل بحد ذاتها.
الأسئلة المتداولة (FAQs)
س 1. ماذا يفعل مستكشف أخطاء الشبكة ومصلحها على نظام التشغيل Windows 10؟
الجواب. عند تشغيل مستكشف أخطاء الشبكة ومصلحها على نظامك ، فإنه يحدد مشاكل الشبكة والاتصال من خلال تحليل مكونات الشبكة وعملياتها. علاوة على ذلك ، مستكشف الأخطاء ومصلحها يصلح المشاكل في غضون بضع خطوات. إنها الطريقة الأكثر أمانًا والأكثر موثوقية لمعرفة مشكلات الشبكة التي يواجهها جهازك وإصلاح المشكلات على الفور.
س 2. هل يمكن أن يواجه أي جهاز مشاكل في الشبكة؟
الجواب.نعم، قد يواجه أي جهاز مشكلات في الشبكة مرة واحدة أو أكثر حيث قد يفشل نظام الكمبيوتر في التهيئة مع الشبكة المتاحة لتكوين اتصال مناسب. ومع ذلك ، يمكن حلها فيما يتعلق بكيفية استكشاف مشكلات الاتصال بالشبكة وإصلاحها.
س 3. هل من الصعب استكشاف مشكلات الشبكة على نظام التشغيل Windows 10؟
الجواب.رقم، إنها سهلة. يوفر Windows أسهل الطرق للمستخدمين لتحديد مشكلات الشبكة وحلها. اتبع الطرق المذكورة أعلاه بعناية لمعرفة كيفية استكشاف مشكلات اتصال الشبكة وإصلاحها.
مستحسن:
- كيفية تحديث برامج تشغيل محول الشبكة على نظام التشغيل Windows 10
- راوتر Xfinity قم بتسجيل الدخول إلى كيفية تسجيل الدخول إلى موجه Comcast Xfinity
- كيفية إخفاء اسم شبكة WiFi في Windows 11
- إصلاح جهاز Amazon KFAUWI الذي يظهر على الشبكة
لذلك كانت هذه هي الأساليب حول كيفية استكشاف مشكلات الاتصال بالشبكة على نظام التشغيل Windows 10 وإصلاحها. يرجى إخبارنا إذا كانت هذه الطريقة تعمل بشكل أفضل بالنسبة لك. واترك لنا أي أسئلة أو تعليقات في المساحة الموجودة أدناه.



