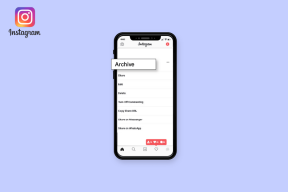أفضل 8 ميزات وإعدادات لقلم Galaxy S22 Ultra S Pen يجب أن تعرفها
منوعات / / March 14, 2022
ال Samsung Galaxy S22 Ultra يتضمن قلم S Pen ، والذي يتيح العديد من المزايا. توفر Samsung العديد من الميزات الرائعة لهذا القلم المتواضع. من تدوين الملاحظات وصنع رسومات الشعار المبتكرة الرائعة إلى النقر فوق الصور ومقاطع الفيديو، إنه قادر على الكثير. وإذا كنت ترغب في تحقيق أقصى استفادة منه ، فإليك بعض ميزات قلم Galaxy S22 Ultra S Pen التي يجب أن تعرفها.

هذه حيل بسيطة لمساعدتك في تحقيق أقصى استفادة من قلم S Pen. وأفضل جزء هو أنه من السهل إتقانها.
إذن ، إليك أفضل ميزات وإعدادات قلم Galaxy S22 Ultra S Pen. هيا بنا نبدأ. لكن قبل ذلك ،
- تحقق من هذه نصائح وحيل رائعة لـ Samsung Galaxy S22
- هنا أفضل أجهزة الشحن اللاسلكية لجهاز Samsung Galaxy S22 سلسلة الهواتف الذكية
1. خذ لقطات شاشة انتقائية
هل تكره عملية التقاط لقطة شاشة ثم حذف الجزء غير الضروري؟ إذا كانت الإجابة بنعم ، فستحب إعداد التحديد الذكي لقلم S Pen. تتيح لك هذه الميزة حفظ الجزء الضروري فقط. إنه يعمل في أي مكان تقريبًا ، سواء كان منشورًا عبر الإنترنت أو الصفحة الرئيسية للهاتف أو تطبيقًا.
لتمكين لقطات الشاشة الانتقائية ، أخرج قلم S Pen واضغط على Smart Select من القائمة الموجودة على اليمين. الآن ، حدد الجزء الذي تريد حفظه. بمجرد الانتهاء من ذلك ، انقر على أيقونة حفظ ، وهذا كل ما في الأمر!


سيحفظ الهاتف لقطات شاشة جديدة في معرض الهاتف.
2. خذ ملاحظات سريعة
هل تعلم أنه يمكنك تدوين ملاحظات سريعة حتى عندما يكون الهاتف مقفلاً؟ المذكرة المسماة Screen Off Memo ، تتيح لك تدوين ملاحظات قصيرة دون فتح هاتفك. كل ما عليك فعله هو سحب قلم S Pen والبدء في الكتابة.

ومع ذلك ، تحتاج إلى التأكد من تمكين الإعداد قبل القيام بذلك. للقيام بذلك ، توجه إلى الإعدادات> الميزات المتقدمة ثم إلى قلم S Pen.


بمجرد الدخول ، قم بتبديل المفتاح الموجود بجوار خيار مذكرة إيقاف الشاشة.
3. إنشاء ملاحظات سريعة
اخر ميزة الملاحظات الأنيقة يتيح لك إحضار تطبيق Notes في أي وقت تريده. لذلك ، ما عليك سوى الضغط على زر S Pen والنقر مرتين على شاشة هاتفك.
للتأكد من تمكين هذه الميزة الرائعة ، توجه إلى إعدادات قلم S Pen (ضمن الميزات المتقدمة) وقم بتبديل المفتاح لإنشاء ملاحظات سريعة.
4. فتح قلم S Pen
إذا كان لديك وقت شاشة قصير بشكل استثنائي ، فسيتم قفل هاتفك بشكل متكرر أثناء قراءة شيء ما. بينما يجعل تأمين الجهاز بالوجه الأمور أسهل ، يمكنك إلغاء قفل جهاز Galaxy S22 Ultra باستخدام قلم S Pen.
لتمكين هذه الميزة ، توجه إلى إعدادات S Pen وقم بتبديل مفتاح S Pen Unlock. لذلك في المرة القادمة التي يقفل فيها هاتفك (وإذا كان لديك قلم S Pen في يدك) ، اضغط على زر S Pen ، وسيفتح هاتفك تلقائيًا. وثق بي ، إنها ميزة رائعة.


بالطبع ، هناك بعض الإجراءات الأمنية المعمول بها. على سبيل المثال ، لن يتم إلغاء قفل هاتفك تلقائيًا بعد فصل قلم S Pen. لذلك إذا كان هاتفك في وضع مثالي لمدة دقيقتين أو أكثر ، فلن يتم فتحه حتى عند الضغط على زر قلم S Pen.
5. التبديل بين أوضاع الكاميرا مثل المحترفين
يتيح لك الضغط على زر S Pen التقاط صور سيلفي وصور بسهولة. مع التكرار الجديد ، يمكنك أيضًا التبديل بين الأوضاع المختلفة بمجرد تمريرة بسيطة من قلم S Pen. لذلك ، ستحتاج إلى تمكين Air Actions ضمن إعدادات S Pen. بمجرد تحديد موقعه ، قم بالتمرير لأسفل وانقر على خيار الكاميرا لرؤية جميع الإيماءات.


الآن ، تحتاج إلى فتح تطبيق الكاميرا واختبارهم جميعًا. المفضلة لدينا هي لفتة التكبير / التصغير. وماذا عنك؟ التقييد الوحيد هو أنك ستحتاج إلى بعض الوقت لإتقان هذه الإيماءات.
6. تصغير التطبيق إلى صورة مصغرة
إذا كنت في كثير من الأحيان بحاجة إلى ملف تذكير مستمر حول مهمة معلقة، ثم تساعد وظيفة Glance. يعمل على تصغير صفحة التطبيق أو التطبيق إلى صورة مصغرة تظل على الصفحة الرئيسية حتى تفتحها أو تزيلها يدويًا. كما أشرنا أعلاه ، فإنه بمثابة تذكير دائم. أو يمكنك أيضًا استخدامه للإشارة بسرعة إلى الأشياء بين صفحتين أو تطبيقين على الويب. ما عليك سوى التمرير فوق الصورة المصغرة ، وعند الانتهاء ، أزل قلم S Pen وسيعود مرة أخرى إلى وضع الصورة المصغرة.
لتصغير التطبيق إلى صورة مصغرة ، افتح العنصر (سواء كان ذلك في المعرض أو صفحة ويب) وأخرج قلم S Pen من عشه. بعد ذلك ، اضغط على قائمة Air Command واضغط على Glance.


سيتم تحويل الصفحة أو التطبيق على الفور إلى صورة مصغرة. في المرة القادمة التي تريد فتحه فيها ، مرر قلم S Pen فوقه ، وسيفتح التطبيق مباشرة.
استخدمنا هذه الوظيفة لتذكيرنا بالأشياء المعلقة مثل صياغة رسائل البريد الإلكتروني وقراءة المقالات وما إلى ذلك. القيد الوحيد هو أنه يمكنك إلقاء نظرة واحدة. لذلك إذا ألقيت نظرة ثانية ، فستختفي أول نظرة.

لإزالة لمحة يدويًا ، اضغط مع الاستمرار عليها واسحبه إلى خيار الإزالة أعلى الشاشة.
7. تحويل أثناء التنقل
ميزة أخرى رائعة لقلم Galaxy S22 Ultra S Pen هي وظيفة الترجمة المدمجة لترجمة الكلمات أثناء التنقل. تتمثل إحدى مزايا هذه الطريقة في أنك لا تحتاج إلى التبديل بين ترجمة Google والتطبيق / الصفحة التي تستخدمها حاليًا. يمكنك ترجمتها على الفور.
كل ما عليك فعله هو النقر على خيار الترجمة في قائمة الأوامر الجوية واختيار اللغة. بمجرد الانتهاء ، انقر على الكلمة التي ترغب في ترجمتها ، وهذا كل شيء.


يمكنك استخدامه لتحويل فقرات كاملة. لذلك ، انقر فوق رمز T في الأعلى ، وحدد الفقرة ، ودع الهاتف يقوم بسحره.


في الوقت نفسه ، يمكنك أيضًا تبادل اللغة من خلال النقر على أيقونة Switch.
8. تخصيص القائمة
تأتي قائمة S Pen بالعديد من الخيارات. ومع ذلك ، إذا لم تستخدمها جميعًا ، فيمكنك إزالة بعض التطبيقات من القائمة. لحسن الحظ ، فإن إزالة التطبيقات وإدارة التطبيقات أمر سهل وبسيط.
للقيام بذلك ، انقر فوق رمز الإعدادات الصغير في قائمة الاختصارات وحدد الاختصارات. بمجرد الانتهاء من ذلك ، قم بإضافة وإزالة التطبيقات وفقًا لمتطلباتك.
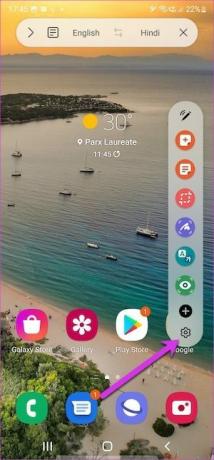

وفي المرة التالية التي تسحب فيها قلم S Pen ، سيكون لديك قائمة مختصرة مخصصة تحدق فيك.
إدخال الحبر
بصرف النظر عن النصائح والحيل المختلفة ، فإن قلم S Pen هو أيضًا تململ رائع. ومع ذلك ، إذا قمت بإخراجها من أجل الدوران ، فلا تنس تشغيل الخيار "تحذير إذا تم ترك قلم S Pen".