كيفية إيقاف فتح التطبيقات عند بدء التشغيل على جهاز Mac
منوعات / / March 16, 2022
جهاز Mac هو جهاز كمبيوتر قوي يمكنه تشغيل ملف مجموعة متنوعة من التطبيقات. يمكنك كتابة المستندات وتصفح الويب وتحرير مقاطع الفيديو وتنفيذ العديد من المهام الأخرى. في الواقع ، مع أجهزة Apple سيليكون Mac ، يمكنك حتى تشغيل تطبيقات iPhone و iPad على جهاز Mac الخاص بك.

في حين أنه من الممتع تشغيل تطبيقات متعددة ، فإن السماح للعديد منها بالتشغيل تلقائيًا عند بدء تشغيل Mac ليس بالأمر المثالي. يؤدي ذلك إلى إبطاء أداء جهاز Mac الخاص بك وينتهي أيضًا باستهلاك جزء كبير من ذاكرة الوصول العشوائي المتاحة. لحسن الحظ ، يمكنك إيقاف فتح التطبيقات عند بدء التشغيل على جهاز Mac الخاص بك ، تمامًا كما يمكنك ذلك تعطيل التطبيقات عند بدء التشغيل على Windows 11.
لماذا يتم تشغيل التطبيقات عند بدء التشغيل
عند تشغيل MacBook من حالة "إيقاف التشغيل" ، يتم تشغيل بعض التطبيقات وبدء التشغيل في الخلفية تلقائيًا. بينما قد يجد البعض هذا مفيدًا ، فإن تشغيل تطبيقات متعددة عند بدء التشغيل يمكن أن يستهلك الكثير من الموارد ، مما يؤدي إلى إبطاء جهاز Mac بمرور الوقت.

هذا هو السبب في أنه من المستحسن إيقاف فتح التطبيقات عند بدء التشغيل على جهاز Mac الخاص بك أو الحد من عدد هذه التطبيقات إلى الحد الأدنى. يمكنك دائمًا تشغيل التطبيقات المطلوبة يدويًا متى أردت استخدامها.
كيف تؤثر تطبيقات بدء التشغيل على الأداء وسهولة الاستخدام
يحتوي جهاز MacBook الخاص بك على كمية محدودة من ذاكرة الوصول العشوائي. عندما تقوم بتشغيل التطبيقات والبرامج على جهاز Mac الخاص بك ، فإنها تستهلك بعض ذاكرة الوصول العشوائي. سيشعر Mac بالبطء إذا كان هناك الكثير من ذاكرة الوصول العشوائي مشغولة ولا يمكنك فتح تطبيقات جديدة بسهولة.
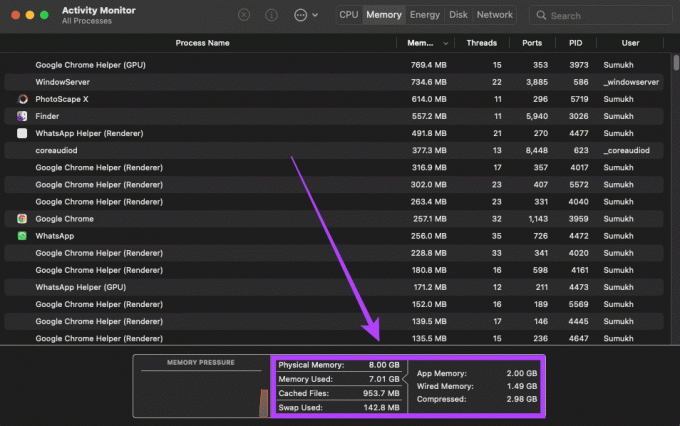
لذلك إذا تم فتح العديد من التطبيقات تلقائيًا في كل مرة تبدأ فيها تشغيل جهاز Mac ، فستشغل ذاكرة الوصول العشوائي. نتيجة لذلك ، قد يشعر جهاز Mac بالركود وقد لا تعمل التطبيقات الجديدة التي تفتحها بشكل صحيح. لا يجوز لك حتى استخدام بعض التطبيقات التي تفتح عند بدء التشغيل ولكن التطبيقات كانت ستمكّن الإعداد افتراضيًا. ستستمر التطبيقات في العمل في الخلفية وتستهلك الموارد.
كيفية تعطيل تطبيقات بدء التشغيل على جهاز Mac الخاص بك
لحسن الحظ ، من السهل جدًا إيقاف فتح التطبيقات عند بدء التشغيل على جهاز Mac. إليك كيف يمكنك القيام بذلك.
الخطوة 1: انقر فوق شعار Apple في الزاوية العلوية اليسرى من الشاشة وحدد تفضيلات النظام.

الخطوة 2: ثم حدد خيار المستخدمون والمجموعات.

الخطوه 3: حدد اسم المستخدم الخاص بك ضمن قسم "المستخدم الحالي" في الجزء الأيمن.
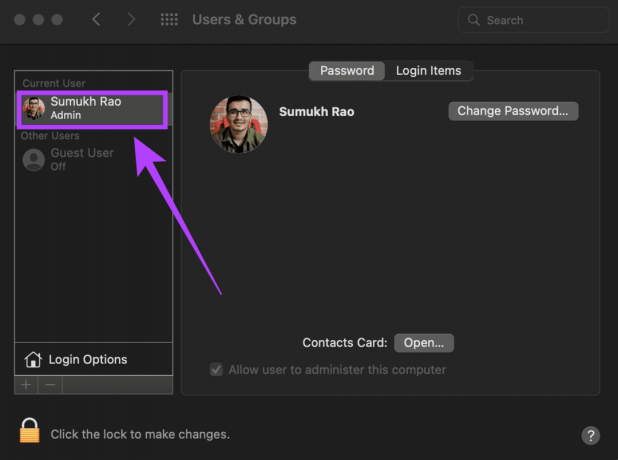
الخطوة الرابعة: قم بالتبديل إلى علامة التبويب عناصر تسجيل الدخول. سترى الآن قائمة بجميع التطبيقات التي تفتح عند بدء التشغيل.

الخطوة الخامسة: انقر فوق رمز القفل في الزاوية اليسرى السفلية لإجراء تغييرات.

الخطوة السادسة: أدخل كلمة مرور المستخدم الخاصة بك ثم انقر فوق فتح.

الخطوة السابعة: حدد التطبيق الذي تريد إيقاف فتحه عند بدء التشغيل وانقر على أيقونة "-". سيقوم MacOS بإزالة هذا التطبيق المحدد.

الخطوة 8: كرر العملية لجميع التطبيقات التي تريد تعطيلها عند بدء التشغيل.
الخطوة 9: بمجرد إزالة جميع التطبيقات ، انقر فوق رمز القفل مرة أخرى لمنع إجراء المزيد من التغييرات.

لقد نجحت الآن في إيقاف فتح التطبيقات تلقائيًا عند بدء التشغيل. هذا يعني أنك ستحتاج إلى بدء هذه التطبيقات يدويًا متى أردت استخدامها.
كيفية إضافة تطبيقات بدء التشغيل على جهاز Mac الخاص بك
إذا قمت بإزالة تطبيق بدء التشغيل عن طريق الخطأ أو كنت تريد طواعية إضافة تطبيق يفتح تلقائيًا في كل مرة تبدأ فيها تشغيل جهاز Mac ، فإليك كيفية القيام بذلك.
الخطوة 1: انقر فوق شعار Apple في الزاوية العلوية اليسرى من الشاشة وحدد تفضيلات النظام.

الخطوة 2: حدد خيار المستخدمون والمجموعات.

الخطوه 3: قم بتمييز اسم المستخدم الخاص بك عن طريق النقر فوقه أسفل قسم المستخدم الحالي في العمود الأيسر.
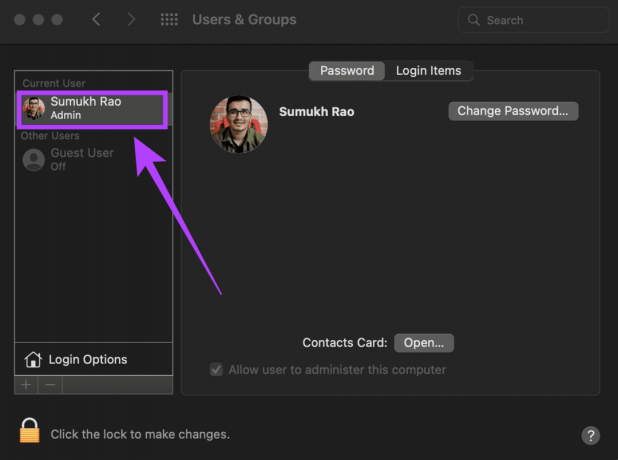
الخطوة الرابعة: توجه إلى علامة التبويب عناصر تسجيل الدخول. سترى الآن قائمة بجميع التطبيقات التي تفتح عند بدء التشغيل.

الخطوة الخامسة: انقر فوق رمز القفل في الزاوية اليسرى السفلية لإجراء تغييرات.

الخطوة السادسة: أدخل كلمة مرور المستخدم الخاصة بك ثم انقر فوق فتح.

الخطوة السابعة: انقر على أيقونة "+" أسفل قائمة التطبيقات.
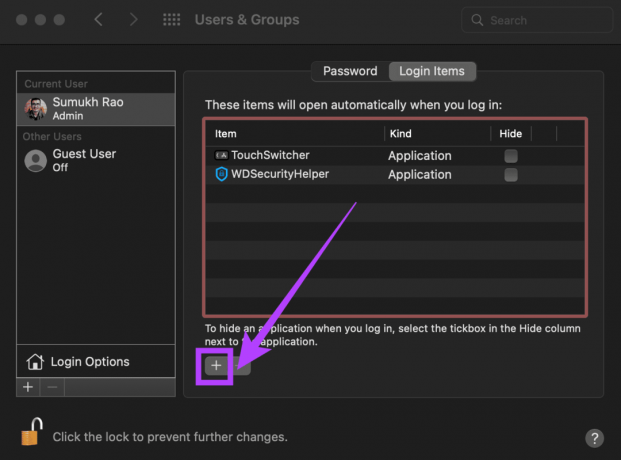
الخطوة 8: سترى الآن قائمة بجميع التطبيقات المثبتة على جهاز Mac الخاص بك. حدد التطبيق الذي تريد فتحه عند بدء التشغيل ثم انقر فوق "إضافة".

الخطوة 9: انقر فوق رمز القفل مرة أخرى لمنع المزيد من التغييرات.

يمكنك إضافة بعض التطبيقات المهمة أو المساعدة لفتحها عند بدء التشغيل باستخدام هذه الطريقة. على سبيل المثال ، تمت إضافة تطبيق يقوم بتشفير SSD خارجي ويضيف وظائف إلى TouchBar إلى قائمة بدء التشغيل في هذه الحالة بالذات. يمكنك أيضًا إضافة شيء مثل VPN.
تعطيل التطبيقات عند بدء التشغيل
أزل التطبيقات التي لا تريد فتحها عند بدء التشغيل وحافظ على أداء جهاز Mac سريعًا وسريعًا! يمكنك دائمًا تشغيل التطبيقات التي تريد استخدامها يدويًا ثم إغلاقها لتحرير ذاكرة الوصول العشوائي.
تم التحديث الأخير في 07 مارس 2022
قد تحتوي المقالة أعلاه على روابط تابعة تساعد في دعم Guiding Tech. ومع ذلك ، فإنه لا يؤثر على نزاهة التحرير لدينا. يبقى المحتوى غير متحيز وأصيل.



