أفضل 5 طرق لإنشاء اختصارات سطح المكتب على Windows 11
منوعات / / March 16, 2022
يمكن أن تؤدي إضافة التطبيقات والمجلدات المستخدمة بشكل متكرر على سطح المكتب إلى توفير الكثير من الراحة للطاولة. تتيح لك اختصارات سطح المكتب الوصول إلى المفضلة لديك التطبيقات والبرامج دون الحفر في الدلائل المعقدة.
لهذا السبب يقدم Windows 11 عدة طرق مختلفة لإنشاء اختصارات سطح المكتب. سنتحدث عن كل هذه الأساليب وأكثر في هذا المنشور. لذلك دعونا نبدأ.
1. السحب والإفلات من قائمة ابدأ
ربما تكون أسهل طريقة لإضافة تطبيق كاختصار على سطح المكتب هي سحب التطبيق وإفلاته من قائمة ابدأ. هيريس كيفية القيام بذلك.
الخطوة 1: افتح قائمة ابدأ وانقر على جميع التطبيقات في الجزء العلوي الأيمن.
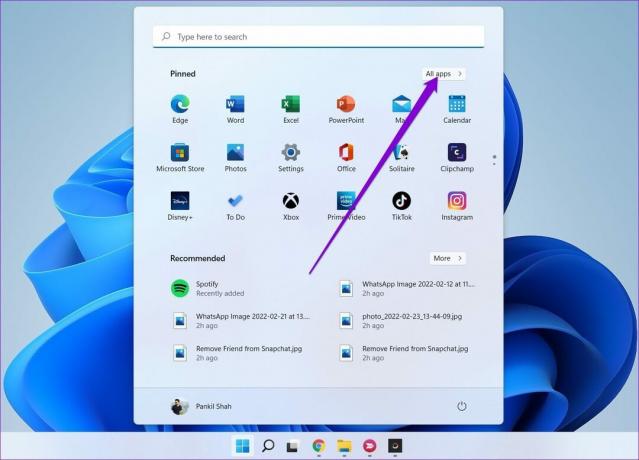
الخطوة 2: قم بالتمرير لأسفل لتحديد موقع التطبيق الذي ترغب في إضافته كاختصار على سطح المكتب. قم بسحب التطبيق وإفلاته على سطح المكتب.
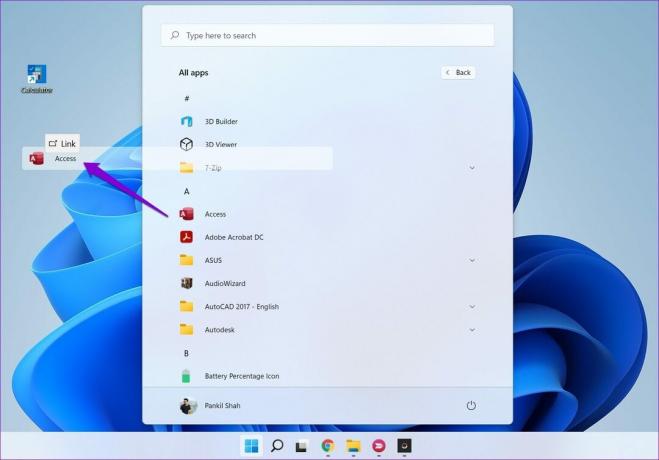
2. استخدم مجلد التطبيقات
بمجرد أن تبدأ في إنشاء اختصارات من قائمة "ابدأ" ، ستلاحظ أن بعض تطبيقات وبرامج Windows لا تظهر في قائمة "ابدأ". سيتعين عليك وضع التطبيقات والبرامج المفقودة في مجلد التطبيق على Windows. إليك الطريقة.
الخطوة 1: اضغط على مفتاح Windows + S لفتح Window Search ، واكتب كمد، واضغط على Enter.
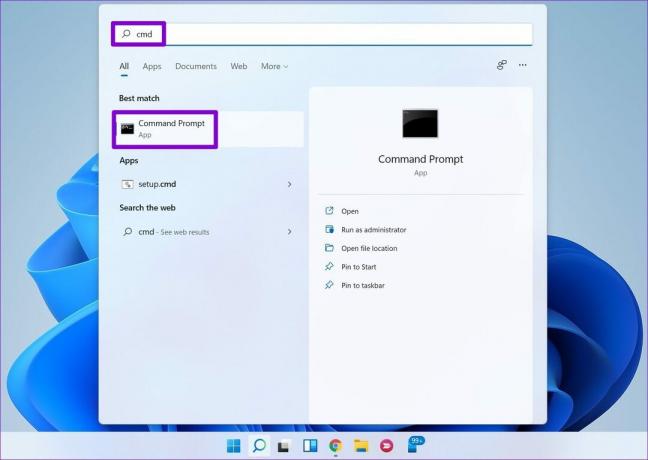
الخطوة 2: اكتب الأمر الوارد أدناه واضغط على Enter.
قذيفة المستكشف: AppsFolder
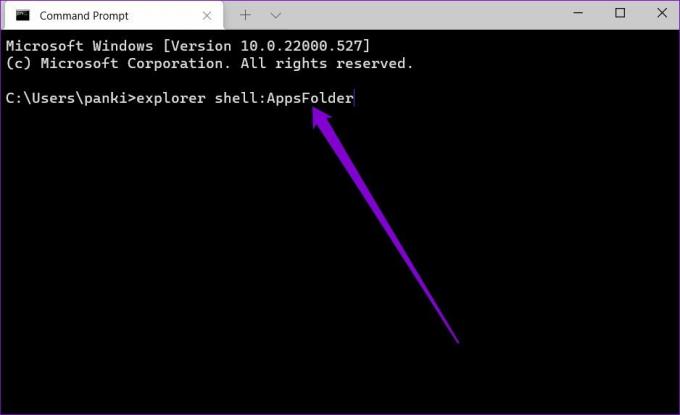
الخطوه 3: في نافذة التطبيقات التي تظهر ، انقر بزر الماوس الأيمن فوق التطبيق وحدد إنشاء اختصار من القائمة.
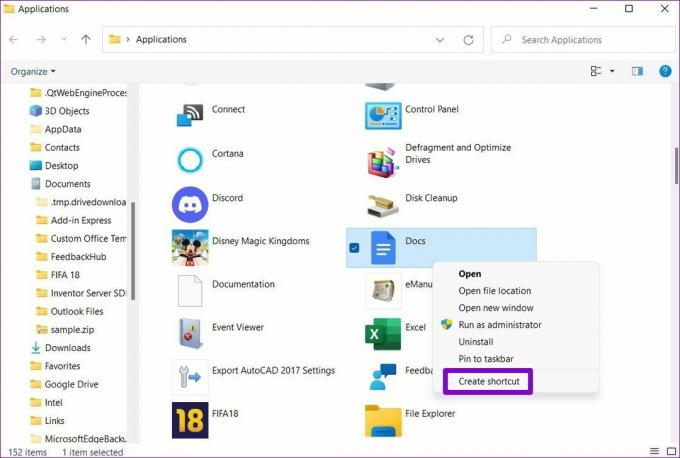
3. استخدم قائمة السياق
هناك طريقة أخرى لإنشاء اختصارات سطح المكتب وهي من خلال قائمة السياق. فهو لا يتيح لك إنشاء اختصارات للتطبيقات فحسب ، بل يتيح لك أيضًا إنشاء ملفاتك ومجلداتك.
الخطوة 1: اضغط على مفتاح Windows + E لتشغيل File Explorer على Windows. انتقل إلى الملف أو المجلد أو البرنامج الذي ترغب في إضافته إلى سطح المكتب. انقر بزر الماوس الأيمن فوقه وحدد إظهار المزيد من الخيارات.
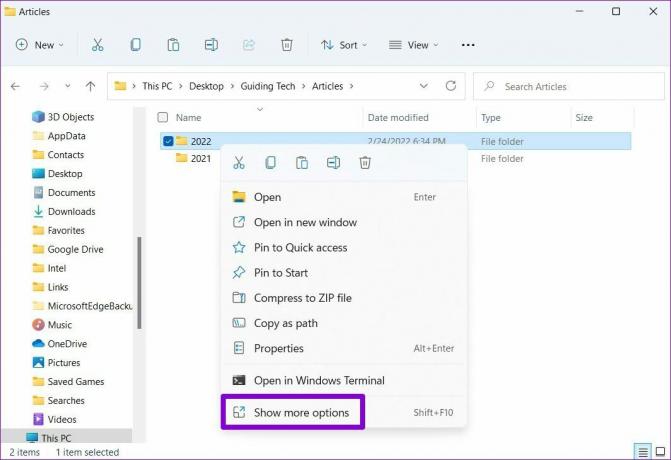
الخطوة 2: في قائمة السياق ، قم بتوسيع إرسال إلى ، وحدد خيار سطح المكتب (إنشاء اختصار).
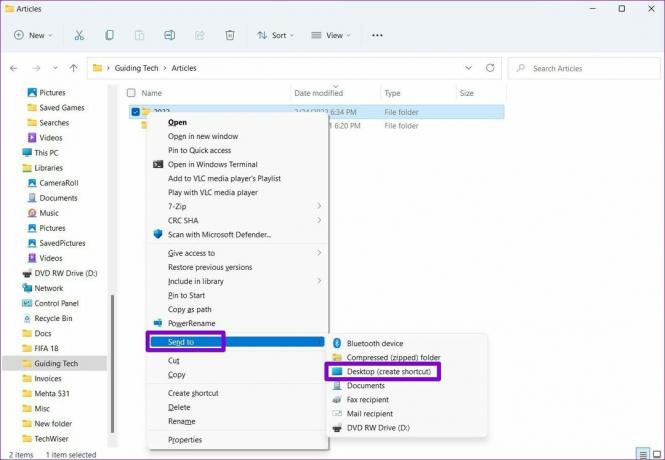
وهذا كل ما في الأمر. سيقوم Windows بإضافة الملف أو المجلد أو البرنامج الخاص بك كاختصار على سطح المكتب.
4. معالج الاختصارات
يتيح لك معالج الاختصارات إنشاء اختصار للتطبيق مباشرة من سطح المكتب. إلى جانب التطبيقات والمجلدات ، يمكنك أيضًا استخدام معالج الاختصار لإنشاء اختصار على سطح المكتب لموقع ويب. إليك الطريقة.
الخطوة 1: انقر بزر الماوس الأيمن في أي مكان على المساحة الفارغة على سطح المكتب ، وانتقل إلى جديد ، وحدد اختصار.
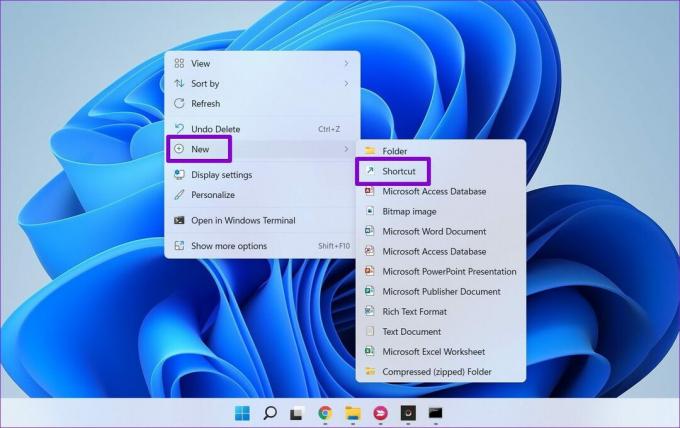
الخطوة 2: في معالج الاختصار ، انقر فوق الزر "استعراض" لتحديد موقع الملف أو المجلد أو اختصار التطبيق الذي ترغب في إضافته كاختصار على سطح المكتب.
بدلاً من ذلك ، يمكنك أيضًا إدخال عنوان URL لموقع الويب في المربع لإنشاء اختصار لموقع ويب.
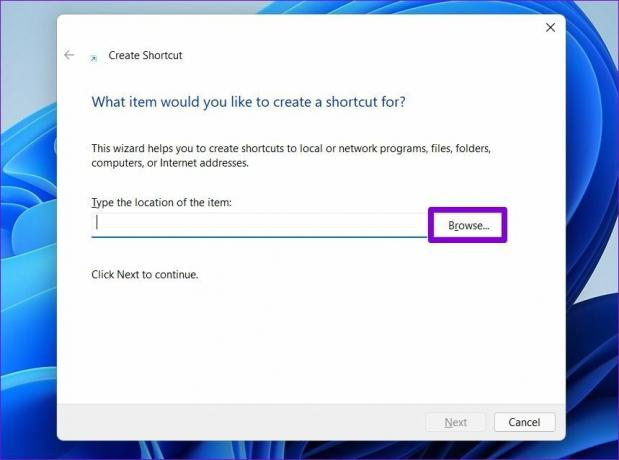
الخطوه 3: ضرب التالي.
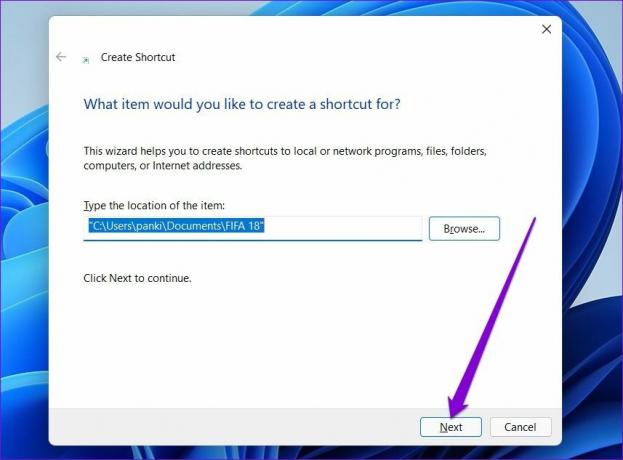
الخطوة الرابعة: اكتب اسمًا مناسبًا للاختصار وانقر فوق "إنهاء".
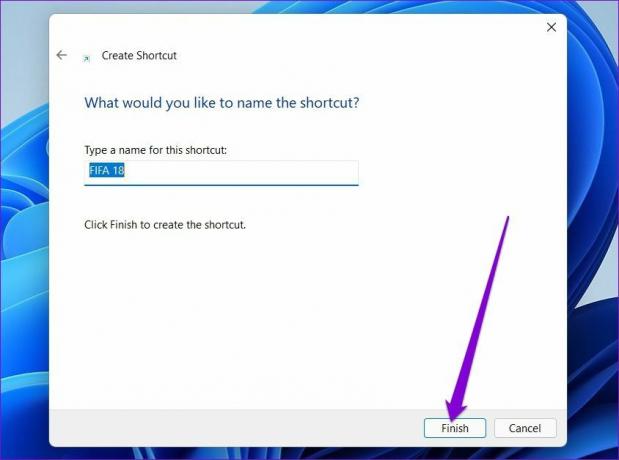
سيضيف Windows الملف أو المجلد أو التطبيق المحدد كاختصار على سطح المكتب.
5. استخدم محرر التسجيل
بصرف النظر عن الطرق المذكورة أعلاه ، يمكنك أيضًا استخدام محرر التسجيل على Windows لإنشاء اختصارات سطح المكتب لمختلف التطبيقات والمجلدات.
من المهم معرفة أن محرر التسجيل يحمل إعدادات مهمة لنظام Windows وتطبيقاته. لذلك ، يجب ألا تستخدم هذه الطريقة إلا إذا كنت معتادًا عليها محرر التسجيل وأخذت نسخة احتياطية من ملفات التسجيل الخاصة بك بالفعل.
الخطوة 1: افتح File Explorer على Windows وانتقل إلى التطبيق أو الملف أو المجلد الذي ترغب في إضافته كاختصار. انقر بزر الماوس الأيمن فوقه وحدد نسخ كمسار.

الخطوة 2: بعد ذلك ، اضغط على مفتاح Windows + R لبدء تشغيل الأمر ، واكتب رجديت، واضغط على Enter.
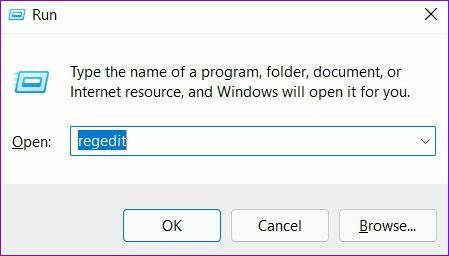
الخطوه 3: في نافذة محرر التسجيل ، استخدم العمود الأيسر وانتقل لأسفل إلى المفتاح التالي:
الكمبيوتر \ HKEY_CLASSES_ROOT \ الدليل \ الخلفية \ قذيفة
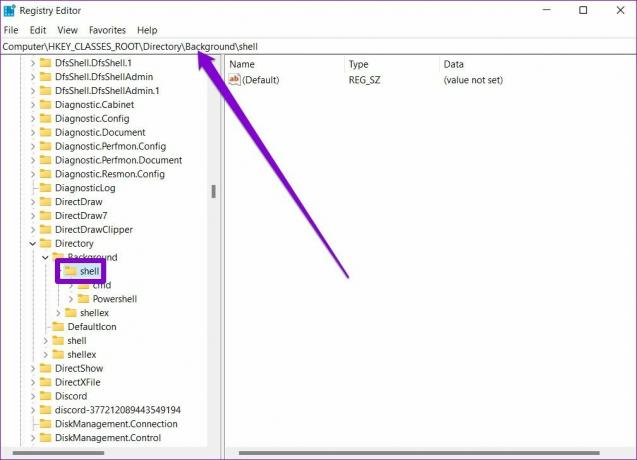
الخطوة الرابعة: انقر بزر الماوس الأيمن فوق مجلد شل ، وانتقل إلى جديد وحدد مفتاح. أدخل اسمًا مناسبًا لها. 
الخطوة الخامسة: انقر بزر الماوس الأيمن فوق المفتاح الذي تم إنشاؤه حديثًا ، وانتقل إلى جديد وحدد مفتاح. سمها الأمر.
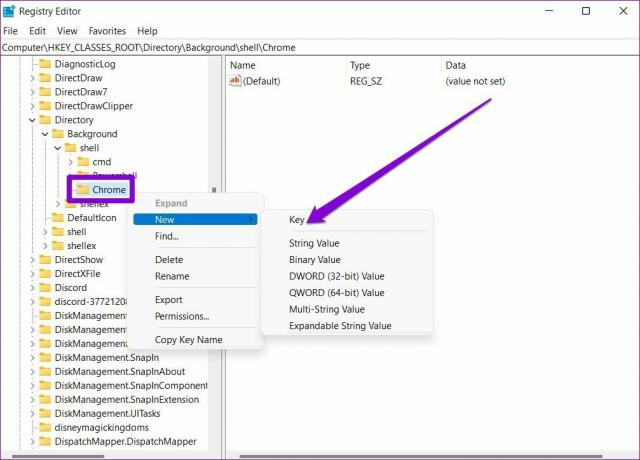
الخطوة السادسة: حدد مفتاح الأمر. ثم ، على يمينك ، انقر نقرًا مزدوجًا فوق افتراضي والصق مسار الملف المنسوخ في الخطوة 1 ضمن بيانات القيمة. اضغط على موافق للتأكيد.
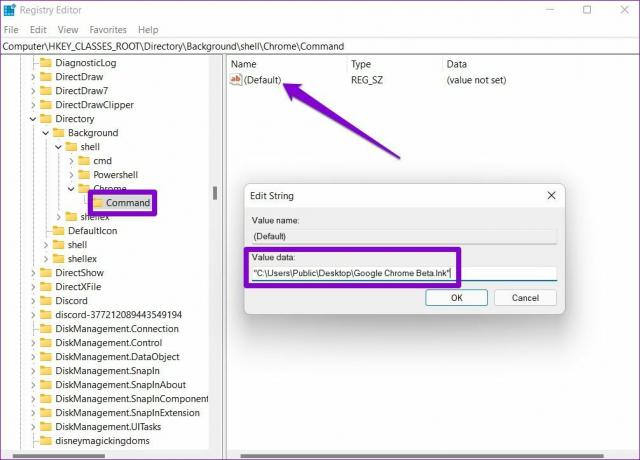
هذا هو. ستتمكن من الوصول إلى الاختصار من قائمة السياق على سطح المكتب.
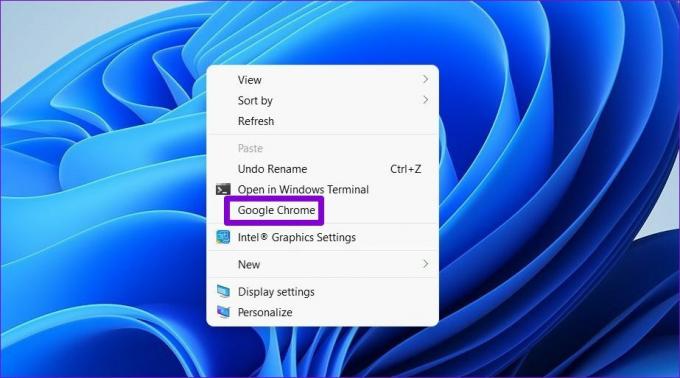
المكافأة: استخدم اختصار لوحة المفاتيح لفتح التطبيق أو المجلد على Windows 11
بمجرد إنشاء اختصار على سطح المكتب بإحدى الطرق المذكورة أعلاه ، يمكنك بسهولة إرفاق اختصار لوحة المفاتيح به. سيسمح لك ذلك بالوصول إلى ملفك أو مجلدك أو تطبيقك مباشرة من لوحة المفاتيح.
الخطوة 1: انقر بزر الماوس الأيمن فوق اختصار سطح المكتب وحدد خصائص.
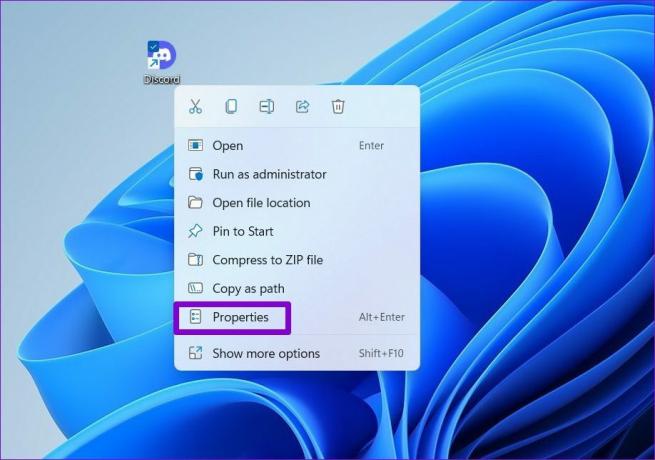
الخطوة 2: ضمن الاختصار ، انتقل إلى مفتاح الاختصار واضغط على مجموعة لوحة المفاتيح التي ترغب في استخدامها. ثم اضغط على تطبيق متبوعًا بموافق.

للوصول أسهل
بينما يقدم Windows 11 أيضًا ملفات الوصول السريع و برامج بدء التشغيل، فإن إنشاء اختصارات سطح المكتب يعد خيارًا أكثر ملاءمة. يمكنك اختيار أي من الطرق التي تريدها والبدء في إنشاء اختصارات.
آخر تحديث في 14 مارس 2022
قد تحتوي المقالة أعلاه على روابط تابعة تساعد في دعم Guiding Tech. ومع ذلك ، فإنه لا يؤثر على نزاهة التحرير لدينا. يظل المحتوى غير متحيز وأصيل.

كتب بواسطة
Pankil هو مهندس مدني من حيث المهنة بدأ رحلته ككاتب في EOTO.tech. انضم مؤخرًا إلى Guiding Tech ككاتب مستقل لتغطية الإرشادات والشرح وشراء الأدلة والنصائح والحيل لأنظمة Android و iOS و Windows والويب.




