إصلاح خطأ Windows 10 0xc004f075
منوعات / / March 17, 2022

في الآونة الأخيرة ، واجه العديد من المستخدمين خطأ تحديث شائعًا 0xc004f075 في أجهزة كمبيوتر Windows 10 و Windows 11. إذا اكتشف جهاز الكمبيوتر الخاص بك الذي يعمل بنظام Windows أي مشكلات في التنشيط ، فستواجه رمز الخطأ هذا. هذه مشكلة خطيرة عند محاولة تثبيت أي تحديثات. إذا واجهت هذا الخطأ ، فلا يمكنك ترقية نظام التشغيل الخاص بك. ومع ذلك ، ستساعدك الكثير من طرق استكشاف الأخطاء وإصلاحها في إصلاح رمز الخطأ 0xc004f075 لأجهزة الكمبيوتر التي تعمل بنظام Windows 10/11. فما تنتظرون؟ تابع قراءة الدليل لإصلاح تحديث Windows 10 أو رمز خطأ التنشيط 0xc004f075.

محتويات
- كيفية إصلاح خطأ Windows 10 0xc004f075
- نصائح أساسية حول استكشاف الأخطاء وإصلاحها
- الطريقة الأولى: تشغيل مستكشف أخطاء Windows Update ومصلحها
- الطريقة الثانية: إعادة تعيين مكونات التحديث
- الطريقة الثالثة: إصلاح ملفات النظام التالفة
- الطريقة الرابعة: تعديل الخدمات الأساسية
- الطريقة الخامسة: استخدم أداة Microsoft Update Tool
- الطريقة 6: إعادة تشغيل خدمة Windows Update
- الطريقة 7: حذف ملفات توزيع البرامج في الوضع الآمن
- الطريقة الثامنة: إزالة تحديث Windows الأخير
- الطريقة التاسعة: تنزيل التحديث يدويًا
- الطريقة العاشرة: إعادة تعيين جهاز الكمبيوتر
- كيفية إصلاح رمز خطأ تنشيط Windows 10 0xc004f075
- الطريقة الأولى: تشغيل مستكشف أخطاء التنشيط ومصلحها
- الطريقة 2: تشغيل أمر SLMGR
- الطريقة الثالثة: قم بتشغيل Slui 3 Command
- طرق استكشاف الأخطاء وإصلاحها الشائعة
كيفية إصلاح نظام التشغيل Windows 10 0xc004f075 خطأ
فيما يلي بعض الأسباب التي تساهم في رمز الخطأ هذا. قم بتدوين العوامل المؤدية إلى الخطأ لحل المشكلة بسرعة.
- مفقود أو فاسد الملفات في كمبيوتر يعمل بنظام Windows 10.
- فيروس أو برامج ضارة هجوم على جهاز الكمبيوتر.
- غير مكتمل أو فاسد مكونات Windows Update في جهاز الكمبيوتر.
- تطبيقات الخلفية تتداخل مع عملية التحديث.
- مكافحة الفيروسات / جدار الحماية التشوش.
- غير مستقر اتصال بالإنترنت.
- غير كاف مساحة في محركات الأقراص الثابتة لتثبيت التحديثات الجديدة.
بصرف النظر عن هذه الأسباب ، هناك بعض العوامل الأخرى المسؤولة أيضًا عن هذا الخطأ. على أي حال ، ستساعدك طرق استكشاف الأخطاء وإصلاحها التالية في إصلاح جميع رموز خطأ Windows Update أو التنشيط المحتملة 0xc004f075.
نصائح أساسية حول استكشاف الأخطاء وإصلاحها
قبل تجربة طرق استكشاف الأخطاء وإصلاحها المتقدمة ، جرب هذه الطرق الأساسية لاستكشاف الأخطاء وإصلاحها. ستساعدك حيلة بسيطة في حل المشكلة بسرعة أكبر.
- تأكد من أنك متصل بـ اتصال إنترنت مستقر.
- أغلق كل البرامج أو غير الضرورية تعمل في الخلفية باستخدام مدير المهام.
- تعطيل جدار حماية Windows 10 أو مضاد للفيروسات مؤقتا.
- يركض برامج مكافحة الفيروسات لاكتشاف أي هجوم للبرامج الضارة وحلها.
فيما يلي بعض طرق استكشاف الأخطاء وإصلاحها المحتملة والفعالة بدءًا من الطرق الأكثر شيوعًا وسهولة. إذا تلقيت رمز خطأ تحديث Windows 10، حان الوقت الآن لاتباع الأساليب الموضحة أدناه.
الطريقة الأولى: تشغيل مستكشف أخطاء Windows Update ومصلحها
لحل أي مشكلات متعلقة بالتحديث ، ستساعدك الأداة المضمنة في Windows كثيرًا. تقوم مجموعة أدوات Microsoft هذه تلقائيًا بتحليل مشكلات التحديث وإصلاحها. هنا حل سريع ل قم بتشغيل مستكشف أخطاء Windows Update ومصلحها.
1. ضرب مفتاح Windows. اكتب استكشاف أخطاء الإعدادات وإصلاحها في شريط البحث وانقر فوق افتح كما هو مبين.
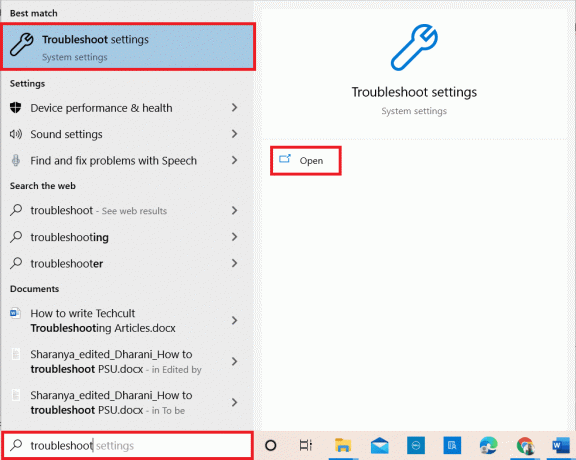
2. الآن ، انقر فوق أدوات استكشاف الأخطاء وإصلاحها الإضافية كما هو موضح أدناه.
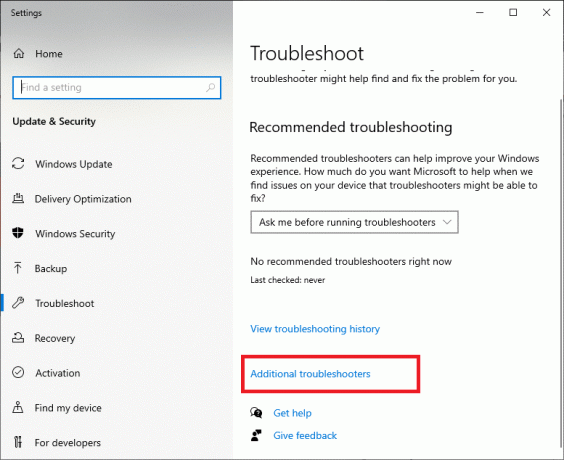
3. الآن ، حدد تحديث ويندوز، الذي يتم عرضه تحت انهض واجري كما هو مبين.
4. يختار قم بتشغيل مستكشف الأخطاء ومصلحها.
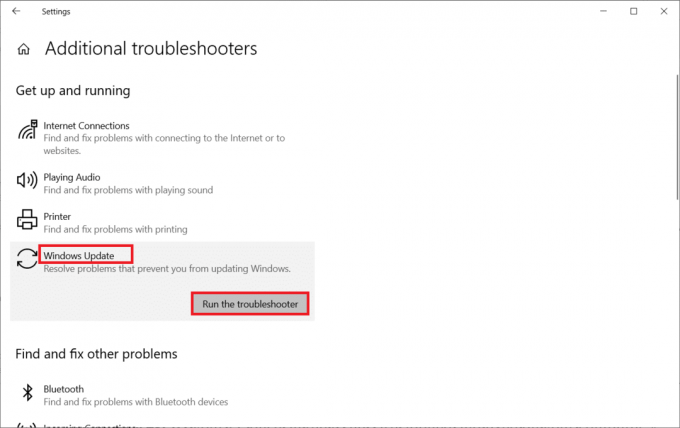
5. أخيرا، اعادة تشغيل جهاز الكمبيوتر الخاص بك بمجرد تطبيق جميع المشكلات وإصلاحها على جهاز الكمبيوتر الخاص بك.
الطريقة الثانية: إعادة تعيين مكونات التحديث
إذا كنت ترغب في إصلاح أي مشكلات متعلقة بالتحديث ، يمكنك محاولة إعادة تعيين مكونات Windows Update يدويًا. يتم إعادة تشغيل هذا الإجراء BITS ، Cryptographic ، MSI Installer ، خدمات Windows Update، وتحديث مجلدات مثل SoftwareDistribution و Catroot2. اتبع الخطوات أدناه لإصلاح خطأ 0xc004f075.
1. اكتب أمرمستعجل في ال شريط بحث Windows وانقر تشغيل كمسؤول.
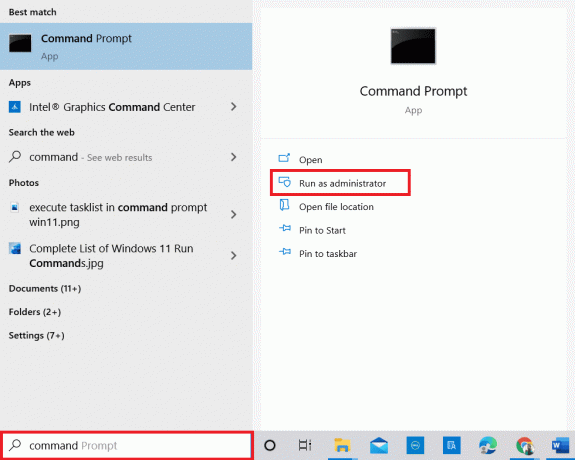
2. انقر نعم في ال التحكم في حساب المستخدم مستعجل.
3. الآن ، اكتب ما يلي أوامر واحد تلو الآخر وضرب مفتاح الادخال بعد كل أمر.
صافي توقف wuauserv صافي توقف cryptSvc بت توقف صافي صافي توقف msiserver ren C: \ Windows \ SoftwareDistribution SoftwareDistribution.old ren C: \ Windows \ System32 \ catroot2 Catroot2.old بداية net wuauserv بدء صافي cryptSvc بت البداية الصافية بداية net msiserver
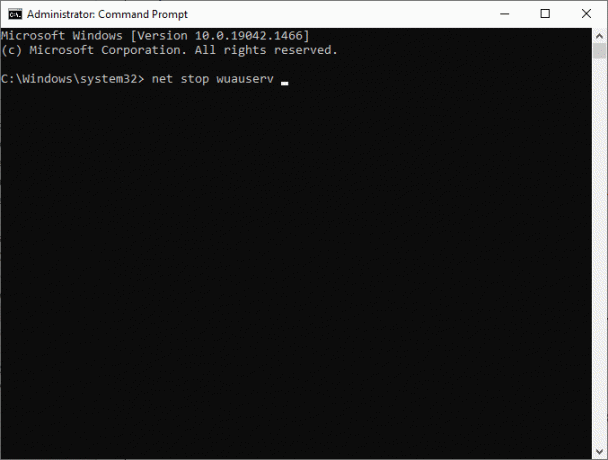
4. انتظر حتى يتم تنفيذ الأوامر ، وسيساعدك هذا في حل الخطأ.
اقرأ أيضا:إصلاح تثبيت تحديث Windows 10 المعلق
الطريقة الثالثة: إصلاح ملفات النظام التالفة
يظهر رمز الخطأ 0xc004f075 هذا في حالة تعطل بعض عناصر التحديث الأساسية أو تلفها أو فقدها. يمكنك استخدام الأدوات المضمنة SFC (مدقق ملفات النظام) و DISM (خدمة نشر الصور وإدارتها) في كمبيوتر يعمل بنظام Windows 10 لفحص وإزالة الملفات التالفة الضارة.
1. اكتب أمرمستعجل في ال شريط بحث Windows وانقر تشغيل كمسؤول.
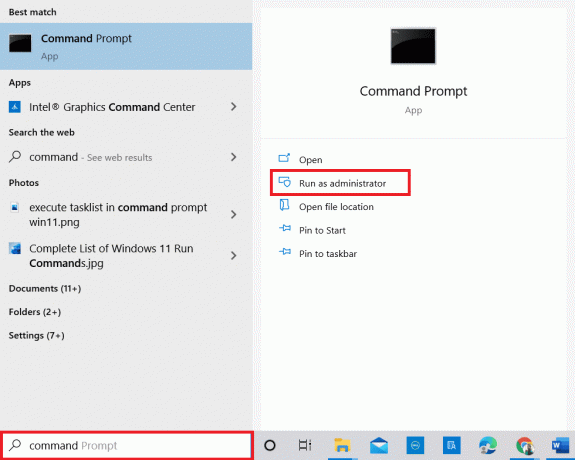
2. انقر نعم في ال التحكم في حساب المستخدم مستعجل.
3. الآن ، اكتب ملف chkdsk ج: / f / r / x القيادة وضرب مفتاح الادخال.
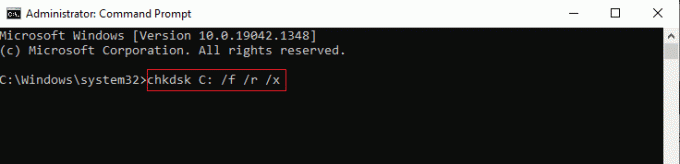
ملحوظة: إذا تمت مطالبتك برسالة ، لا يمكن تشغيل Chkdsk… وحدة التخزين… قيد الاستخدام، صحافة مفتاح Y وأعد تشغيل جهاز الكمبيوتر الخاص بك.
4. مرة أخرى ، اكتب ملف sfc / scannow القيادة وضرب يدخل لفحص SFC.
ملحوظة: ال مدقق ملفات النظام سيفحص جميع البرامج ويصلحها تلقائيًا في الخلفية. يمكنك متابعة أنشطتك حتى اكتمال الفحص.
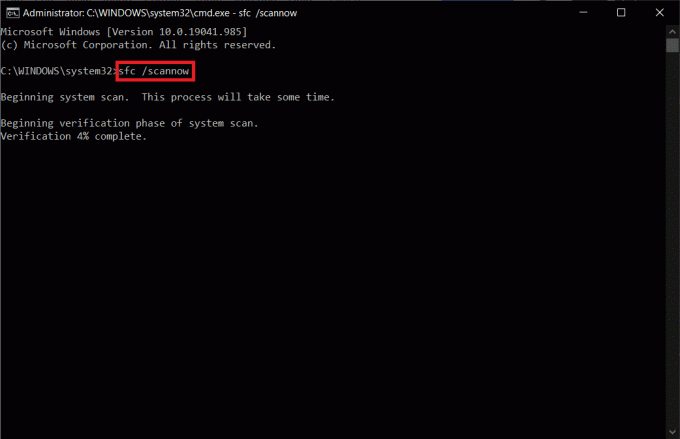
5. بعد الانتهاء من الفحص ، ستظهر أيًا من الرسائل.
- لم يعثر Windows Resource Protection على أي انتهاكات للتكامل.
- تعذر على Windows Resource Protection تنفيذ العملية المطلوبة.
- عثر Windows Resource Protection على ملفات تالفة وأصلحها بنجاح.
- عثر Windows Resource Protection على ملفات تالفة ولكن لم يتمكن من إصلاح بعضها.
6. أخيرا، اعادة تشغيلجهاز الكمبيوتر الخاص بك.
7. مفتوح الان موجه الأمر كما تم القيام به سابقًا في هذه الطريقة.
8. اكتب الأوامر التالية واحدة تلو الأخرى واضغط يدخل.
DISM.exe / عبر الإنترنت / تنظيف الصورة / scanhealthDISM.exe / عبر الإنترنت / تنظيف الصورة / استعادة الصحةDISM / عبر الإنترنت / تنظيف الصورة / startcomponentcleanup
ملحوظة: يجب أن تكون متصلاً بشبكة لتشغيل DISM بشكل صحيح.
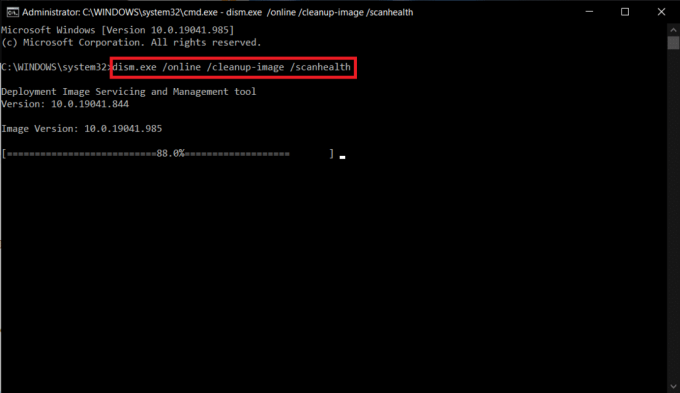
9. أخيرًا ، انتظر حتى تعمل العملية بنجاح وأغلق النافذة.
الطريقة الرابعة: تعديل الخدمات الأساسية
يمكنك إيقاف بعض خدمات Windows الأساسية عن طريق الخطأ على جهاز الكمبيوتر الذي يعمل بنظام Windows 10. وهذا بدوره يمنعك من تحديث نظام التشغيل. أولاً ، يجب عليك التحقق مما إذا كانت هذه الخدمات قيد التشغيل ، وإذا لم تكن كذلك ، فأعد تمكينها كما هو موضح أدناه لإصلاح خطأ 0xc004f075.
1. قم بتشغيل ملف يركض مربع الحوار عن طريق الضغط مفاتيح Windows + R. الوقت ذاته.
2. اكتب services.msc على النحو التالي وانقر فوق نعم.
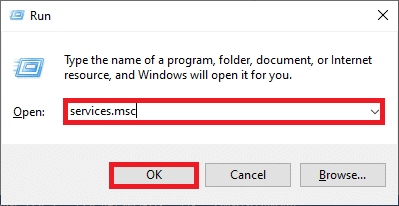
3. الآن ، في خدمات نافذة ، قم بالتمرير لأسفل وابحث عن تحديث ويندوز الخدمات والنقر عليها.
4. الآن ، انقر فوق الخصائص كما هو موضح في الصورة أدناه.
ملحوظة: يمكنك أيضًا النقر نقرًا مزدوجًا فوق تحديث ويندوز خدمات لفتح الخصائص نافذة او شباك.

5. الآن ، قم بتعيين ملف نوع بدء التشغيل ل يدوي، كما هو مبين أدناه.
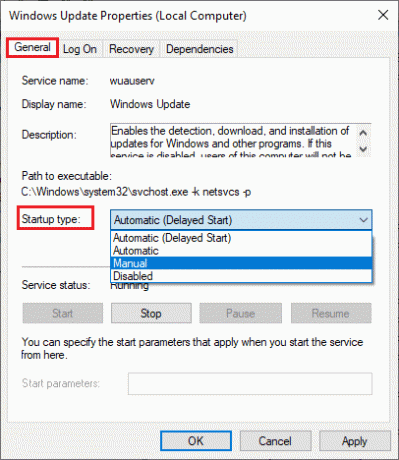
6. أخيرًا ، انقر فوق تطبيق> موافق لحفظ التغييرات.
7. وبالمثل ، اتبع نفس الشيء بالنسبة للخدمات أدناه وقم بتمكينها حسب التعليمات.
- خدمات المساعدة الطبية في Windows Update: يدوي
- خدمات التشفير: تلقائي
- خدمة النقل الذكي في الخلفية: يدوي
- مشغل عملية خادم DCOM: تلقائي
- مخطط نقطة نهاية RPC: تلقائي
- مثبت Windows: يدوي
اقرأ أيضا:إصلاح خطأ Windows Update 0x80070005
الطريقة الخامسة: استخدم أداة Microsoft Update Tool
ستتيح لك أداة Microsoft تحديث الإصدار دون حذف أي ملفات. اتبع الخطوات أدناه لحل خطأ 0xc004f075.
1. قم بزيارة صفحة تنزيل برامج Microsoft.
2. انقر على قم بتنزيل الأداة الآن زر.

3. اضغط على ملف المشغل الذي تم تنزيله في الأسفل.

4. انقر نعم في موجه.
5. انقر قبول في صفحة شروط الترخيص.
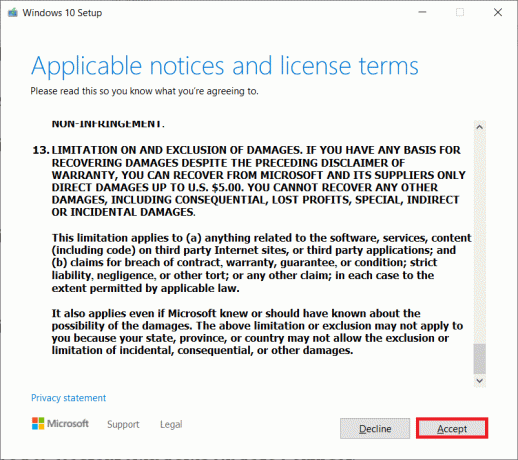
6. يختار قم بترقية هذا الكمبيوتر الآن وانقر التالي.
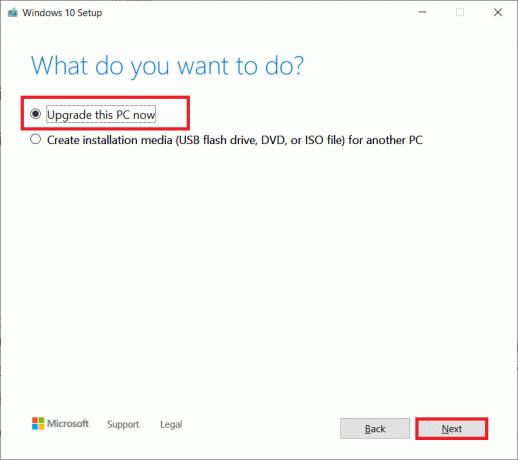
ملحوظة: إذا تلقيت خطأ يفيد بأنه لا يمكن ترقية الكمبيوتر ، فانتقل إلى المسار C: \ $ WINDOWS. ~ BT \ Sources \ Panther في ال مدير الملفات. احذف ملف compatscancache.dat ملف عن طريق الضغط على Shift + Delete مفاتيح الوقت ذاته. مرة أخرى ، حاول تثبيت التحديث.
الطريقة 6: إعادة تشغيل خدمة Windows Update
سيتم تخزين ملفات تحديث Windows وبيانات السجل في مجلد SoftwareDistribution. الملفات الموجودة في المجلد مسؤولة عن تحديثات Windows ، وعادة لا ينبغي حذفها من الكمبيوتر. ومع ذلك ، إذا واجهت أي مشكلات أثناء العملية ، فيمكنك محاولة حذفها لإصلاح المشكلات.
1. قم بتشغيل ملف يركض مربع الحوار عن طريق الضغط مفاتيح Windows + R. الوقت ذاته.
2. اكتب services.msc على النحو التالي وانقر فوق نعم لإطلاق خدمات نافذة او شباك.
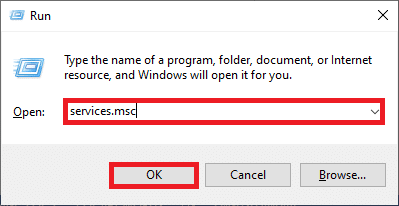
3. الآن ، قم بالتمرير لأسفل الشاشة وانقر بزر الماوس الأيمن فوق تحديث ويندوز.
ملحوظة: إذا كان الوضع الحالي ليس كذلك ادارة، يمكنك تخطي الخطوة التالية.
4. هنا ، انقر فوق قف إذا تم عرض الحالة الحالية ادارة.
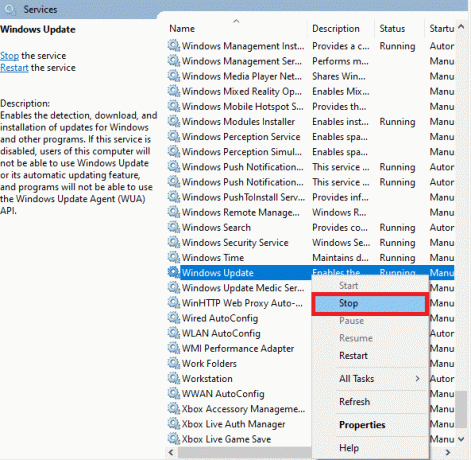
5. الآن ، افتح ملف مستكشف الملفات بالضغط مفاتيح Windows + E. سويا او معا.
6. الآن ، انتقل إلى ما يلي طريق.
C: \ Windows \ SoftwareDistribution \ DataStore
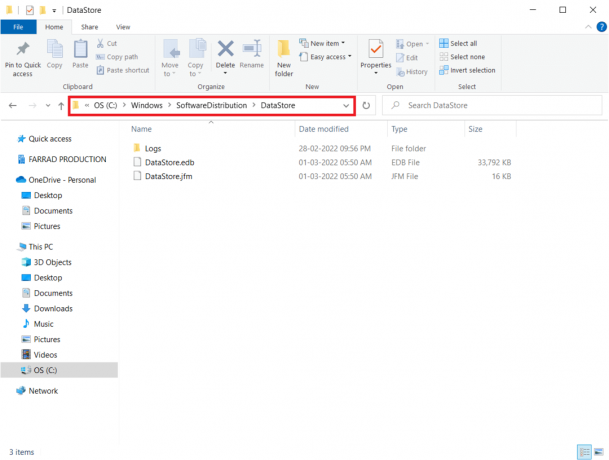
7. الآن ، حدد جميع الملفات والمجلدات بالضغط على مفاتيح Ctrl + A. معًا وانقر بزر الماوس الأيمن عليها.
ملحوظة: يمكنك فقط حذف هذه الملفات مع المسؤول حساب المستخدم.
8. هنا ، حدد ملف حذف خيار لإزالة جميع الملفات والمجلدات من مخزن البيانات موقعك.
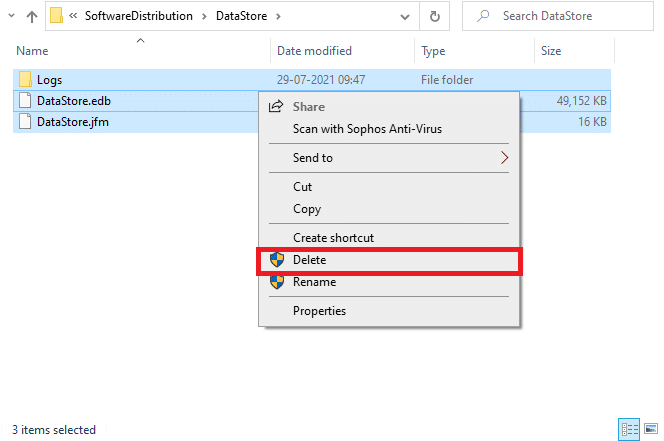
9. الآن ، انتقل إلى المسار: C: \ Windows \ SoftwareDistribution \ تنزيل.
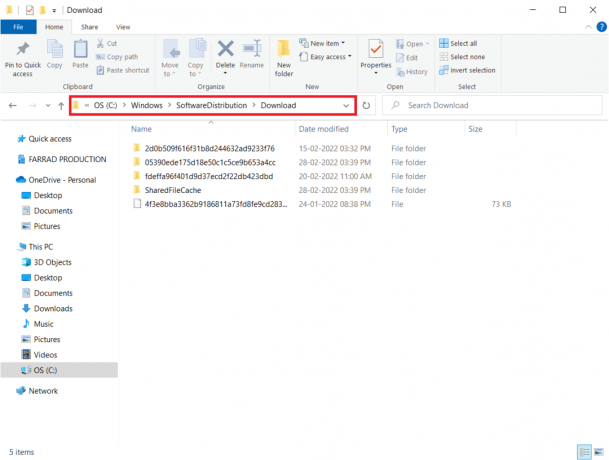
10. حذف كل الملفات الموجودة في تحميل الموقع كما هو مذكور في الخطوات السابقة.
ملحوظة: يمكنك فقط حذف هذه الملفات باستخدام حساب مستخدم مسؤول.
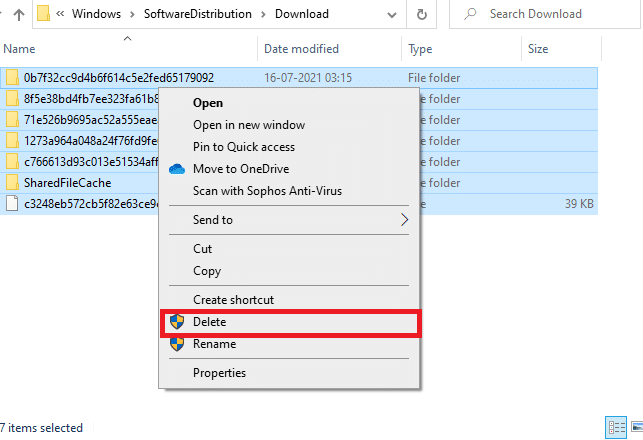
11. الآن ، ارجع إلى خدمات نافذة وانقر بزر الماوس الأيمن على تحديث ويندوز.
12. هنا ، حدد ملف يبدأ الخيار كما هو موضح في الصورة أدناه.
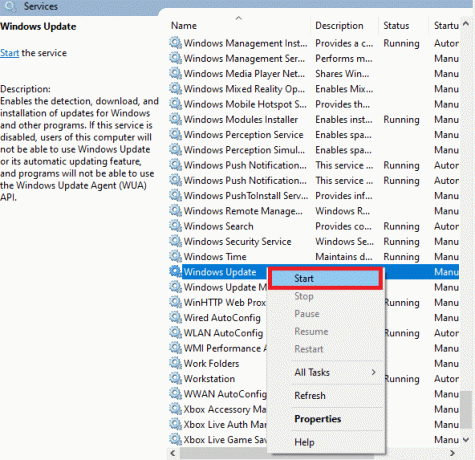
اقرأ أيضا:كيفية تمكين Telnet في نظام التشغيل Windows 10
الطريقة 7: حذف ملفات توزيع البرامج في الوضع الآمن
إذا كانت هناك أية مشكلات أثناء إعادة تعيين مكونات تحديث Windows ، فسيساعدك تشغيل الكمبيوتر في وضع الاسترداد على إزالتها. يمكنك بسهولة حذف مجلد SoftwareDistribution المتعارض الذي يتسبب في حدوث أخطاء أثناء عملية تحديث Windows في وضع الاسترداد.
1. ضرب مفتاح Windows واكتب خيارات الاسترداد كما هو مبين. افتح أفضل النتائج.
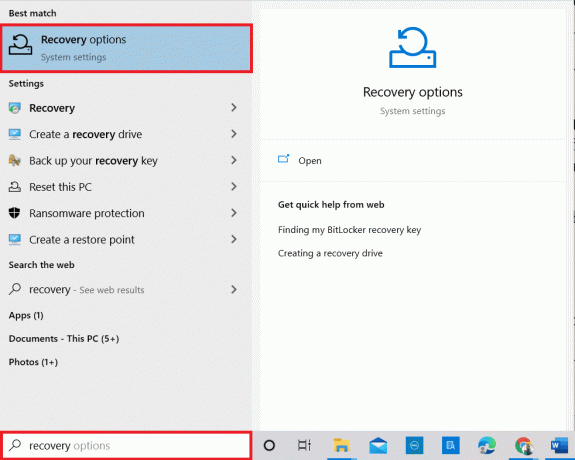
2. في ال إعدادات نافذة ، انقر فوق اعد البدء الان الخيار تحت انطلاقة متقدمة كما هو مبين.
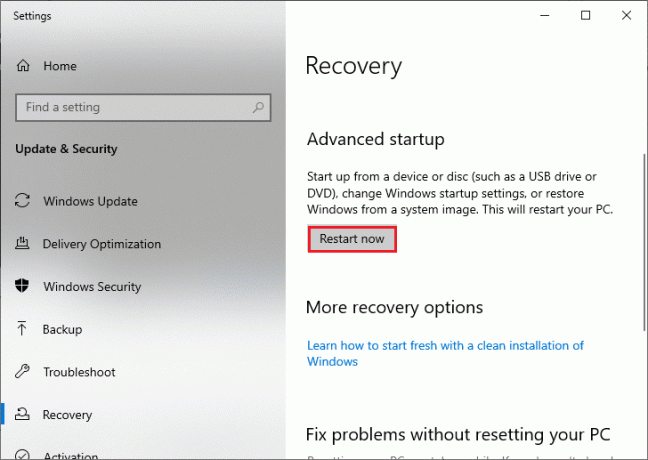
3. الآن ، يتم إعادة تشغيل جهاز الكمبيوتر الخاص بك. انقر فوق استكشاف الاخطاء في ال إختر خيار نافذة او شباك.
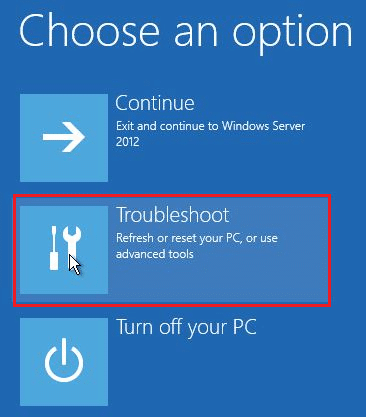
4. ثم انقر فوق خيارات متقدمة كما هو مبين.
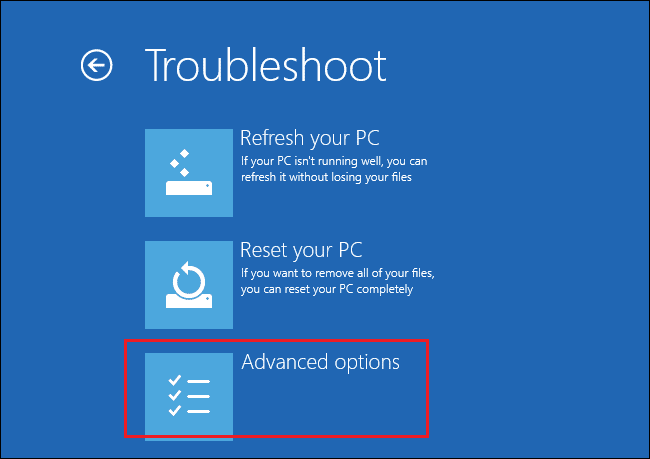
5. الآن ، انقر فوق إعدادات البدء كما هو موضح.
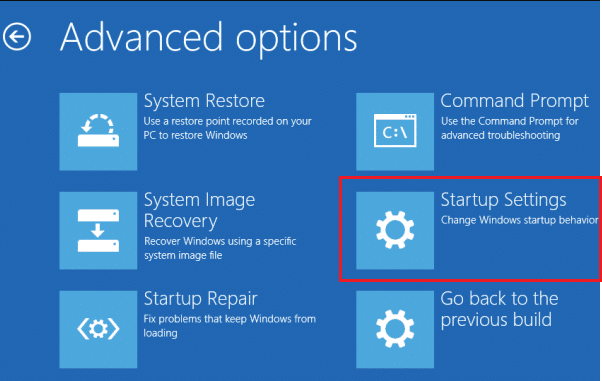
6. الآن ، في إعدادات البدء نافذة ، انقر فوق اعادة تشغيل.
7. عند إعادة تشغيل جهاز الكمبيوتر الخاص بك ، سترى الشاشة أدناه. هنا ، اضغط على مفتاح F5 ل تمكين الوضع الآمن مع الاتصال بالشبكات اختيار.
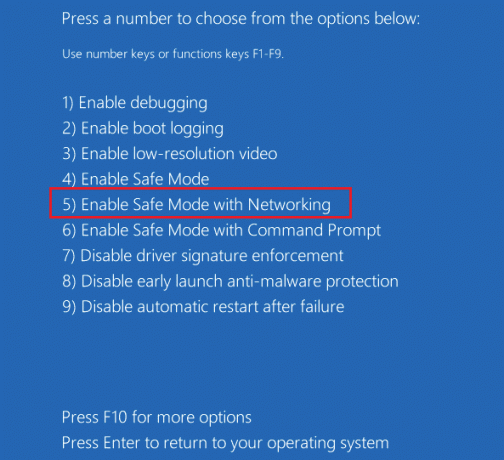
8. الآن ، اضغط مع الاستمرار مفاتيح Windows + E. معا لفتح مستكشف الملفات. انتقل إلى الموقع التالي.
ج: \ Windows \ SoftwareDistribution
9. يختار كل الملفات في مجلد توزيع البرامج و حذف هم.
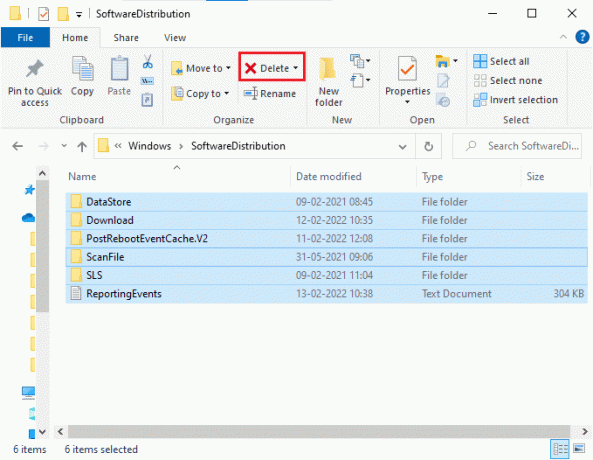
10. ثم، أعد تشغيل جهاز الكمبيوتر الخاص بك.
الطريقة الثامنة: إزالة تحديث Windows الأخير
في حالة وجود أي تحديثات متضاربة لـ Windows تتداخل مع أحدث مكونات تحديث Windows. قبل تثبيت أي تحديثات ، احذف التحديث السابق باتباع الخطوات الموضحة أدناه لإصلاح الخطأ 0xc004f075.
1. اضغط مع الاستمرار مفاتيح Windows + R. معًا لفتح ملف يركض صندوق المحادثة.
2. الآن اكتب appwiz.cpl كما هو موضح وضرب يدخل.
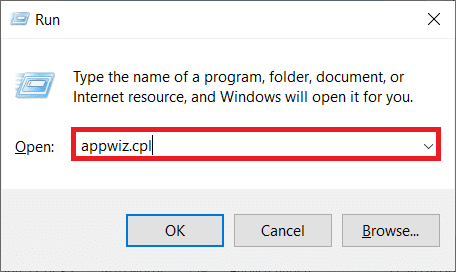
3. الآن ، انقر فوق انظر الي التحديثات التي تم تثبيتها في الجزء الأيمن كما هو موضح هنا.
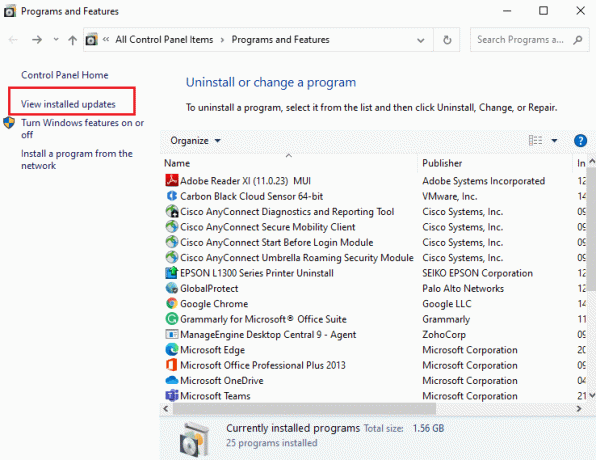
4. الآن ، حدد آخر تحديث وانقر فوق الغاء التثبيت.
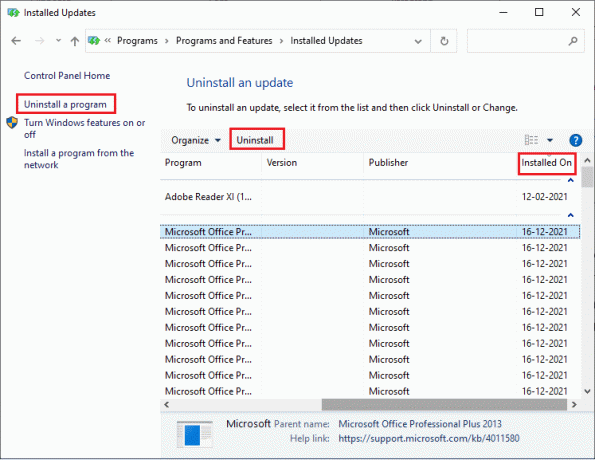
5. ثم قم بتأكيد المطالبة ، إن وجدت ، و اعادة التشغيلجهاز الكمبيوتر الخاص بك.
اقرأ أيضا:إصلاح خطأ Windows Update 0x800704c7
الطريقة التاسعة: تنزيل التحديث يدويًا
عندما يفتقر جهاز الكمبيوتر الخاص بك إلى أي مكونات أساسية لـ Windows Update ، لا يمكنك تثبيت التحديثات تلقائيًا أو من خلال إعدادات النظام. ومع ذلك ، يمكنك تثبيت تحديث 21H1 يدويًا كما هو موضح أدناه وإصلاح الخطأ 0xc004f075.
1. اضغط على مفاتيح Windows + I معا لفتح إعدادات في نظامك.
2. الآن ، حدد التحديث والأمان.
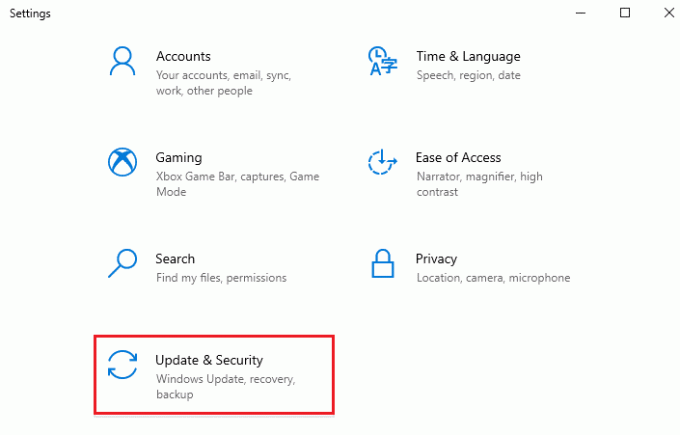
3. الآن ، انقر فوق عرض تاريخ التحديثات الخيار كما هو موضح أدناه.
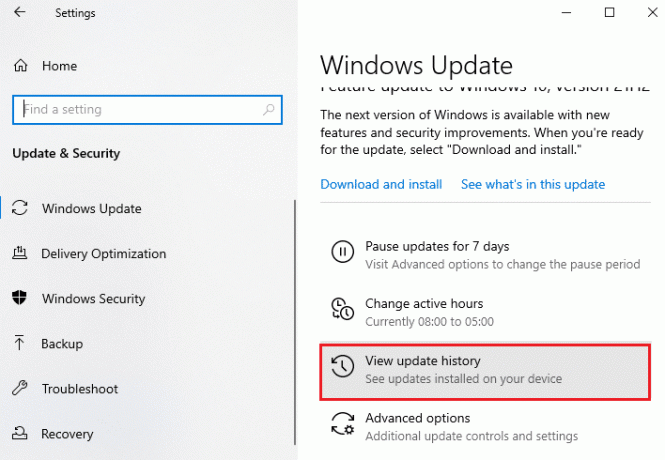
4. في القائمة ، دوِّن ملف رقم KB المعلقة ليتم تنزيلها بسبب ظهور رسالة خطأ.
5. هنا ، اكتب ملف رقم KB في ال كتالوج Microsoft Update شريط البحث.
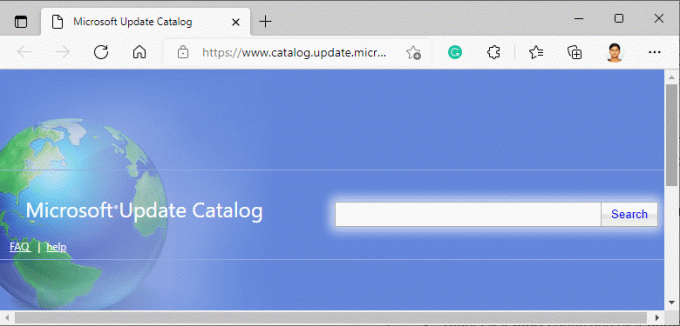
6. اتبع الإرشادات التي تظهر على الشاشة لتنزيل التحديث وتثبيته يدويًا.
7. بعد ذلك ، قم بتشغيل الملف المثبت كمسؤول ، والآن سيتم إصلاح خطأ 0xc004f075 Windows 10.
الطريقة العاشرة: إعادة تعيين جهاز الكمبيوتر
إذا لم يساعدك التحديث اليدوي لمكونات Windows ، فهناك بعض الاحتمالات بأن يكون جهاز الكمبيوتر الذي يعمل بنظام Windows 10 قد تعرض للتلف. ستؤدي إعادة ضبط جهاز الكمبيوتر الخاص بك إلى إصلاح الخطأ. اتبع الخطوات المذكورة أدناه لإجراء إعادة تعيين السحابة.
1. اضغط على مفاتيح Windows + I معا لفتح إعدادات في نظامك.
2. الآن ، قم بالتمرير لأسفل القائمة وحدد التحديث والأمان.
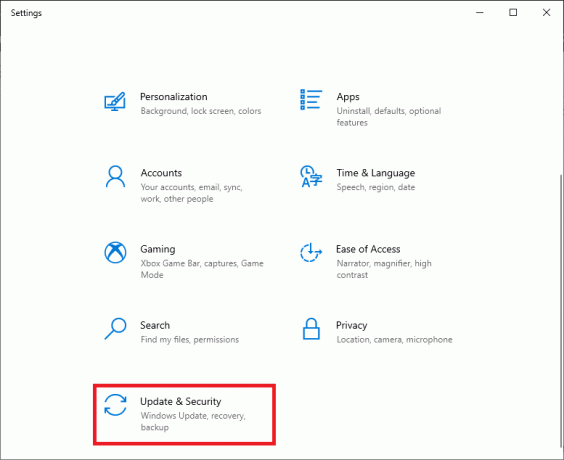
3. الآن ، حدد ملف استعادة الخيار من الجزء الأيمن وانقر فوق البدء في الجزء الأيسر.
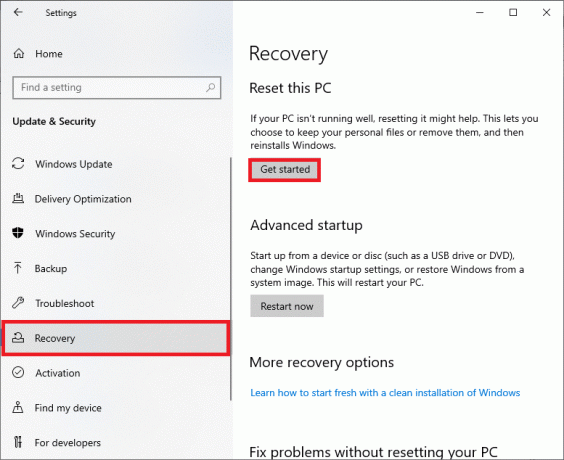
4 ا. إذا كنت تريد إزالة التطبيقات والإعدادات مع الاحتفاظ بملفاتك الشخصية ، فحدد احتفظ بملفاتي اختيار.
4 ب. إذا كنت تريد إزالة جميع ملفاتك وتطبيقاتك وإعداداتك الشخصية ، فحدد ملف أزل كل شيء اختيار.
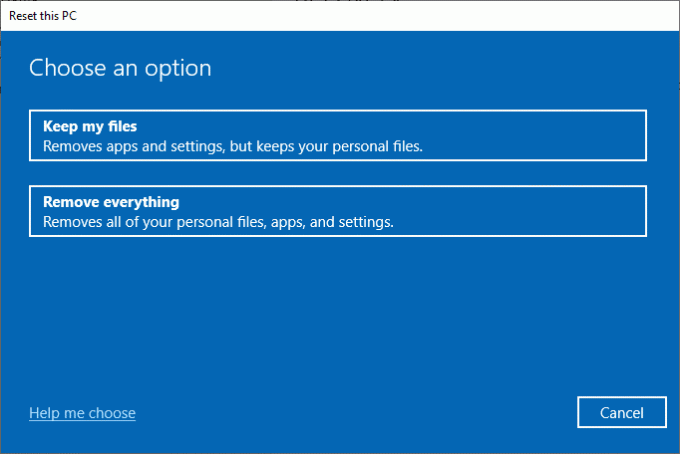
5. أخيرًا ، اتبع التعليمات التي تظهر على الشاشة لإكمال عملية إعادة الضبط.
ملحوظة: ومع ذلك ، إذا واجهت هذه المشكلة ، فيمكنك ذلك استعادة النظام إلى نسخته السابقة. ستؤدي استعادة الكمبيوتر إلى حالته السابقة إلى حل أي أخطاء تتعارض مع البرنامج.
اقرأ أيضا:إصلاح تحديث Windows 10 عالق أو مجمد
كيفية إصلاح رمز خطأ تنشيط Windows 10 0xc004f075
فيما يلي بعض طرق استكشاف الأخطاء وإصلاحها المحتملة والفعالة لحل رمز خطأ تنشيط Windows 10 ، حان الوقت الآن لاتباع الطرق الموضحة أدناه.
الطريقة الأولى: تشغيل مستكشف أخطاء التنشيط ومصلحها
من ناحية أخرى ، إذا كان هناك أي خطأ في التنشيط 0xc004f075 على جهاز الكمبيوتر الخاص بك ، فيمكنك حلها عن طريق تشغيل مستكشف أخطاء التنشيط ومصلحها. الخطوات مشابهة للطريقة المذكورة أعلاه مع تغييرات طفيفة. اتبع كما هو موضح أدناه.
ملحوظة: قم بتسجيل الدخول باستخدام حقوق المسؤول لتنفيذ الخطوات أدناه.
1. اضغط على مفتاح Windows واكتب استكشاف أخطاء الإعدادات وإصلاحها. ثم انقر فوق افتح كما تم القيام به في وقت سابق.
2. ثم قم بالتبديل إلى ملف التنشيط علامة التبويب كما هو موضح.
3. في الجزء الأيسر ، انقر فوق استكشاف الاخطاء حلقة الوصل.
ملحوظة: يمكنك العثور على خيار استكشاف الأخطاء وإصلاحها فقط إذا لم يتم تنشيط نظام التشغيل الخاص بك بعد.

4. انقر نعم في موجه.
5. بمجرد اكتمال مستكشف الأخطاء ومصلحها ، انقر فوق لقد غيرت الأجهزة على هذا الجهاز مؤخرًا.
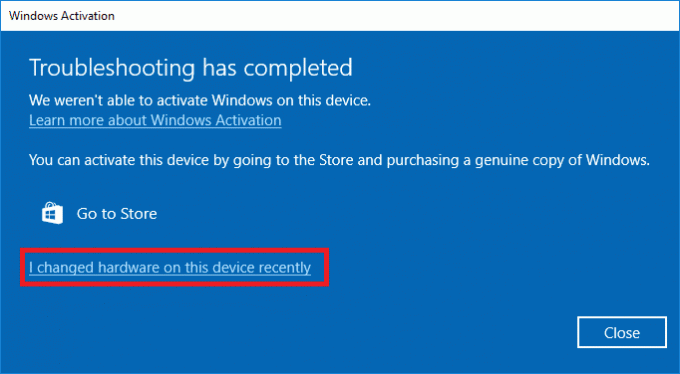
6. ادخل بيانات اعتماد حساب Microsoft لتسجيل الدخول إلى حسابك وانقر فوق تسجيل الدخول.
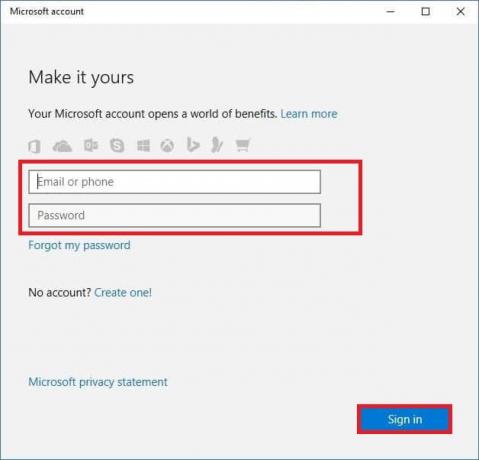
ملحوظة: إذا لم يكن حساب Microsoft الخاص بك متصلاً بالنظام ، فأدخل كلمة مرور تسجيل الدخول إلى النظام (كلمة مرور محلية / كلمة مرور Windows). انقر التالي.
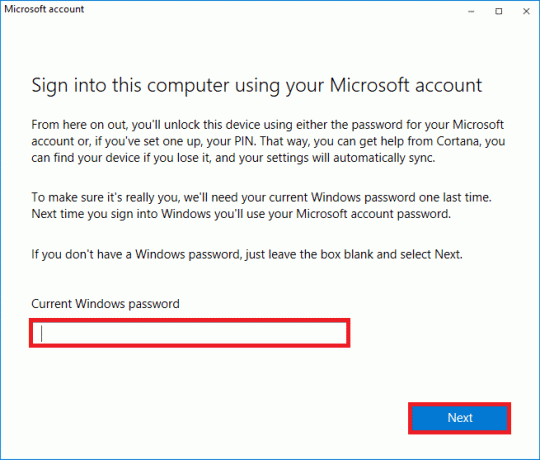
7. حدد الخاص بك الجهاز الحالي وانقر على تفعيل زر.

الطريقة 2: تشغيل أمر SLMGR
في بعض الأحيان ، تؤدي المشكلات الموجودة في مفتاح منتج Windows أيضًا إلى حدوث أخطاء أثناء عملية تحديث Windows. ومن ثم ، يمكنك محاولة استخدام SLMGR (أداة إدارة ترخيص البرامج) أمر خطوط لأداء مهام تنشيط المنتج. ستعمل هذه الأداة على إصلاح أي مشاكل أثناء مهام التنشيط العادية وإذا تلقيت أي رموز خطأ غريبة في تحديث Windows. اتبع الخطوات المذكورة أدناه لإصلاح خطأ تحديث Windows 0xc004f075 بالتأكيد.
1. ضرب مفتاح Windows، اكتب أمرمستعجل، وانقر تشغيل كمسؤول.

2. انقر نعم في ال التحكم في حساب المستخدم مستعجل.
3. الآن ، اكتب ملف slmgr / ipk القيادة وضرب مفتاح الادخال لإعادة تثبيت المفتاح.
ملاحظة 1: إذا لم تكن على علم بمفتاح المنتج ، فاكتب الأمر الحصول على خدمة برنامج wmic لمسار OA3xOriginalProductKey ، وضرب يدخل.
ملاحظة 2: اكتب الخاص بك مفتاح الترخيص بدلاً من مفتاح Windows في الأمر أعلاه. إذا كان مفتاح الترخيص غير صحيح ، فستواجه أبلغت خدمة ترخيص البرامج أن مفتاح المنتج غير صالح خطأ.
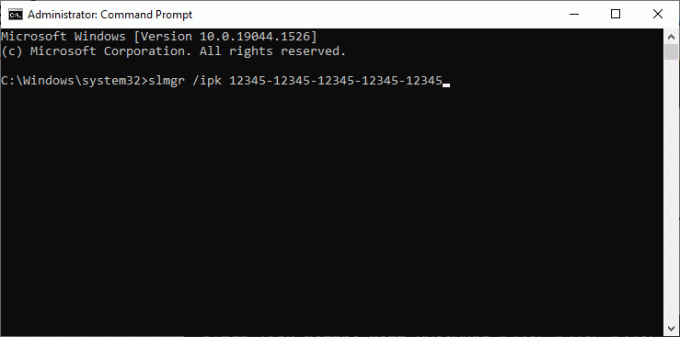
3. الآن ، اكتب ملف slmgr / أتو القيادة وضرب مفتاح الادخال لإجبار Windows على التنشيط عبر الإنترنت.
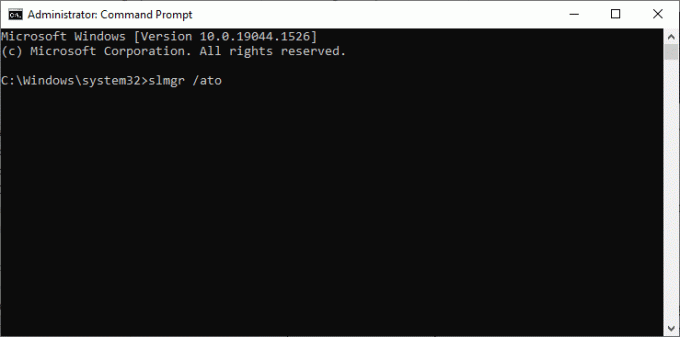
4. بمجرد اكتمال العملية ، أعد تشغيل جهاز الكمبيوتر الخاص بك.
اقرأ أيضا:5 طرق لإيقاف التحديثات التلقائية على Windows 10
الطريقة الثالثة: قم بتشغيل Slui 3 Command
يمكنك استخدام SLUI.EXE 3 (واجهة مستخدم ترخيص البرامج) لتنشيط Windows وإصلاح الخطأ 0xc004f075.
- SLUI 1 يفتح ال نافذة حالة التنشيط.
- SLUI 2 يفتح ال نافذة التفعيل.
- SLUI 3 يحضر ال تغيير نافذة مفتاح المنتج.
- SLUI 4 يفتح ال اتصل بنافذة MICROSOFT & MANUALLY ACTIVATE.
فيما يلي بعض الخطوات لاستخدام سطر أوامر Slui 3.
1. اضغط مع الاستمرار مفاتيح Windows + R. معًا لفتح ملف يركض صندوق المحادثة.
2. الآن اكتب سلوي 3 وضرب مفتاح الادخال.
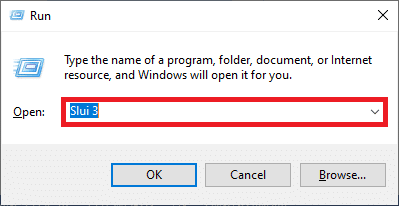
3. انقر نعم في ال التحكم في حساب المستخدم مستعجل.
4. دخول مفتاح منتج مكون من 25 رقمًا كما هو مبين.
5. الآن ، انقر فوق التالي زر.
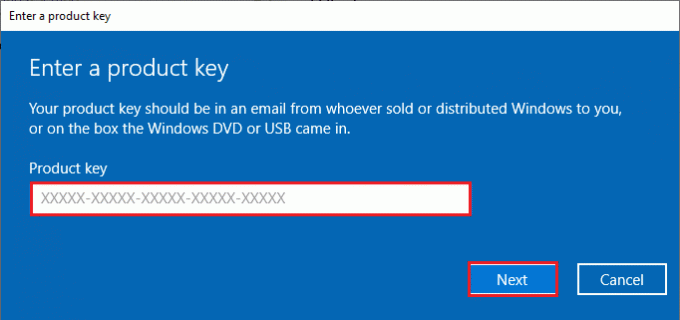
طرق استكشاف الأخطاء وإصلاحها الشائعة
فيما يلي بعض طرق استكشاف الأخطاء وإصلاحها الشائعة.
الطريقة الأولى: قم بإجراء تمهيد نظيف
البداية النظيفة لنظام Windows هي مجرد بدء تشغيل الكمبيوتر مع الحد الأدنى من مجموعة برامج التشغيل وبرامج بدء التشغيل. لن تحذف هذه العملية معلومات النظام والبيانات الشخصية. إذا لم تواجه أي تعارضات في بيئة التمهيد النظيف ، فهذا يشير إلى أن العوامل الخارجية الأخرى تساهم في الخطأ. تأكد من تسجيل الدخول كمسؤول لإجراء تمهيد نظيف. هنا هو دليلنا ل قم بإجراء تمهيد نظيف لجهاز كمبيوتر يعمل بنظام Windows 10. إذا كنت لا تزال تواجه رمز الخطأ بعد هذا التمهيد النظيف ، فستساعدك الطرق التالية في حل تحديث Windows 10 أو رمز خطأ التنشيط 0xc004f075.
الطريقة الثانية: تنظيف تثبيت نظام التشغيل Windows
ومع ذلك ، إذا واجهت هذه المشكلة حتى بعد تنفيذ الطريقة المذكورة أعلاه ، فهذا يشير إلى أن جهاز الكمبيوتر الخاص بك به أي ملفات تكوين متأثرة بشدة. في هذه الحالة ، لا يمكنك حل الأخطاء بالحلول العادية ، ولكن يمكنك تجربة هذه الطريقة. تأكد من عمل نسخة احتياطية لجميع البيانات الموجودة على جهاز الكمبيوتر الخاص بك الذي يعمل بنظام Windows 10 وإجراء تثبيت نظيف. اقرأ دليلنا إلى قم بإجراء تثبيت نظيف لنظام التشغيل Windows 10.
الطريقة الثالثة: اتصل بدعم Microsoft
إذا استمرت المشكلة ، فاتصل دعم عملاء Microsoft لحل خطأ 0xc004f075 Windows 10.
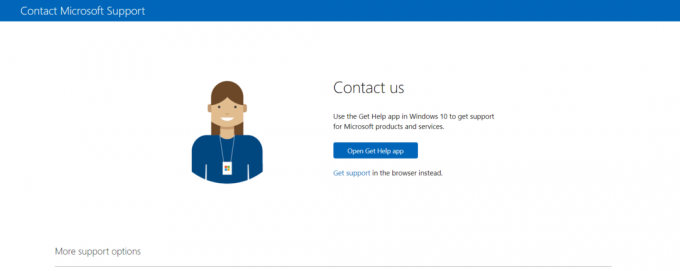
مستحسن:
- ما هو برنامج Wondershare Helper Compact؟
- إصلاح Windows Update Download 0x800f0984 خطأ 2H1
- إصلاح Windows تعذر البحث عن تحديثات جديدة
- إصلاح خطأ تحديث Windows 10 0x80070103
نأمل أن يكون هذا الدليل مفيدًا لك في إصلاح تحديث Windows 10 أو رمز خطأ التنشيط 0xc004f075. لا تتردد في التواصل معنا باستفساراتك واقتراحاتك عبر قسم التعليقات أدناه. دعنا نعرف ما تريد تعلمه بعد ذلك.



