أهم 8 طرق لإصلاح البريد والتقويم لا يعملان على Windows 11
منوعات / / March 17, 2022
من غير المحتمل أن يشتري الجميع اشتراك Microsoft 365 لاستخدام ال تطبيق Outlook على Windows. يلتزم معظمهم بتطبيق البريد الافتراضي لإرسال / استقبال رسائل البريد الإلكتروني والتحقق من الأحداث القادمة. ولكن ماذا لو واجه تطبيقي البريد والتقويم عقبة؟ إليك كيفية إصلاح البريد والتقويم لا يعملان على Windows 11.

1. تأكد من تمكين مزامنة حساب البريد الإلكتروني
إذا تم تعطيل المزامنة لحساب بريد إلكتروني معين ، بغض النظر عن ما تحاول القيام به ، فلن تتمكن من تلقي رسائل البريد الإلكتروني إلى بريدك الوارد. إليك كيفية تمكين المزامنة لحساب بريد إلكتروني في تطبيق البريد.
الخطوة 1: افتح تطبيق Mail على نظام Windows وانقر على ترس الإعدادات في الأسفل.
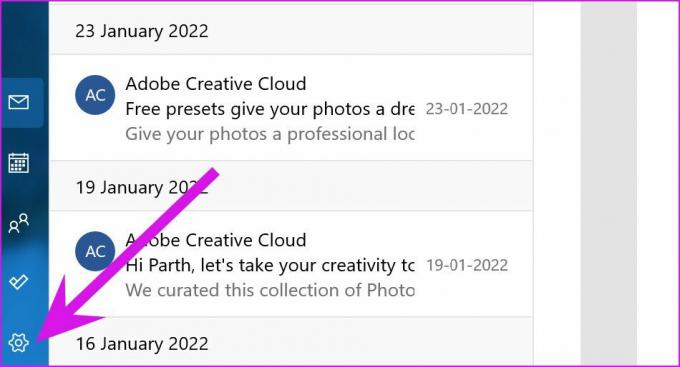
الخطوة 2: حدد إدارة الحسابات وانقر على مزود البريد الإلكتروني.
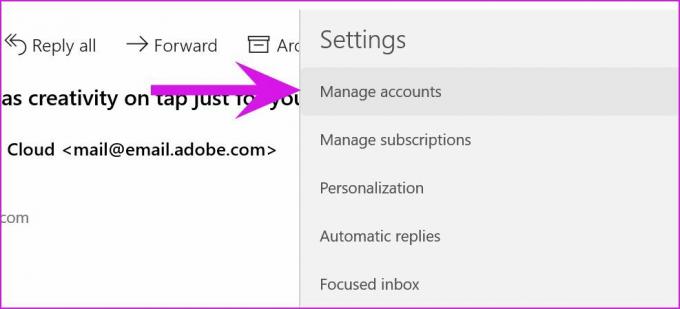
الخطوه 3: حدد خيارات لمزامنة المحتوى الخاص بك من قائمة إعدادات الحساب.
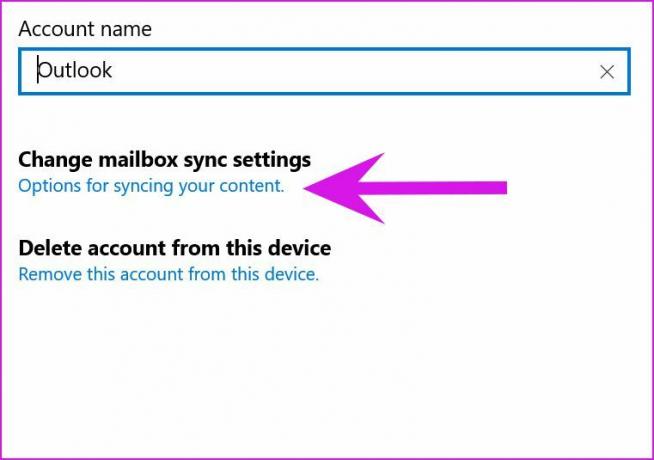
الخطوة الرابعة: قم بتمكين تبديل البريد الإلكتروني من القائمة التالية وأغلقه.

2. تمكين الإخطارات
إذا عطلت إذن الإشعار لتطبيق البريد ، فلن يرسل تنبيهات حول أحدث رسائل البريد الإلكتروني.
الخطوة 1: قم بتشغيل إعدادات Windows (استخدم مفاتيح Windows + I).
الخطوة 2: انتقل إلى النظام وحدد الإخطارات.
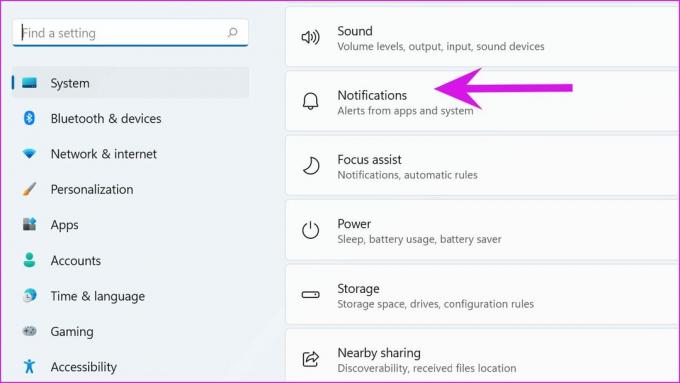
الخطوه 3: قم بتمكين تبديل الإشعارات في الجزء العلوي ثم قم بتمكين تطبيق البريد من القائمة السفلية.

3. تحقق من التاريخ والوقت
يمكن أن تتداخل إعدادات التاريخ والوقت الخاطئة على جهاز الكمبيوتر الخاص بك مع التطبيقات الافتراضية أيضًا.
الخطوة 1: افتح إعدادات Windows وانتقل إلى قائمة الوقت واللغة.
الخطوة 2: حدد التاريخ والوقت.
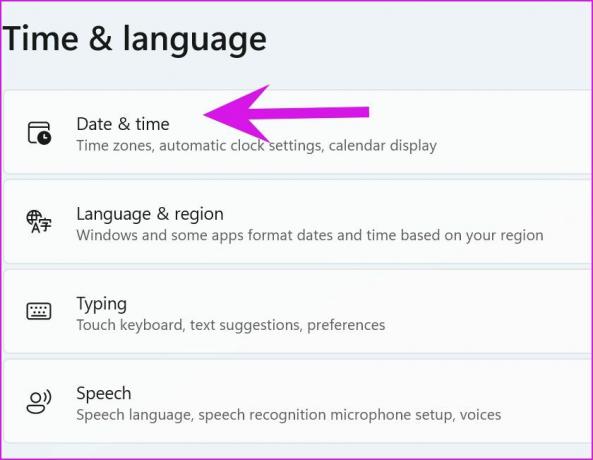
الخطوه 3: قم بتمكين تبديل ضبط الوقت تلقائيًا.
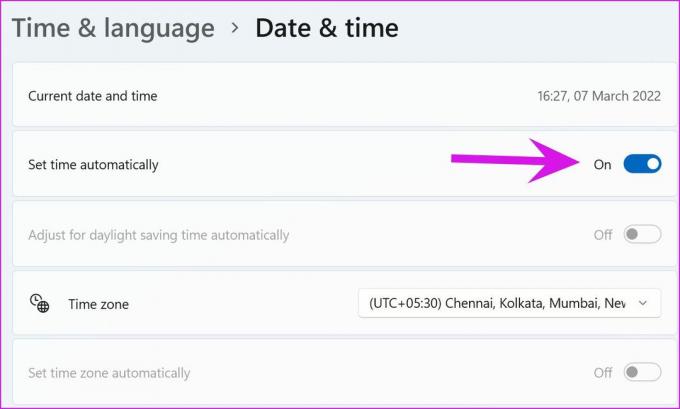
الخطوة الرابعة: تأكد من أن Windows يكتشف المنطقة الزمنية الصحيحة من نفس القائمة.
4. قم بتشغيل مستكشف الأخطاء ومصلحها
تقدم Microsoft أداة استكشاف الأخطاء وإصلاحها المضمنة لإصلاح سوء تصرف التطبيقات الافتراضية. دعونا نستخدمه ونصلح البريد والتقويم لا يعملان على Windows 11.
الخطوة 1: انتقل إلى إعدادات Windows وحدد النظام.
الخطوة 2: انتقل إلى استكشاف الأخطاء وإصلاحها وحدد مستكشفات الأخطاء ومصلحاتها الأخرى.
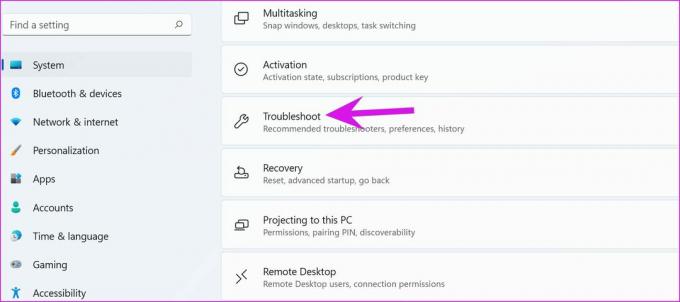
الخطوه 3: قم بالتمرير لأسفل إلى أسفل وقم بتشغيل مستكشف أخطاء تطبيقات متجر Windows ومصلحها.
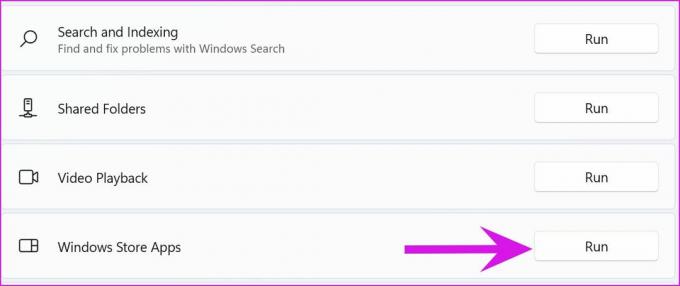
5. السماح للبريد بالعمل في الخلفية
بشكل افتراضي ، يستخدم Windows 11 إعداد الطاقة المُحسَّن لتعليق عملية التطبيق في الخلفية لتوفير الطاقة - غالبًا على أجهزة الكمبيوتر المحمولة. يمكنك تعديل هذا الإعداد للحفاظ على تشغيل البريد في الخلفية طوال الوقت.
الخطوة 1: من قائمة إعدادات Windows ، حدد التطبيقات وافتح قائمة التطبيقات والميزات.

الخطوة 2: قم بالتمرير لأسفل إلى تطبيق Mail وانقر على قائمة ثلاثية النقاط بجانبه.

الخطوه 3: حدد خيارات متقدمة ومن قائمة أذونات تطبيقات الخلفية ، انقر فوق دائمًا.
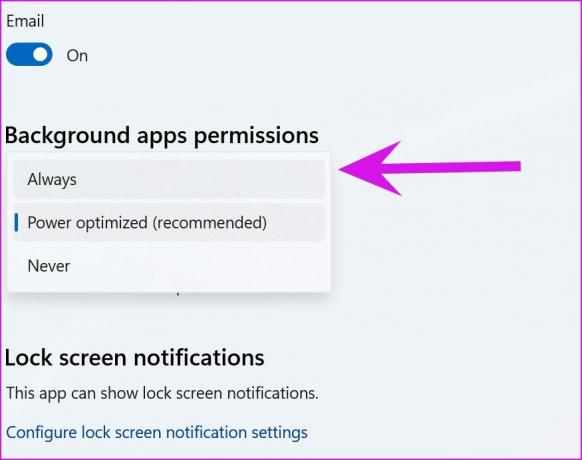
6. إصلاح تطبيق البريد والتقويم
إذا كان البريد والتقويم لا يعملان كما هو متوقع ، يمكن أن يحاول Windows إصلاحه. لن تتأثر بيانات التطبيق.
الخطوة 1: انتقل إلى إعدادات Windows وافتح قائمة التطبيقات.

الخطوة 2: حدد التطبيقات والميزات وانتقل لأسفل إلى قائمة البريد. حدد خيارات متقدمة.

الخطوه 3: انقر فوق إصلاح ضمن قائمة إعادة التعيين ودع Windows يعالج المشكلة.
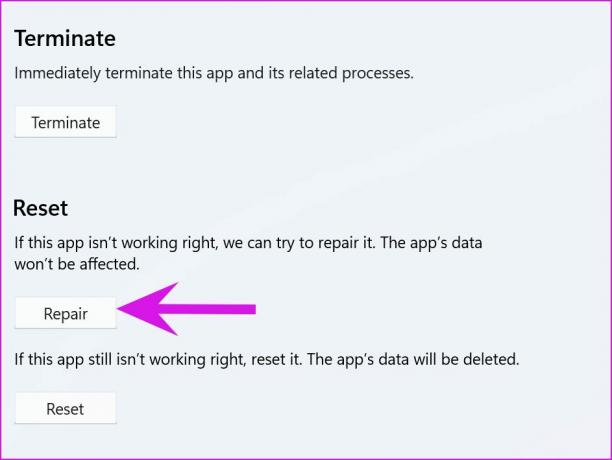
7. إزالة الملفات التالفة
قد تتداخل الملفات الفاسدة الموجودة على جهاز الكمبيوتر الخاص بك مع التطبيقات الافتراضية. فشل Windows في تشغيل التطبيق عند النقر فوق رمز تطبيق البريد. ستحتاج إلى استخدام ملف أداة أمان Windows لإجراء الفحص الكامل وإزالة هذه الملفات الضارة.
الخطوة 1: اضغط على مفتاح Windows وابحث عن أمن Windows.
الخطوة 2: اضغط على Enter وافتح التطبيق.
الخطوه 3: من قائمة الحماية من الفيروسات والمخاطر ، قم بتشغيل الفحص السريع.
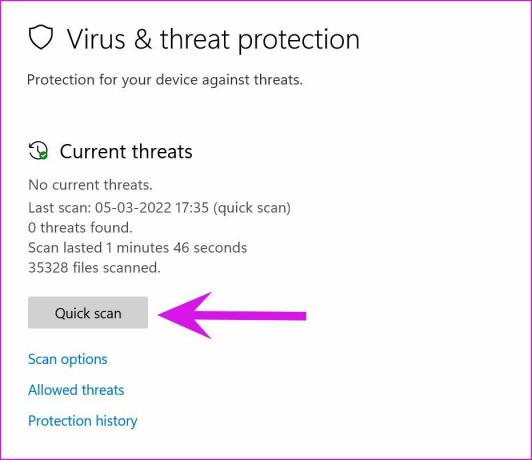
يمكنك تصغير التطبيق ومتابعة عملك.
8. تحديث البريد والتقويم
على عكس macOS ، لا ترتبط التطبيقات الافتراضية بتحديثات نظام التشغيل. توزع Microsoft جميع التطبيقات من تطبيق Microsoft Store على Windows 11. يمكنك التوجه إلى المتجر وتثبيت أحدث تطبيق للبريد والتقويم.
افتح متجر Microsoft وانتقل إلى قائمة المكتبة. حدد الحصول على تحديثات في الجزء العلوي وقم بتنزيل تحديثات التطبيق المعلقة على جهاز الكمبيوتر الخاص بك.
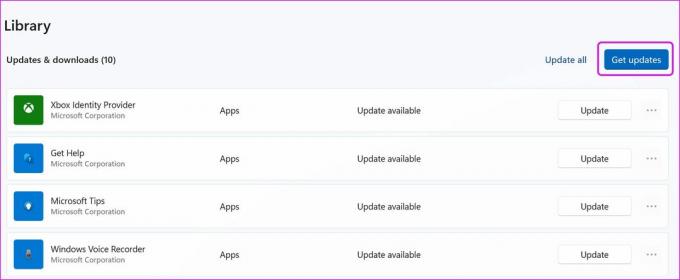
استعادة وظيفة البريد والتقويم على جهاز الكمبيوتر
إذا قمت بتغيير كلمة مرور Outlook أو Gmail من الويب ، فستحتاج إلى تحديثها في تطبيق البريد. سيطلب التطبيق المصادقة عند مزامنة رسائل البريد الإلكتروني الجديدة من الخادم.
بعد تحديث Windows 11 ، تلقى تطبيق البريد والتقويم عدة تحديثات لتحسين استقرار التطبيق. يمكن أن يقودك التطبيق الذي لا يعمل إلى استخدام Outlook أو Gmail web لإدارة صندوق البريد الإلكتروني الخاص بك ، وهي ليست تجربة مثالية مقارنة بالتطبيق الأصلي. ستساعدك الحيل المذكورة أعلاه في استكشاف المشكلة وإصلاحها. ما هي الطريقة التي عملت من أجلك؟ شارك النتائج الخاصة بك في قسم التعليقات أدناه.
آخر تحديث في 14 مارس 2022
قد تحتوي المقالة أعلاه على روابط تابعة تساعد في دعم Guiding Tech. ومع ذلك ، فإنه لا يؤثر على نزاهة التحرير لدينا. يظل المحتوى غير متحيز وأصيل.

كتب بواسطة
عمل بارث سابقًا في EOTO.tech لتغطية أخبار التكنولوجيا. يعمل حاليًا بشكل مستقل في Guiding Tech يكتب عن مقارنة التطبيقات والبرامج التعليمية ونصائح البرامج والحيل ويتعمق في أنظمة iOS و Android و macOS و Windows.



