كيفية تحويل الصورة إلى رسم بتدرج الرمادي
منوعات / / March 18, 2022
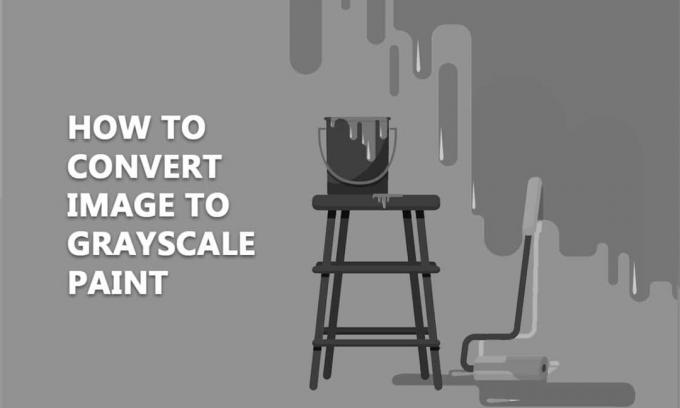
تعد طباعة الصور بتدرج الرمادي تقنية مفيدة لحفظ الحبر الملون على الطابعة. في بعض الأحيان ، لا يمكنك مقاومة النشر بالألوان ولكن معظم الصور تبدو متشابهة. وأحيانًا أفضل باللونين الأسود والأبيض. لتحويل الصورة إلى طلاء بتدرج الرمادي ، كل ما تحتاجه هو الحبر الأسود. في هذه المقالة سوف نعلمك كيفية عمل صورة بالأبيض والأسود بالطلاء في Windows 10 وطرق أخرى لتحويل الصورة إلى أبيض وأسود.
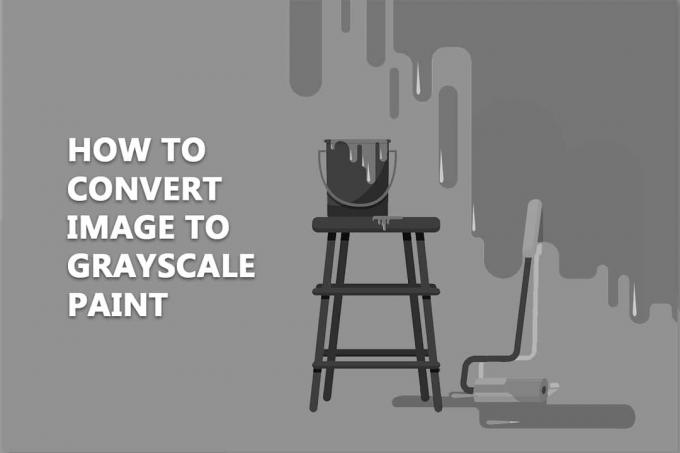
محتويات
- كيفية تحويل الصورة إلى رسم بتدرج الرمادي في نظام التشغيل Windows 10
- الطريقة الأولى: استخدام MS Paint
- الطريقة الثانية: استخدام صور Microsoft
- الطريقة الثالثة: استخدام Microsoft Office
- الطريقة الرابعة: استخدام مربع حوار الطباعة
كيفية تحويل الصورة إلى رسم بتدرج الرمادي في نظام التشغيل Windows 10
تشمل مزايا تحويل الصورة إلى أبيض وأسود ما يلي:
- الملمس قد يتم التقاطها بشكل جميل في التصوير الفوتوغرافي بالأبيض والأسود.
- إنها تقنية رائعة للحفاظ على انتباه المشاهد عن موضوعك دون أن تشتت الألوان.
- في كثير من الحالات ، السمات المميزة الوحيدة هي الضوء والظلال، مما يجعل الصورة بالأبيض والأسود تبدو أكثر دراماتيكية من الصورة الملونة.
فيما يلي بعض الطرق التي توضح لك كيفية عمل صورة بالأبيض والأسود في طلاء Windows 10 دون التضحية بجودة الصورة.
الطريقة الأولى: استخدام MS Paint
MS Paint كان برنامجًا افتراضيًا في Windows لسنوات عديدة. إلى جانب ميزاته العديدة ، فإنه يمكّنك من حفظ صورة بتنسيق أبيض وأسود.
ملحوظة: لا تعمل هذه الطريقة مع جميع الصور.
1. انقر بزر الماوس الأيمن فوق ملف صورة تريد التحويل والاختيار يحرر كما هو مبين. سيفتح الصورة بتنسيق رسم.
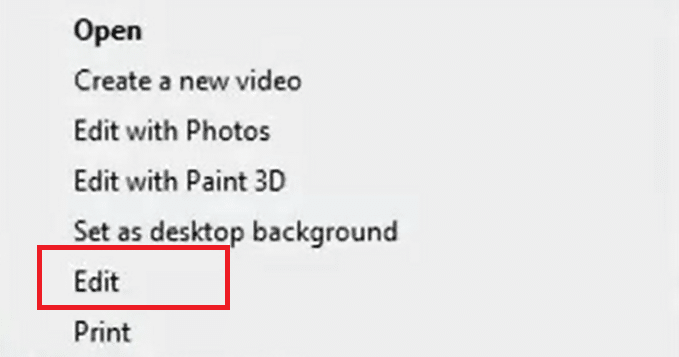
2. انقر فوق ملف> حفظ باسم الخيار على النحو المبين أدناه.
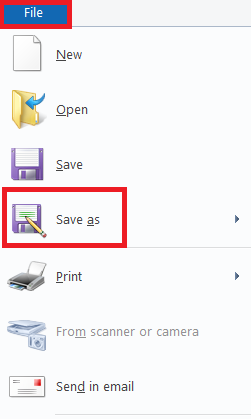
4. يختار أحادية اللون نقطية من حفظ كنوع القائمة المنسدلة وانقر فوق يحفظ.
ملحوظة: إذا لم تقم بتغيير الاسم ، فسيتم تغيير / استبدال الصورة الأصلية. لتجنب ذلك يمكنك حفظ نسخة جديدة باستخدام اسم مختلف.

سيحفظ الصورة بتنسيق أبيض وأسود.
اقرأ أيضا:كيفية التعرف على خط من صورة
الطريقة الثانية: استخدام صور Microsoft
Microsoft Photos هو برنامج مثبت مسبقًا في جميع إصدارات Windows 10. إنه سهل الاستخدام ويمكن تحويل الصورة إلى طلاء بتدرج الرمادي بسهولة إلى حد ما.
ملحوظة: احتفظ بنسخة من الصورة الأصلية الملونة في حالة عدم رضاك عن النتيجة النهائية.
1. انقر بزر الماوس الأيمن فوق ملف صورة وانقر افتح باستخدام> الصور كما هو مبين أدناه.

2. انقر فوق تحرير وإنشاء اختيار.

3. يختار يحرر من القائمة المنسدلة.

4. سترى الخيارات التالية: اقتصاص وتدوير ، فلاتر ، و التعديلات. يختار التعديلات لضبط السطوع والألوان والإعدادات الأخرى

6. اسحب لون شريط التمرير على طول الطريق إلى اليسار. ستنتقل الصورة من الألوان إلى الأبيض والأسود.

7. لحفظ الملف المحدث باسم جديد ، انقر فوق احفظ نسخة يظهر الخيار المميز.
ملحوظة: إذا اخترت يحفظ الخيار ، فسيتم الكتابة فوق الملف الأصلي. لا تفعل ذلك إلا إذا كان لديك ملف نسخ احتياطي محفوظ في مكان آخر.

اقرأ أيضا:كيفية تحويل Photoshop إلى RGB
الطريقة الثالثة: استخدام Microsoft Office
إذا كان لديك مستند Word به صور ملونة وتريد تحويلها إلى أبيض وأسود ، فيمكنك استخدام أدوات تحرير الصور المضمنة في مجموعة Office كما هو موضح أدناه.
ملحوظة: هذه الطريقة لا تعمل على صور معينة. حاول استخدام صورة مختلفة إذا واجهت هذه المشكلة.
1. في أي من منتجات مجموعة Microsoft Office كلمةأو Excel أو PowerPoint ، انقر بزر الماوس الأيمن فوق ملف صورة واختر تنسيق الصورة الخيار كما هو موضح.

2. ستظهر لوحة تنسيق الصورة على الجانب الأيمن. انتقل إلى علامة تبويب الصورة مصورة برمز الصورة.

3. انقر صورةاللون لتوسيعه.

4. يختار الإعدادات المسبقة تحت تشبع اللون.

5. حدد ملف اسود و ابيض الخيار الموضح في المعاينة.

ملحوظة: لتوفير الوقت ، ابدأ بإدخال جميع صورك في المستند أو العرض التقديمي أو جدول البيانات. قم بتطبيق التشبع على صورة واحدة ، ثم اختر التالية و قم بتطبيقه باستخدام ميزة Re-do للصورة المحددة.
اقرأ أيضا:إصلاح فشل تحميل صورة Steam
الطريقة الرابعة: استخدام مربع حوار الطباعة
لنفترض أنك عثرت على صورة عبر الإنترنت وتريد تحويل الصورة إلى أبيض وأسود. في هذه الحالة ، يمكنك استخدام خيار الطباعة المدمج في المتصفح الخاص بك إلى غير لونه باستخدام خيار Microsoft Print to PDF. اتبع هذه الخطوات لفعل الشيء نفسه:
1. انتقل إلى صفحة ويب أو صورة على الإنترنت كنت ترغب في تغيير لون.

2. صحافة مفاتيح Ctrl + P. سويا او معا. ال مطبعة سيظهر مربع الحوار كما هو موضح.

3. يختار طباعة مايكروسوفت إلى PDF الخيار في طابعة القائمة المنسدلة.
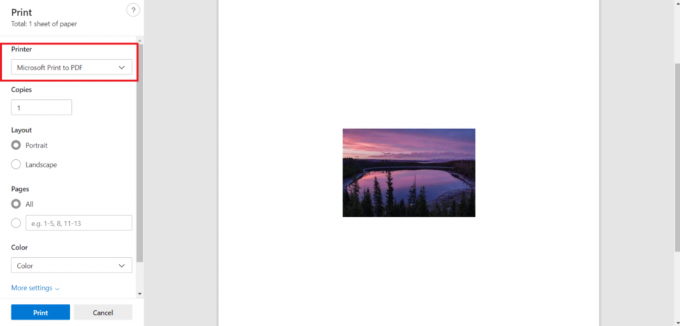
4. انقر فوق اللون واختر اسود و ابيض. ستصبح الصفحة أحادية اللون.
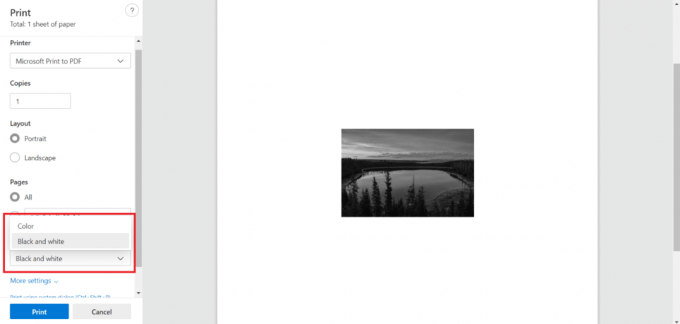
5. انقر فوق مطبعة لحفظ ملفك كملف بي دي إف بتنسيق أبيض وأسود يمكنك طباعته ، إذا أردت ، الآن أو لاحقًا.
مستحسن:
- كيفية تثبيت Apple Mobile Device Support على نظام التشغيل Windows 10
- كيفية طباعة صور كبيرة على صفحات متعددة في Windows 11
- كيفية تغيير صورة قائمة تشغيل Spotify
- كيفية تغيير صورة ملف تعريف Steam
نأمل أن يكون هذا الدليل مفيدًا وأنك كنت قادرًا على ذلك تحويل الصورة إلى طلاء بتدرج الرمادي بتنسيقنظام التشغيل Windows 10. أعلمنا بالطريقة الأفضل بالنسبة لك. إذا كان لديك أي استفسارات أو اقتراحات ، فلا تتردد في تركها في قسم التعليقات.


![الهبة: يمكن لـ SecretSync تشفير / تأمين بياناتك في Dropbox و SugarSync وأدوات التخزين السحابية الأخرى [تراخيص مجانية]](/f/5c1083a762efd6109f14afdd69cdc152.png?width=288&height=384)
