إصلاح خدمات مجال Active Directory غير متوفرة حاليًا
منوعات / / March 18, 2022

يمكنك تفويض وتنشيط الأوامر والتوجيهات في جهاز الكمبيوتر الخاص بك عن طريق مجموعة من خدمات مجال Active Directory. عندما تحاول الوصول إلى أي برنامج أو تطبيق يتطلب امتيازات إدارية ، سيُطلب منك كلمة المرور. يتم الحفاظ على هذا النشاط و تدار بواسطة الدلائل النشطة. كما أنها تساعد جهاز الكمبيوتر الخاص بك للاتصال بأجهزة خارجية مثلالطابعات وأجهزة التوجيه. مكنت هذه التقنية الحديثة المستخدمين من جمع مستنداتهم من منطقة الراحة الخاصة بهم من خلال الطابعات اللاسلكية والأجهزة المماثلة. بصرف النظر عن جميع مزايا هذا العالم الحديث ، قد تواجهك خدمات مجال Active Directory غير متوفرة حاليًا رسالة خطأ. يحدث هذا عندما يتعذر على جهاز الكمبيوتر الخاص بك العثور على الطابعة والاتصال بها. إذا واجهت ذلك ، فاقرأ هذا الدليل لإصلاح مشكلة Active Directory Domain Services في نظام التشغيل Windows 10.
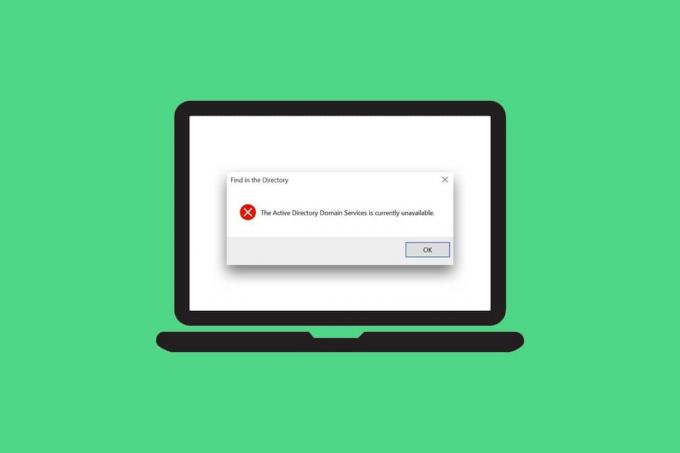
محتويات
- كيفية إصلاح خدمات مجال Active Directory غير متوفرة حاليًا
- نصائح أساسية حول استكشاف الأخطاء وإصلاحها
- الطريقة الأولى: إعادة تشغيل Print Spooler
- الطريقة 2: قم بتشغيل مستكشف أخطاء الطابعة في Windows
- الطريقة الثالثة: إصلاح ملفات النظام
- الطريقة الرابعة: تمكين مشاركة الملفات والطابعات
- الطريقة الخامسة: تشغيل فحص مكافحة الفيروسات
- الطريقة 6: تحديث Windows
- الطريقة السابعة: تحديث برامج التشغيل
- الطريقة الثامنة: إعادة تثبيت برامج تشغيل الطابعة
- الطريقة التاسعة: إضافة الطابعة يدويًا
- الطريقة العاشرة: التعرف على الطابعة باستخدام تطبيقات أخرى
- الطريقة 11: تغيير الأذونات عبر محرر التسجيل
- الطريقة 12: تثبيت بروتوكولات الشبكة
- الطريقة 13: تعديل إعدادات مركز التوثيق (خاص بالتطبيق)
كيفية إصلاح خدمات مجال Active Directory غير متوفرة حاليًا
في هذا القسم ، قمنا بتجميع قائمة بالطرق لحل هذا الخطأ في جهاز الكمبيوتر الخاص بك. يتم ترتيب الأساليب من المستويات الأساسية إلى المستويات المتقدمة لمساعدتك على تحقيق الإصلاح بشكل فعال وسريع.
نصائح أساسية حول استكشاف الأخطاء وإصلاحها
قبل تجربة الطرق المتقدمة لاستكشاف الأخطاء وإصلاحها ، جرب هاتين التلميحتين الأساسيتين لحل هذه المشكلة:
- أعد تشغيل الكمبيوتر.
- تأكد من توصيل الكابلات بشكل صحيح.
الطريقة الأولى: إعادة تشغيل Print Spooler
Print Spooler هو برنامج يساعد مستخدمي Windows على إدارة مهام الطباعة. ستؤدي إعادة تشغيل Print Spooler إلى حل جميع مواطن الخلل المؤقتة المرتبطة بالبرنامج. يمكنك إعادة تشغيل التخزين المؤقت للطباعة من الخدمات كما هو موضح أدناه:
الخيار الأول: إعادة التشغيل مباشرة
1. قم بتشغيل ملف يركض مربع الحوار عن طريق الضغط مفاتيح Windows + R. الوقت ذاته.
2. اكتب services.msc على النحو التالي وانقر فوق نعم.
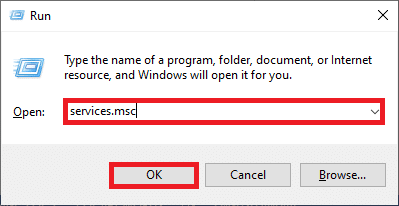
3. الآن ، في خدمات ، قم بالتمرير لأسفل وابحث عن Print Spooler ، وانقر بزر الماوس الأيمن فوقه.
4. حدد ملف اعادة تشغيل الخيار كما يصور.

5. انتظر حتى يتم تحديث شاشتك بعد إعادة تشغيل الخدمة.
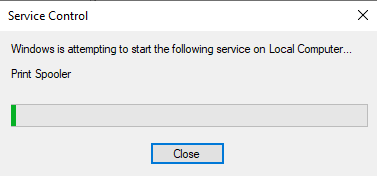
الخيار الثاني: إيقاف الخدمة والبدء من جديد
1. يطلق تشغيل مربع الحوار كما تم القيام به في وقت سابق.
2. اكتب services.msc على النحو التالي وانقر فوق نعم.
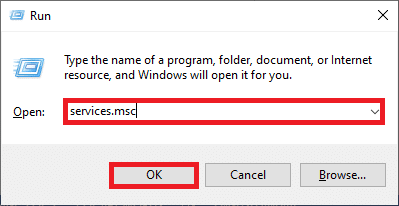
3. الآن ، في خدمات نافذة ، قم بالتمرير لأسفل وابحث عن التخزين المؤقت للطباعة، وانقر عليها بزر الماوس الأيمن.
4. حدد ملف قف الخيار كما يصور.

5. الآن اضغط مفاتيح Windows + E. معا لفتح مستكشف الملفات.
6. انتقل إلى C: \ Windows \ System32 \ التخزين المؤقت \ الطابعات
ملحوظة: أنت بحاجة إلى حقوق المسؤول الوصول إلى هذا المجلد.

7. حدد كل ملفات الملفات و حذف هم.
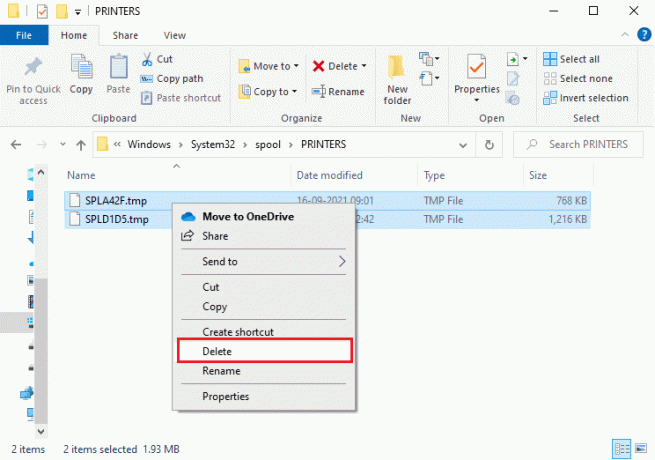
8. مرة أخرى ، انتقل إلى ملف خدمات نافذة وانقر بزر الماوس الأيمن على التخزين المؤقت للطباعة كما فعلت سابقًا.
9. الآن ، حدد ملف يبدأ الخيار كما هو موضح.
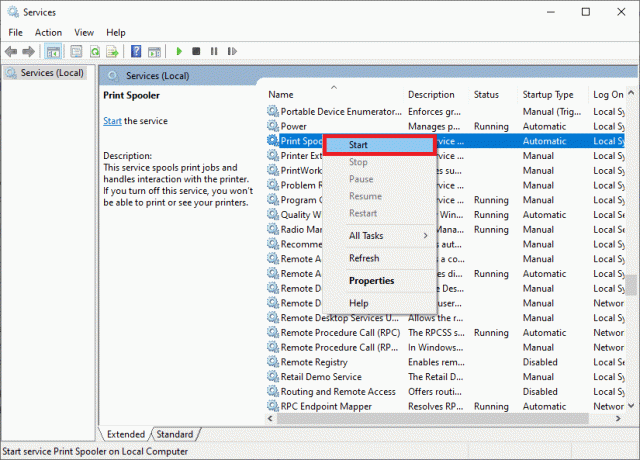
10. أخيرا، قم بإعادة تشغيل جهاز الكمبيوتر الخاص بك وتحقق مما إذا كنت قد أصلحت مشكلة Active Directory Domain Services في نظام التشغيل Windows 10.
الطريقة 2: قم بتشغيل مستكشف أخطاء الطابعة في Windows
يعد تشغيل مستكشف أخطاء الطابعة ومصلحها في Windows هو أبسط طريقة لحل خدمات مجال Active Directory هي رسالة خطأ غير متوفرة حاليًا في جهاز الكمبيوتر الخاص بك. كل الفاسدين والمتضررين الملفات الموجودة على جهاز الكمبيوتر الخاص بك سيتم التخلص منه عند متابعة هذه العملية. فيما يلي بعض الخطوات البسيطة لتشغيل مستكشف أخطاء الطابعة ومصلحها في Windows.
1. ضرب مفتاح Windows. اكتب استكشاف أخطاء الإعدادات وإصلاحها في شريط البحث وافتحه.
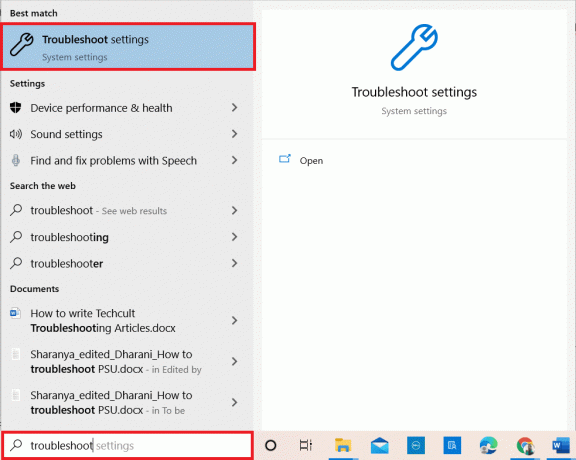
2. الآن ، انقر فوق أدوات استكشاف الأخطاء وإصلاحها الإضافية كما هو موضح أدناه.

3. يختار طابعة، الذي يتم عرضه تحت انهض واجري قسم كما هو مبين.

4. انقر قم بتشغيل مستكشف الأخطاء ومصلحها.
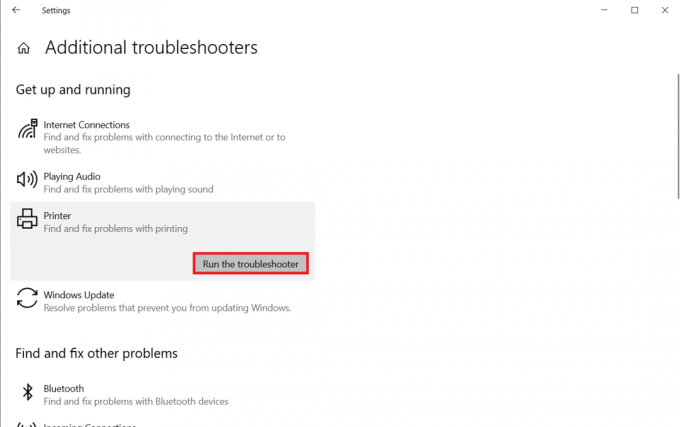
5. إذا تم العثور على أي مشكلة في نظامك ، انقر فوق تطبيق هذا الإصلاح واتبع التعليمات الواردة في المطالبات المتتالية.

6. أخيرا، قم بإعادة تشغيل جهاز الكمبيوتر الخاص بك.
اقرأ أيضا:إصلاح خطأ لم يتم ترحيل الجهاز على نظام التشغيل Windows 10
الطريقة الثالثة: إصلاح ملفات النظام
يمكن لمستخدمي Windows 10 فحص ملفات النظام وإصلاحها تلقائيًا عن طريق التشغيل مدقق ملفات النظام. بالإضافة إلى ذلك ، إنها أداة مضمنة تتيح للمستخدم حذف الملفات وإصلاح خدمات مجال Active Directory ، وهي رسالة خطأ غير متوفرة حاليًا. ثم اتبع الخطوات المذكورة أدناه لتنفيذها.
1. اكتب أمرمستعجل في ال شريط بحث Windows وانقر تشغيل كمسؤول.
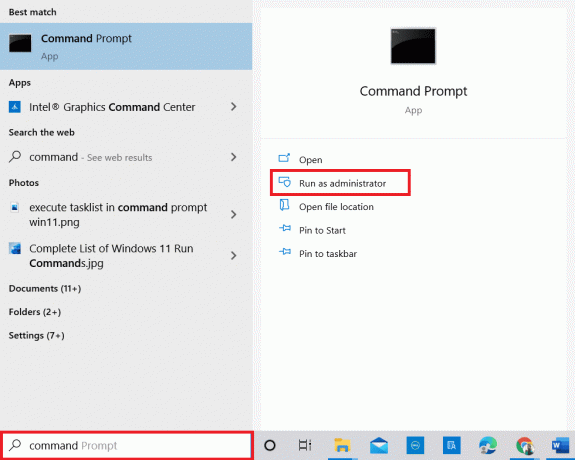
2. انقر نعم في ال التحكم في حساب المستخدم مستعجل.
3. الآن ، اكتب ملف chkdsk ج: / f / r / x القيادة وضرب مفتاح الادخال.
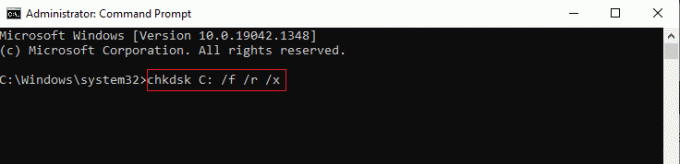
ملحوظة: إذا تمت مطالبتك برسالة ، لا يمكن تشغيل Chkdsk… وحدة التخزين… قيد الاستخدام، صحافة مفتاح Y وأعد تشغيل نظامك.
4. مرة أخرى ، اكتب ملف sfc / scannow القيادة وضرب مفتاح الادخال لفحص SFC.
ملحوظة: ال مدقق ملفات النظام سيفحص جميع البرامج ويصلحها تلقائيًا في الخلفية. يمكنك متابعة أنشطتك حتى اكتمال الفحص.
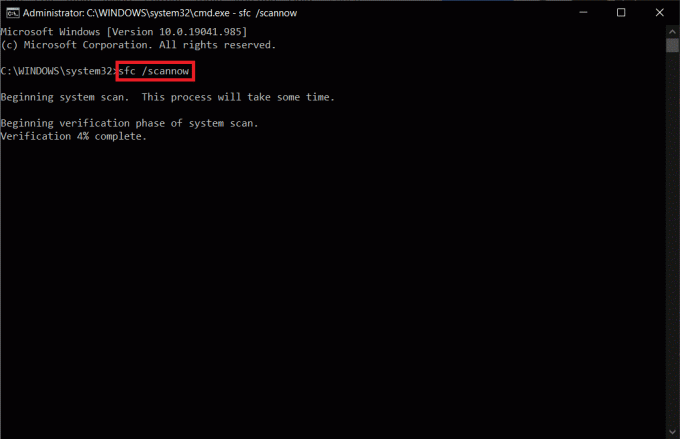
5. بعد الانتهاء من الفحص ، ستظهر أيًا من الرسالتين:
- لم يعثر Windows Resource Protection على أي انتهاكات للتكامل.
- تعذر على Windows Resource Protection تنفيذ العملية المطلوبة.
- عثر Windows Resource Protection على ملفات تالفة وأصلحها بنجاح.
- عثر Windows Resource Protection على ملفات تالفة ولكن لم يتمكن من إصلاح بعضها.
6. أعد تشغيل الكمبيوتر وافتح موجه الأمر كما تم القيام به في وقت سابق.
7. اكتب ما يلي أوامر واحد تلو الآخر وضرب مفتاح الادخال.
DISM.exe / عبر الإنترنت / تنظيف الصورة / scanhealthDISM.exe / عبر الإنترنت / تنظيف الصورة / استعادة الصحةDISM / عبر الإنترنت / تنظيف الصورة / startcomponentcleanup
ملحوظة: يجب أن تكون متصلاً بشبكة لتشغيل DISM بشكل صحيح.

8. أخيرًا ، انتظر حتى تعمل العملية بنجاح وأغلق ملف نافذة او شباك.
الطريقة الرابعة: تمكين مشاركة الملفات والطابعات
لم يتم تمكين ميزة مشاركة الملفات والطابعات بشكل افتراضي لجميع أجهزة الكمبيوتر. عدد قليل من الشبكات العامة تقيد هذه الوصول المشاركة. يمكنك تمكين خيارات مشاركة الملفات والطابعات إذا كان ذلك يخصك.
ملحوظة: قد تحصل على العديد من خيارات المشاركة بناءً على إصدار Windows الذي تستخدمه. اتبع الخطوات وفقًا لنوع خيارات مشاركة الملفات والطابعات لديك.
1. ضرب مفتاح Windows. اكتب لوحة التحكم وافتحه كما هو موضح أدناه.
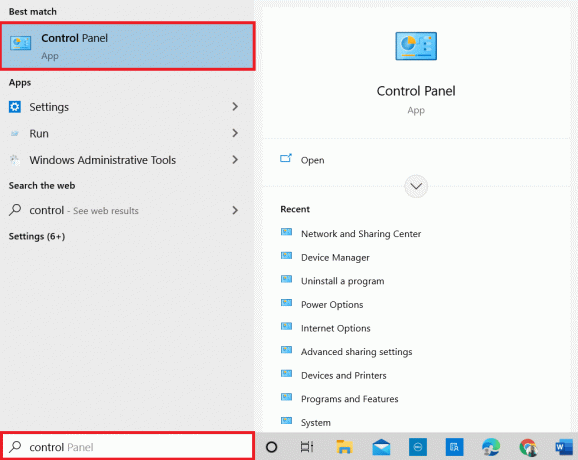
2. تعيين عرض بواسطة كما فئة. انقر فوق شبكة تواصل وانترنت كما هو مبين.

3. هنا ، انقر فوق مركز الشبكة والمشاركة كما هو مبين.
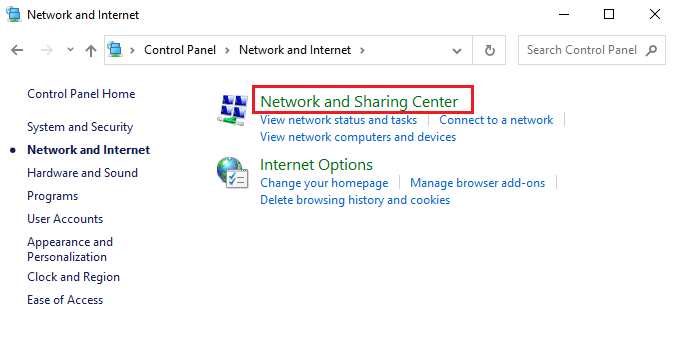
4. هنا ، انقر فوق تغيير إعدادات المشاركة المتقدمة كالآتي.
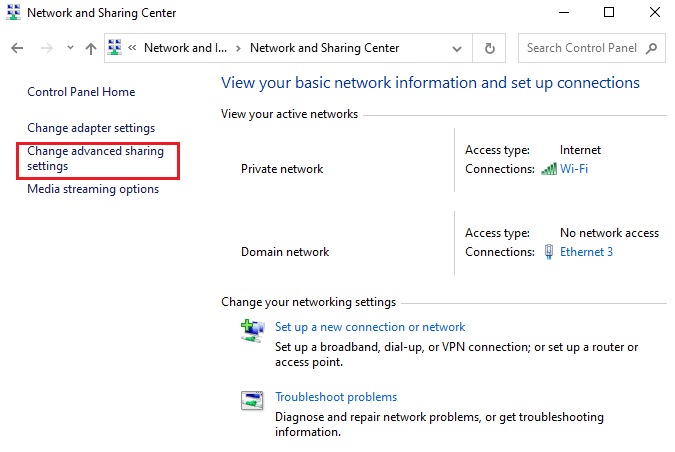
5. حدد الخيار قم بتشغيل مشاركة الملفات والطابعات تحت مشاركة الملفات والطابعات وانقر احفظ التغييرات.
ملحوظة: أنت بحاجة إلى حقوق المسؤول لحفظ هذا التغيير.

6. في ال إعدادات المشاركة المتقدمة نافذة ، قم بتوسيع جميع الشبكات.
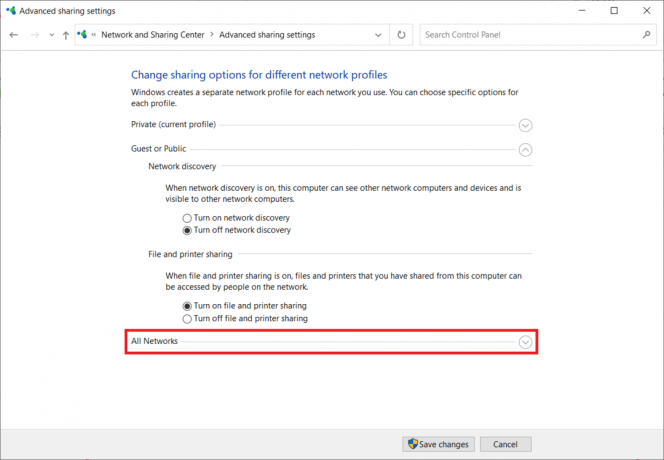
7. يختار شغّل المشاركة حتى يتمكن أي شخص لديه وصول إلى الشبكة من قراءة الملفات وكتابتها في المجلدات العامة اختيار.
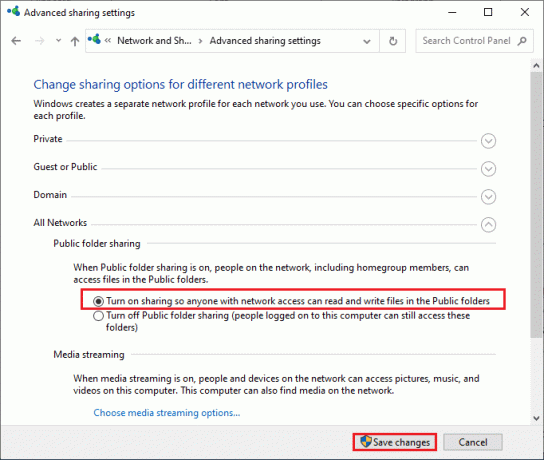
8. أخيرًا ، انقر فوق احفظ التغييرات و اعادة تشغيلجهاز الكمبيوتر الخاص بك.
اقرأ أيضا:كيفية إصلاح الخطأ 0x80300024
الطريقة الخامسة: تشغيل فحص مكافحة الفيروسات
لتجنب رسالة الخطأ هذه ، قم بإجراء فحص لمكافحة الفيروسات في نظامك وتحقق من حل المشكلة. بعد ذلك ، اتبع الخطوات المذكورة أدناه للقيام بذلك.
1. صحافة مفاتيح Windows + I معا لفتح نظامإعدادات.
2. هنا ، انقر فوق التحديث والأمان، كما هو مبين.
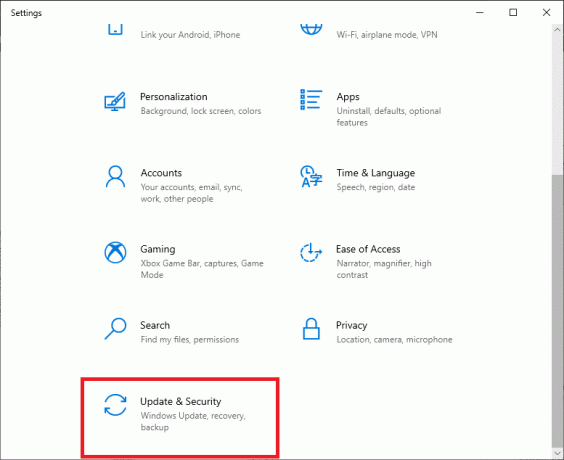
3. انقر فوق أمن Windows في الجزء الأيمن.
4. بعد ذلك ، حدد ملف الحماية من الفيروسات والتهديدات الخيار تحت مناطق الحماية.
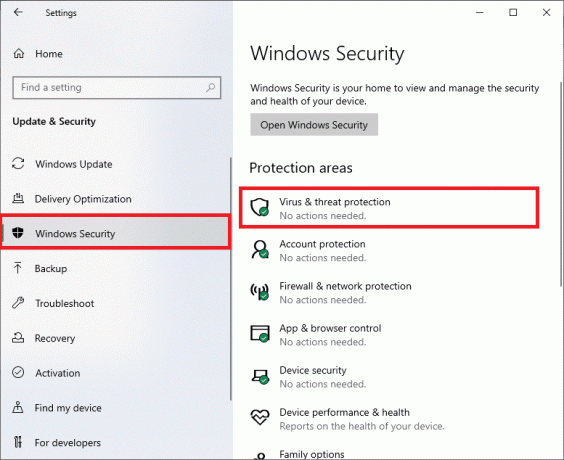
5. انقر فوق اختيارات المسح، كما هو مبين.
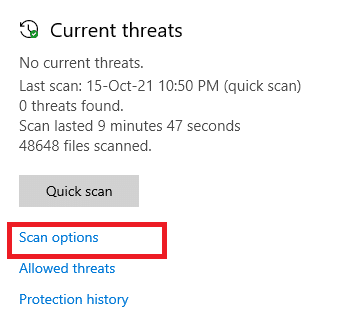
6. يمكنك اختيار مسح سريع ، مسح كامل ، مسح مخصص ، أو فحص Microsoft Defender في وضع عدم الاتصال حسب حاجتك واضغط على إفحص الآن كما هو موضح.
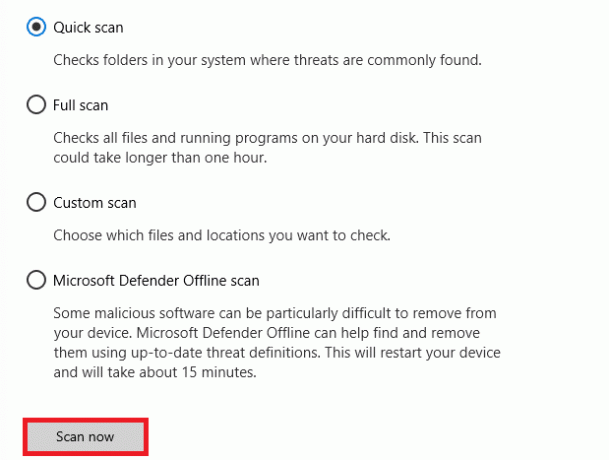
7 أ. إذا كان هناك أي تهديدات ، انقر فوق ابدأ الإجراءات تحت التهديدات الحالية.
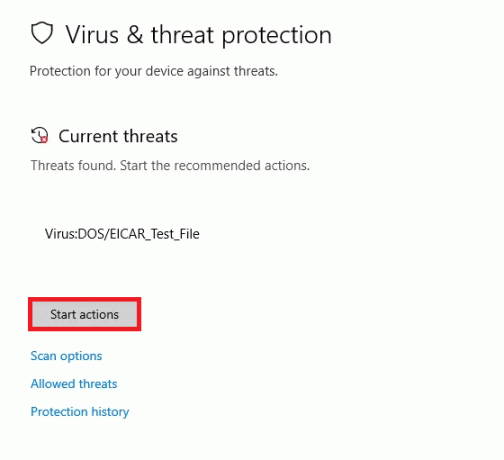
7 ب. إذا لم يكن جهاز الكمبيوتر الخاص بك يحتوي على أي تهديدات ، فإن ملف لا توجد تهديدات حالية موجه سوف يطفو على السطح كما هو موضح أدناه.

الطريقة 6: تحديث Windows
إذا لم تحصل على أي إصلاح بالطرق المذكورة أعلاه ، فهناك فرص قليلة لوجود أخطاء في نظامك. إذا كنت تستخدم إصدارًا قديمًا من Windows ، فلن تكون الملفات الموجودة في النظام متوافقة مع ملفات الكمبيوتر التي تؤدي إلى رسالة خطأ خدمات مجال Active Directory غير متوفرة حاليًا. اتبع الخطوات المذكورة أدناه لتحديث نظام التشغيل Windows الخاص بك.
1. اضغط على مفاتيح Windows + I معا لفتح إعدادات في نظامك.
2. الآن ، حدد التحديث والأمان.

3. الآن ، حدد تحقق من وجود تحديثات من اللوحة اليمنى.

4 ا. في حالة توفر تحديث جديد ، انقر فوق تثبيت الآن لتنزيل أحدث إصدار وتثبيته.

4 ب. إذا كان نظامك محدثًا بالفعل ، فسيظهر أنت على علم بآخر المستجدات رسالة.

اقرأ أيضا:كيفية إصلاح رمز الخطأ 0x80004005
الطريقة السابعة: تحديث برامج التشغيل
إذا لم تكن قد أصلحت الدليل النشط خدمات المجال غير متوفرة حاليًا خطأ ، حاول إضافة الطابعة مرة أخرى. تتم إضافة عدد قليل من الطابعات تلقائيًا إلى جهاز الكمبيوتر الخاص بك عند تثبيت برامج التشغيل المقابلة. الآن ، يمكنك محاولة تحديث جميع برامج التشغيل الخاصة بك كما هو موضح أدناه.
1. اكتب مدير الجهاز في ال قائمة بحث Windows 10 وافتحه.

2. نقرتين متتاليتين قوائم انتظار الطباعة لتوسيعه.
3. الآن ، انقر بزر الماوس الأيمن فوق ملف سائق وانقر تحديث السائق.

4. الآن ، انقر فوق ابحث تلقائيًا عن السائقين.
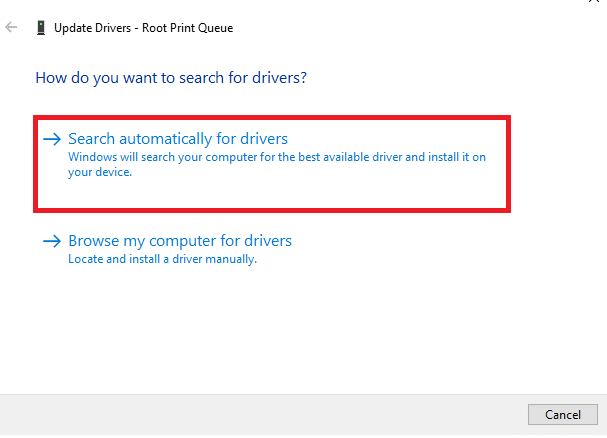
5 أ. إذا كان برنامج التشغيل قديمًا ، فسيتم تحديث برامج التشغيل إلى أحدث إصدار.
5 ب. إذا كانوا بالفعل في مرحلة محدثة ، تعرض الشاشة الرسالة التالية ، تم بالفعل تثبيت أفضل برامج التشغيل لجهازك. انقر يغلق.
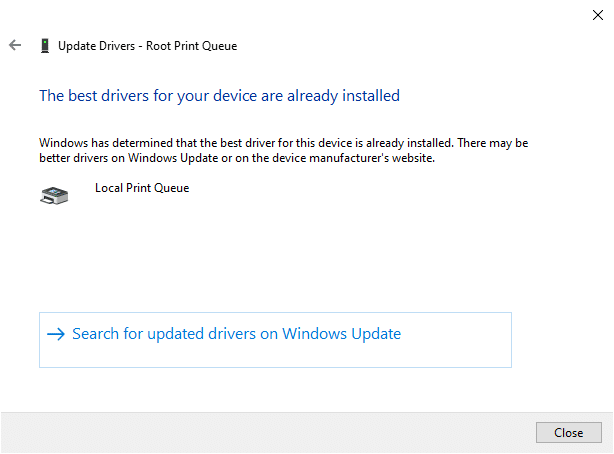
الطريقة الثامنة: إعادة تثبيت برامج تشغيل الطابعة
إذا لم يمنحك تحديث برامج التشغيل إصلاحًا ، فيمكنك إلغاء تثبيت برامج التشغيل وتثبيتها مرة أخرى. ثم اتبع الخطوات المذكورة أدناه لتنفيذها.
1. قم بتشغيل ملف مدير الجهاز باستخدام الخطوات المذكورة أعلاه والتوسيع قوائم انتظار الطباعة بالنقر المزدوج عليها.
2. الآن ، انقر بزر الماوس الأيمن فوق ملف سائق واختر جهاز إزالة.

3. قم بتأكيد المطالبة بالنقر فوق الغاء التثبيت.
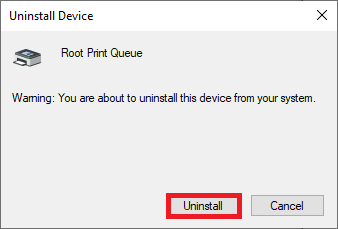
4. قم بزيارة موقع الشركة المصنعة على سبيل المثال شركة انتل.

5. يجد&تحميل برامج التشغيل المطابقة لإصدار Windows على جهاز الكمبيوتر الخاص بك.
6. بمجرد التنزيل ، انقر نقرًا مزدوجًا فوق ملف الملف الذي تم تنزيله واتبع التعليمات المقدمة لتثبيته.
اقرأ أيضا:كيفية إصلاح الطابعة لا تستجيب في نظام التشغيل Windows 10
الطريقة التاسعة: إضافة الطابعة يدويًا
إذا واجهت هذا خطأ بعد التحديث برنامج التشغيل ، يمكنك محاولة إعادة تثبيت أي طابعة معينة حيث تواجه ملف خدمات مجال Active Directory غير متوفرة حاليًا خطأ.
ملحوظة: يتم أخذ Microsoft Print to PDF كمثال أدناه.
1. يطلق لوحة التحكم من خلال البحث عنها كما هو موضح.

2. تعيين عرض بواسطة الخيار ل أيقونات كبيرة واختر الأجهزة والطابعات كما هو مبين.
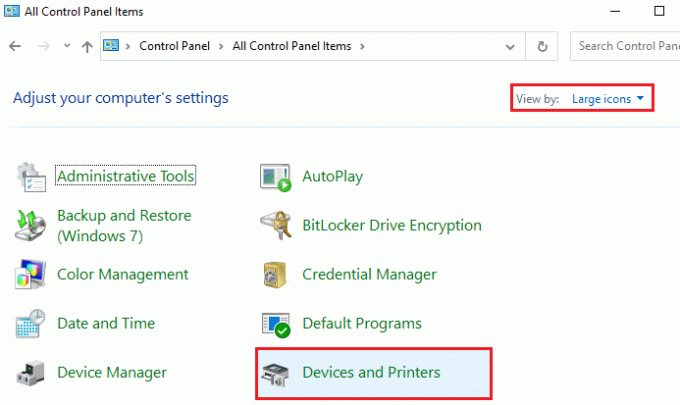
3. ثم ، انقر بزر الماوس الأيمن فوق ملف طابعة واختر إنزع الجهاز الخيار على النحو المبين أدناه.
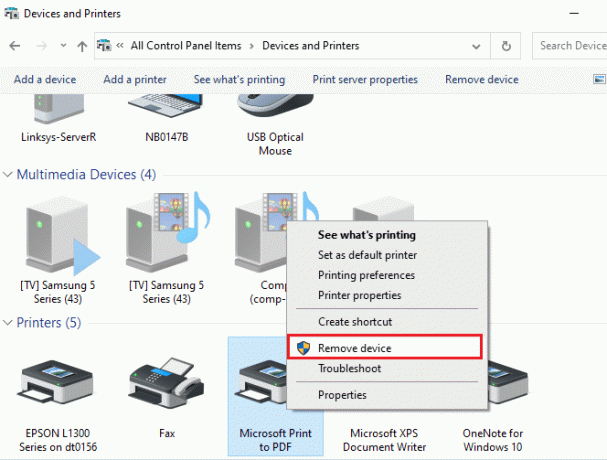
4. انقر نعم في ال التحكم في حساب المستخدم موجه ل إنزع الجهاز.
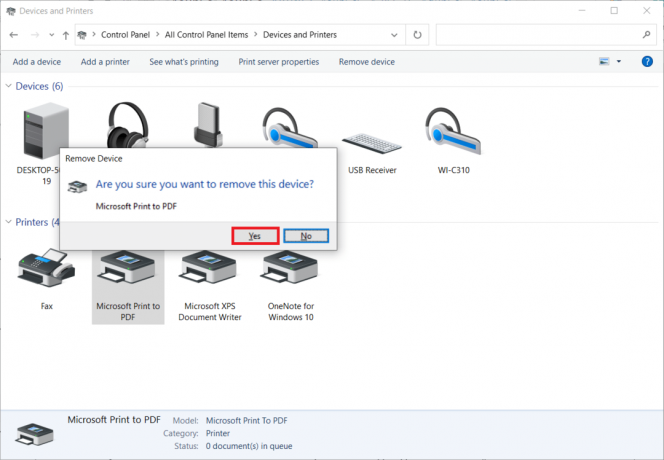
5. في وقت لاحق ، انقر فوق أضف طابعة مبين أبرز.

6. يختار الطابعة التي أريدها غير مدرجة الخيار كما هو موضح أدناه.

7. ثم انقر فوق أضف طابعة محلية أو طابعة شبكة بإعدادات يدوية كما هو موضح وانقر فوق التالي.
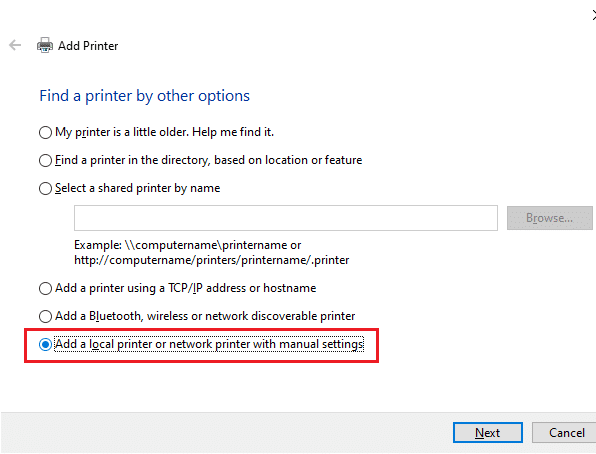
8. في النافذة التالية ، انقر فوق PORTPROMPT: (منفذ محلي) في القائمة المنسدلة لـ استخدم منفذًا موجودًا وانقر فوق التالي.
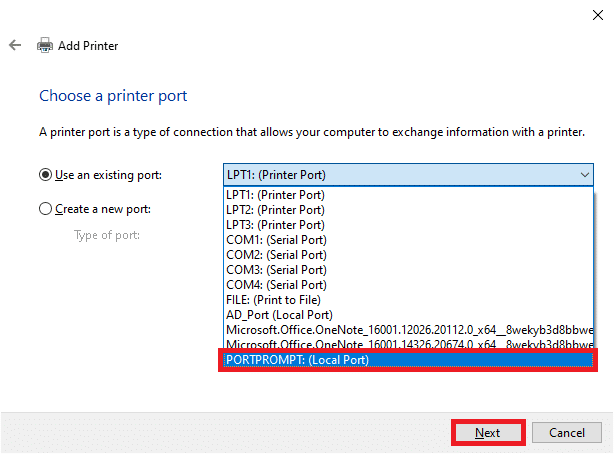
9. الآن ، اختر ملف الصانع و طابعات وانقر فوق التالي كما هو موضح.

10. أعد تسمية الطابعة إذا لزم الأمر وانقر فوق التالي.
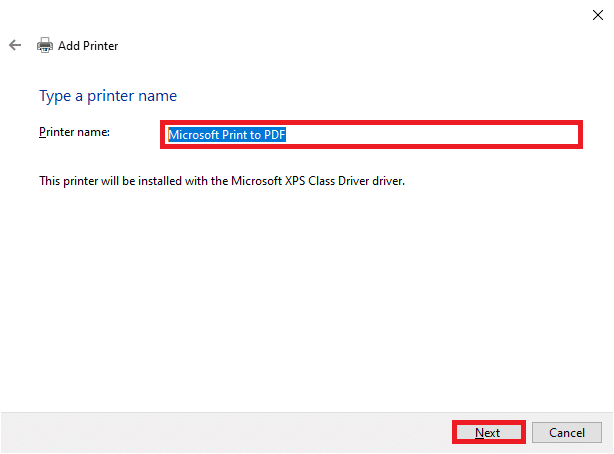
11. أخيرا، انتظر لنظام التشغيل Windows لتثبيت الطابعة.
الطريقة العاشرة: التعرف على الطابعة باستخدام تطبيقات أخرى
أبسط طريقة أخرى لإصلاح هذا خدمات مجال Active Directory غير متوفرة حاليًا المشكلة هي التعرف على الطابعة باستخدام تطبيقات أخرى.
ملحوظة: هنا، مستند نصي تم اختياره كمثال.
1. انقر بزر الماوس الأيمن فوق ملف مساحة فارغة التابع سطح المكتب.
2. يختار جديد وثم مستند نصي كما هو موضح أدناه.
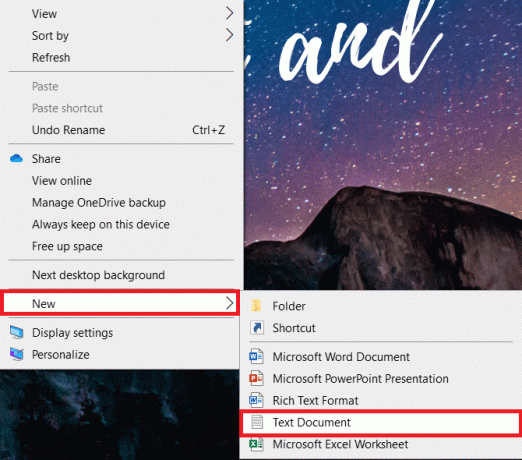
3. افتح المستند. يختار ملف في شريط القوائم.
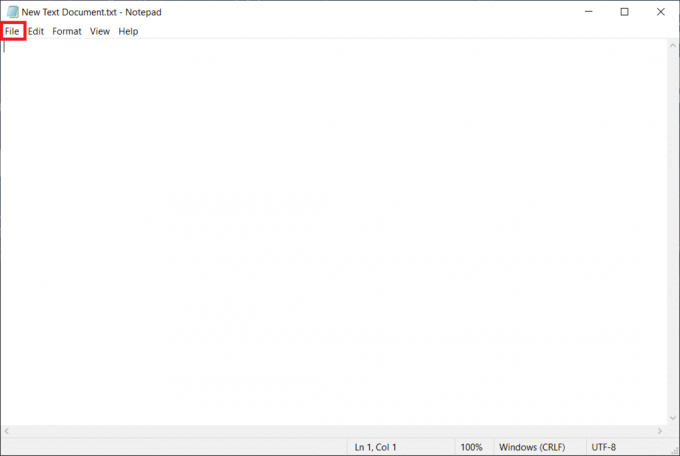
4. يختار مطبعة.
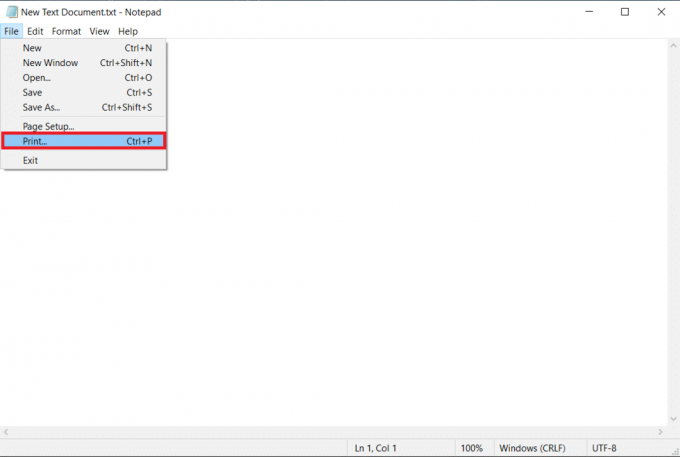
5. انقر تجد طابعة في ال مطبعة نافذة او شباك.
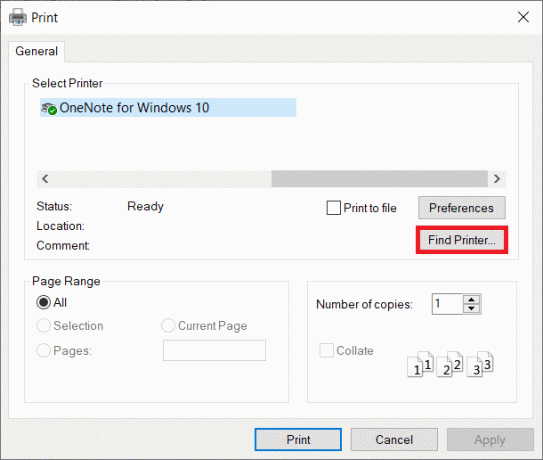
اقرأ أيضا:كيفية مسح قائمة انتظار الطباعة في نظام التشغيل Windows 10؟
الطريقة 11: تغيير الأذونات عبر محرر التسجيل
إذا كان جهاز الكمبيوتر الخاص بك لا يحتوي على مفاتيح أساسية مثل منافذ الطابعة، من المحتمل أن تواجه هذا خدمات مجال Active Directory غير متوفرة حاليًا رسالة خطأ. يمكنك تصحيحها عن طريق تعديل الإذن في ملف محرر التسجيل كما هو موضح أدناه:
1. اضغط مع الاستمرار مفاتيح Windows + R. معا لفتح يركض صندوق المحادثة.
2. اكتب رجديت وضرب مفتاح الادخال لفتح محرر التسجيل.
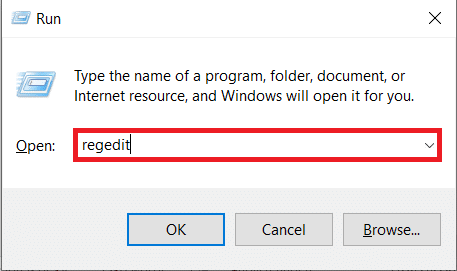
3. انقر نعم في ال التحكم في حساب المستخدم مستعجل.
4. الآن ، انتقل إلى ما يلي طريق.
الكمبيوتر \ HKEY_CURRENT_USER \ SOFTWARE \ Microsoft \ Windows NT \ CurrentVersion
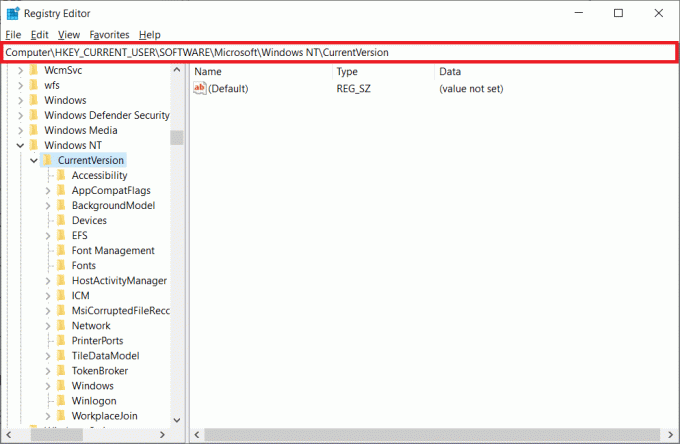
5. انقر بزر الماوس الأيمن فوق الأجهزة في الجزء الأيمن وحدد ملف أذونات اختيار.

6. الآن ، اختر ملف الحساب وحدد المربع بجوار تحكم كامل تحت السماح الجزء.
ملحوظة: تأكد من عدم وجود عناصر تم التحقق منها أنكر الجزء.
7. انقر تطبيق وثم نعم.
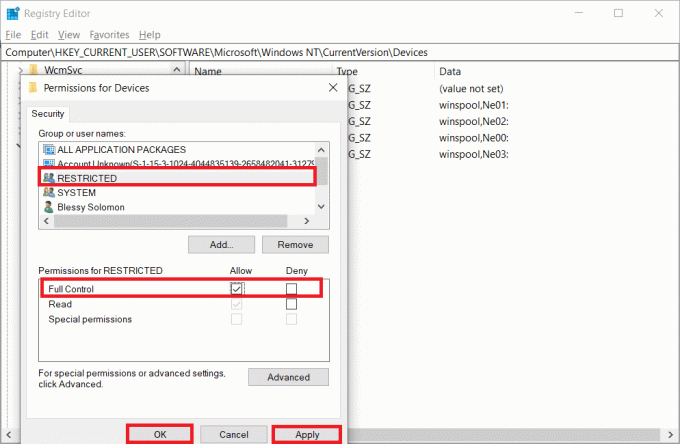
8. كرر نفس الخطوات لـ منافذ الطابعة و شبابيك مفاتيح.

9. أخيرا، تحديث أو إعادة التثبيت الطابعات لتنفيذ التغييرات. تحقق مما إذا كنت قد أصلحت الأخطاء المتعلقة بخدمات مجال Active Directory لنظام التشغيل Windows 10.
الطريقة 12: تثبيت بروتوكولات الشبكة
إذا لم يكن جهاز الكمبيوتر الخاص بك يحتوي على جميع البروتوكولات اللازمة لطباعة المستند ، فستواجه رسالة خطأ خدمات مجال Active Directory غير متوفرة حاليًا. يمكنك تثبيت البروتوكولات يدويًا على جهاز الكمبيوتر الخاص بك باتباع الخطوات المذكورة أدناه.
1. يضرب مفاتيح Windows + I معا لفتح إعدادات.
2. حدد ملف الشبكة والإنترنت الخيار كما هو موضح.
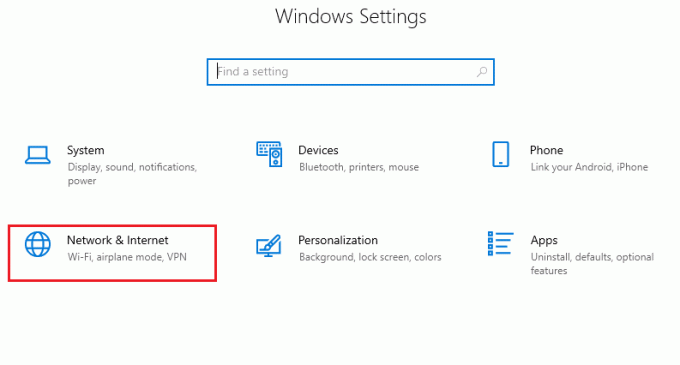
3. يختار واي فاي في الجزء الأيمن.
4. قم بالتمرير لأسفل وانقر فوق تغيير خيارات المحول كما هو موضح أدناه.
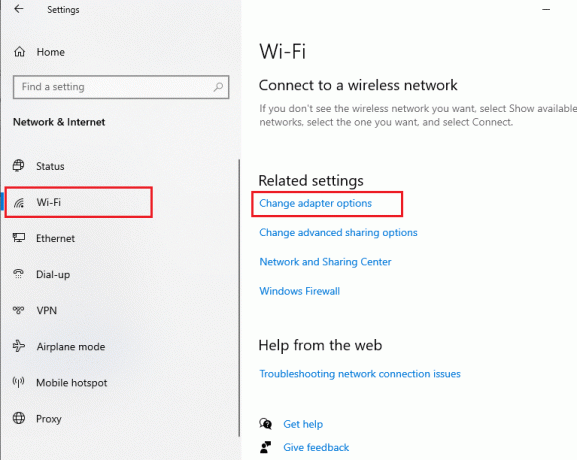
5. انقر بزر الماوس الأيمن فوق ملف شبكة الاتصال وحدد ملف الخصائص الخيار كما هو موضح.
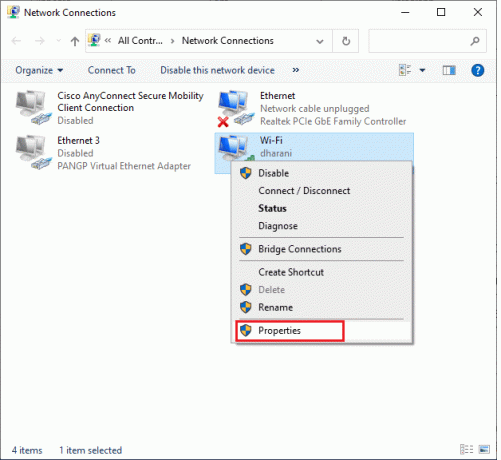
6. هنا ، انقر فوق ثبت… يظهر الخيار المميز.
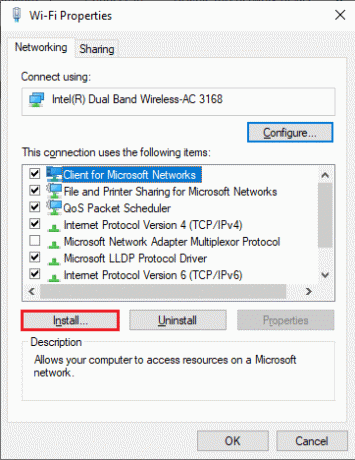
7. هنا ، حدد ملف بروتوكول الخيار وانقر فوق يضيف…
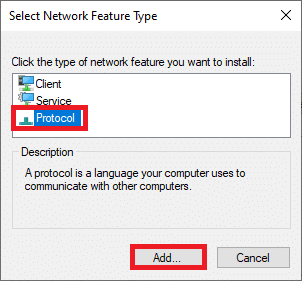
8. حدد كل ملفات البروتوكولات المدرجة في بروتوكول الشبكة نافذة وانقر نعم.
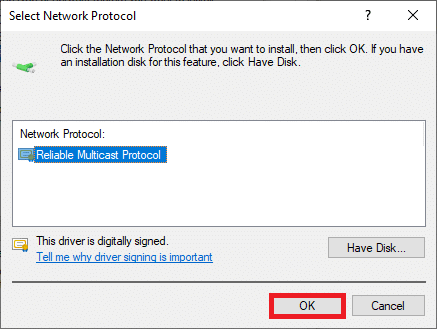
9. اتبع ال التعليمات التي تظهر على الشاشة لتثبيت. أخيرا، اعادة تشغيلجهاز الكمبيوتر الخاص بك.
اقرأ أيضا:كيفية حظر أو إلغاء حظر البرامج في جدار حماية Windows Defender
الطريقة 13: تعديل إعدادات مركز التوثيق (خاص بالتطبيق)
إذا واجهت هذا خدمات مجال Active Directory غير متوفرة حاليًا رسالة الخطأ في Windows 10 لأي تطبيقات Office معينة مثل Word و Excel وما إلى ذلك ، يمكنك تغيير بعض الإعدادات كما هو موضح أدناه:
1. في الخاص بك تطبيق المكتب، انتقل إلى ملف من شريط القائمة متبوعًا بـ خيارات.
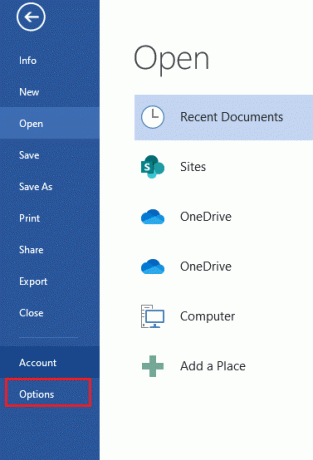
2. ثم انقر فوق مركز الثقة في الجزء الأيمن.
3. حدد ملف إعدادات مركز التوثيق... زر من الجزء الأيمن.
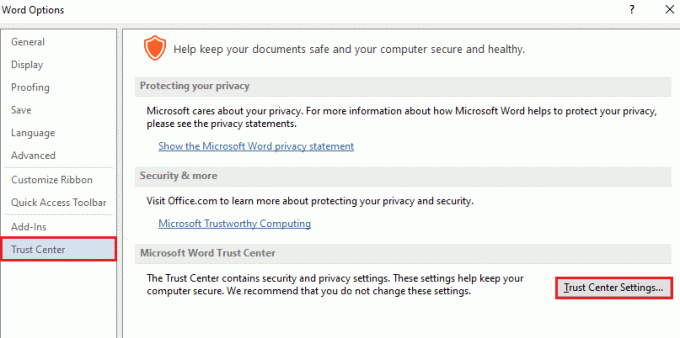
4. بعد ذلك ، انقر فوق المواقع الموثوقة الخيار في الجزء الأيمن.
5. ضع علامة في المربع بعنوان السماح بالمواقع الموثوق بها على شبكتي (غير مستحسن) وانقر نعم.
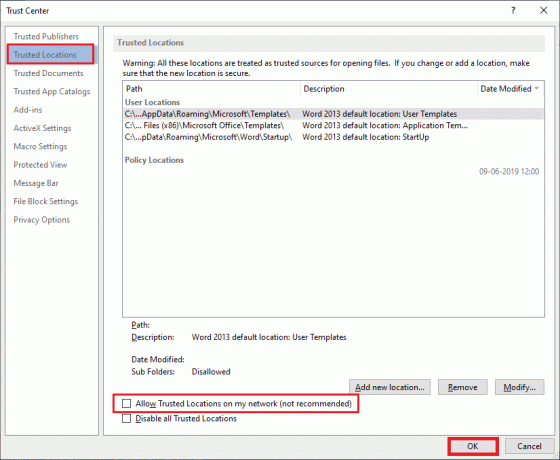
6. أعد تشغيل التطبيق وتحقق مما إذا كان يمكنك طباعة المستند الآن.
مستحسن:
- إصلاح win32kfull.sys الموت الزرقاء في نظام التشغيل Windows 10
- كيفية إجراء تحديث تعريف Windows Defender
- كيفية تثبيت البرنامج بدون حقوق المسؤول
- توقف برنامج Fix Microsoft Setup Bootstrapper عن العمل
نأمل أن يكون هذا الدليل مفيدًا ويمكنك إصلاحه خدمات مجال Active Directory غير متوفرة حاليًا خطأ في نظام التشغيل Windows 10. لا تتردد في التواصل معنا باستفساراتك واقتراحاتك عبر قسم التعليقات أدناه. أخبرنا عن الموضوع الذي تريد منا استكشافه بعد ذلك.



