أفضل 7 طرق لإصلاح عدم عمل مشاركة شاشة Microsoft Teams على جهاز Mac
منوعات / / March 18, 2022
وبصرف النظر عن كثرة أخطاء تسجيل الدخول، يظل الضعف الصارخ الآخر لـ Microsoft Teams في قسم مشاركة الشاشة. في بعض الأحيان ، يفشل التطبيق في مشاركة الشاشة مع الآخرين عبر مكالمة فيديو. لقد أوضحنا لك بالفعل كيف إصلاح المشكلة على Windows.

سنقوم بالحلول لإصلاح مشكلة مشاركة شاشة Microsoft Teams على نظام Mac في هذا المنشور. هيا بنا نبدأ.
1. فرض إعادة تشغيل Microsoft Teams
تحتاج التطبيقات المثبتة على جهاز Mac إلى عمليات إعادة تشغيل متكررة للاستمرار في العمل دون أي خلل. عندما تواجه مشكلات في عدم استجابة Teams أو عدم عمل مشاركة الشاشة ، يمكنك فرض إنهاء التطبيق والمحاولة مرة أخرى.
هناك طريقتان لفرض إنهاء أحد التطبيقات على Mac. أولاً ، يمكنك النقر بزر الماوس الأيمن فوق أيقونة تطبيق Teams في قاعدة بيانات Mac وتحديد Force quit. إذا لم تنجح الحيلة ، فعليك أن تأخذ يد العون من مراقب النشاط.
الخطوة 1: اضغط على مفاتيح Command + Space وابحث عن Activity Monitor.
الخطوة 2: افتح التطبيق وابحث عن Microsoft Teams من القائمة. انقر فوقه وحدد علامة x في الأعلى.

سيقوم macOS بتعليق جميع عمليات Teams في الخلفية تمامًا. افتح التطبيق وابدأ مشاركة الشاشة مرة أخرى.
2. السماح للفرق بتسجيل الشاشة
قد تمنع إعدادات الخصوصية الافتراضية لنظام التشغيل Mac Teams من مشاركة محتوى الشاشة. ستحتاج إلى السماح لتطبيق Teams بتسجيل محتويات شاشتك ، حتى أثناء استخدام تطبيقات أخرى. اتبع الخطوات التالية.
الخطوة 1: انقر فوق رمز Apple الصغير في شريط القائمة. افتح قائمة تفضيلات النظام.

الخطوة 2: حدد قائمة الأمان والخصوصية.

الخطوه 3: قم بالتمرير إلى علامة التبويب الخصوصية.
الخطوة الرابعة: قم بالتمرير لأسفل إلى خيار تسجيل الشاشة.
الخطوة الخامسة: انقر فوق رمز القفل وقم بالمصادقة لإجراء التغييرات.
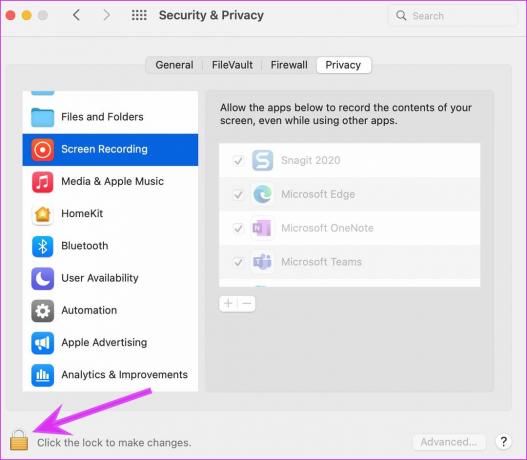
الخطوة السادسة: قم بتمكين خيار تسجيل الشاشة لـ Microsoft Teams وأغلق القائمة.
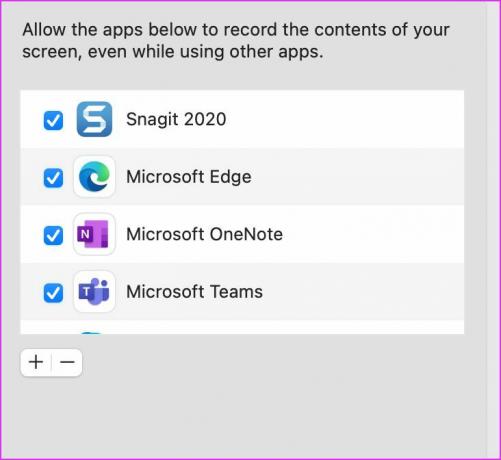
3. تغيير دقة العرض
مع إطلاق أجهزة Mac الجديدة بشاشات عالية الدقة ، قد يكون من الصعب جدًا على Teams مشاركتها بين المشاركين عبر اتصال إنترنت بسيط.
على غرار Windows ، لديك خيار لتغيير دقة العرض على Mac أيضًا.
الخطوة 1: اضغط على مفاتيح Command + Space وابحث عن تفضيلات النظام.
الخطوة 2: انتقل إلى شاشات العرض.
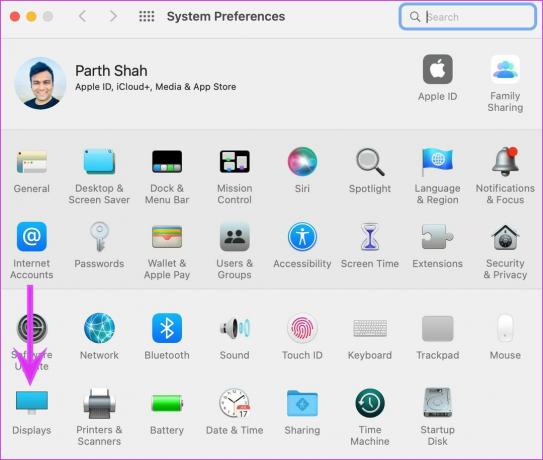
الخطوه 3: إذا كنت تستخدم دقة متدرجة ، فيمكنك طلب دقة العرض.

يكون هذا الخيار مفيدًا للغاية عندما يكون جهاز Mac الخاص بك متصلاً بشاشة خارجية.
4. تعطيل تسريع أجهزة GPU
بشكل افتراضي ، تستخدم Microsoft Teams تسريع أجهزة GPU لتشغيل تطبيق خالٍ من الأخطاء. يمكنك تعطيل الخيار ومحاولة مشاركة الشاشة مرة أخرى.
الخطوة 1: افتح تطبيق Teams على جهاز Mac الخاص بك.
الخطوة 2: انقر على قائمة النقاط الثلاث في الأعلى وانتقل إلى الإعدادات.
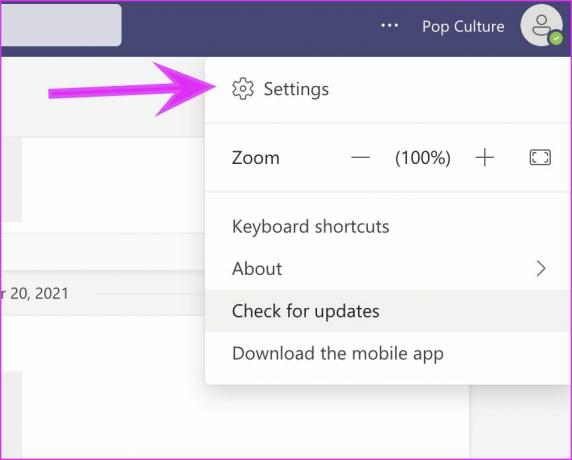
الخطوه 3: من القائمة العامة ، حدد خيار تعطيل تسريع الأجهزة.
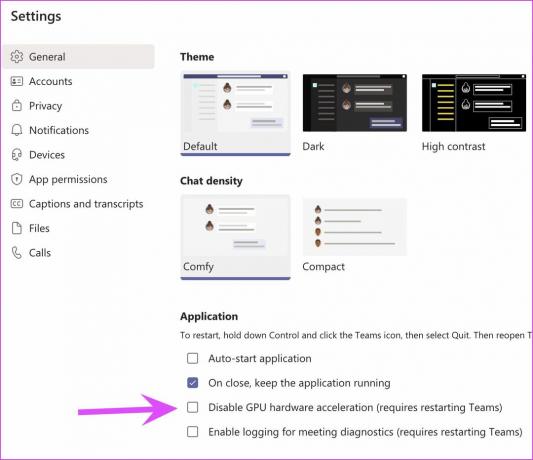
أعد تشغيل التطبيق.
5. قم بتحديث تطبيق Microsoft Teams
تقوم Microsoft بشكل متكرر بإصدار تحديثات جديدة للتطبيق لإضافة ميزات جديدة وضغط الأخطاء. التطبيق غير متوفر في Mac App Store. تحتاج إلى تحديثه يدويًا باستخدام الخطوات أدناه.
الخطوة 1: افتح Microsoft Teams على جهاز Mac الخاص بك.
الخطوة 2: انقر على قائمة النقاط الثلاث في الأعلى.

الخطوه 3: حدد التحقق من وجود تحديثات وقم بتثبيت أحدث إصدار من التطبيق على جهاز Mac الخاص بك.
6. تحقق من حالة Microsoft Teams
من بين جميع مزايا Microsoft Teams ، لا يُعرف البرنامج بالموثوقية على Mac. تواجه Microsoft صعوبة في الحفاظ على Teams قيد التشغيل. في حين أن أوقات التعطل هي معدل ، يجب عليك التحقق مما إذا كان اتصال الشبكة الخاص بك يعمل. إذا لم يكن الأمر كذلك ، يمكنك زيارة كاشف الاسفل وابحث عن Microsoft Teams للتحقق من حالة الخدمة.
7. استخدم Teams على الويب
لا تقتصر تجربة Microsoft Teams على تطبيقات سطح المكتب فقط. يمكنك استخدام إصدار الويب Teams لمعظم ميزاته. إذا واجهت مشاكل في مشاركة الشاشة على تطبيق Mac ، فيمكنك الانتقال إلى Teams على الويب والانضمام إلى مكالمة الفيديو ومشاركة الشاشة.
مشاركة محتوى الشاشة أثناء الاجتماعات
عندما لا تعمل مشاركة الشاشة على Microsoft Teams لنظام التشغيل Mac ، فلا داعي للتبديل إلى المنافسين مثل Zoom أو Google Meet لإنجاز المهمة. لا يزال بإمكانك إصلاح هذه المشكلة في تطبيق Teams والمضي قدمًا. على الرغم من أن التجربة بأكملها قد لا تكون سلسة بالنسبة لك بدون تكامل Office 365 والوظائف الإضافية مثل ملف السبورة.
يمكنك تجربة الحيل أعلاه وتمكين مشاركة الشاشة بسلاسة في Teams for Mac. ما الحيلة التي نجحت في حل المشكلة؟ شارك تجربتك في التعليقات أدناه.
آخر تحديث في 14 مارس 2022
قد تحتوي المقالة أعلاه على روابط تابعة تساعد في دعم Guiding Tech. ومع ذلك ، فإنه لا يؤثر على نزاهة التحرير لدينا. يظل المحتوى غير متحيز وأصيل.

كتب بواسطة
عمل بارث سابقًا في EOTO.tech لتغطية أخبار التكنولوجيا. يعمل حاليًا بشكل مستقل في Guiding Tech يكتب عن مقارنة التطبيقات والبرامج التعليمية ونصائح البرامج والحيل ويتعمق في أنظمة iOS و Android و macOS و Windows.



