أهم 3 طرق لإرفاق الملفات على Gmail لأجهزة iPhone
منوعات / / March 18, 2022
تطبيق Mail على iOS ليس الأفضل مع سهولة الاستخدام والميزات. تفتقر الواجهة إلى حدس كبير وتصنيف رسائل البريد الإلكتروني يمثل تحديًا. لهذا السبب التحول إلى Gmail باعتباره تطبيق البريد الإلكتروني الافتراضي هو خيار جيد. يحتوي تطبيق Gmail على iOS على الكثير من الميزات ولها تنسيق موحد عبر الأنظمة الأساسية. لذلك ، إذا كنت تستخدم Gmail على جهاز الكمبيوتر الخاص بك ، فستكون على دراية بالطريقة التي يعمل بها التطبيق على جهاز iPhone الخاص بك.

عملية إرفاق الملفات إلى بريد إلكتروني ليس مشابهًا في Gmail. إنه ليس بهذه البساطة لأن نظام ملفات iPhone لا يمكن الوصول إليه بشكل كامل ، على عكس Android. فيما يلي أهم 3 طرق يمكنك من خلالها إرفاق الملفات بسهولة على Gmail من جهاز iPhone الخاص بك.
ما هي الملفات التي يمكنك إرفاقها على Gmail لأجهزة iPhone
على جهاز Android أو الكمبيوتر ، يمكنك الوصول إلى مدير الملفات لتصفح أي ملف تريده وإرفاقه برسالة بريد إلكتروني. على iPhone ، هذا غير ممكن. لديك حق الوصول إلى تطبيق الملفات ، ومع ذلك ، يمكنك إرفاق بعض الملفات التي قمت بحفظها في وضع عدم الاتصال على جهاز iPhone الخاص بك.

يعد إرفاق الصور من تطبيق الصور أو مباشرة من الكاميرا أكثر وضوحًا. يمكنك أيضًا إضافة المرفقات التي تلقيتها من رسائل بريد إلكتروني أخرى أو حتى استيراد ملف من Google Drive. دعونا نرى كيف يمكنك القيام بكل ذلك.
1. كيفية إرفاق الصور على Gmail لأجهزة iPhone
أسهل ملف يمكن إرفاقه في Gmail لأجهزة iPhone هو صورة. يمكنك إما إرفاق صورة التقطتها بالفعل أو التقاط صورة مباشرة من الكاميرا داخل تطبيق Gmail. هيريس كيفية القيام بذلك.
الخطوة 1: افتح ال بريد جوجل التطبيق على جهاز iPhone الخاص بك واضغط على خيار Compose.

الخطوة 2: أدخل عنوان البريد الإلكتروني للمستلم وجميع المعلومات المطلوبة في نص البريد الإلكتروني.

الخطوه 3: اضغط على أيقونة إرفاق في الزاوية العلوية اليمنى من الشاشة.

الخطوة الرابعة: سترى الآن نافذة منبثقة من أسفل الشاشة مع خيار الصور. يمكنك الآن التمرير أفقيًا على الصور المصغرة للصور والنقر فوق صورة لإضافتها كمرفق.
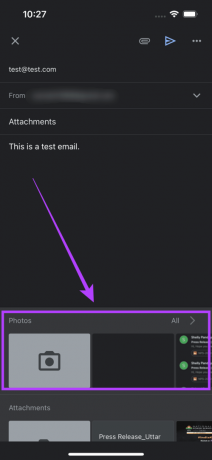
الخطوة الخامسة: إذا كنت تريد إلقاء نظرة أفضل على معرض الصور الخاص بك وتريد إضافة صورة غير معروضة ، فحدد خيار الكل لفتح تطبيق الصور. اختر الصور التي تريد إرفاقها هنا.


الخطوة السادسة: في حالة رغبتك في النقر فوق صورة جديدة لإرفاقها ، انقر فوق رمز الكاميرا في القائمة المنبثقة وسيؤدي ذلك إلى الانتقال إلى عدسة الكاميرا.


الخطوة السابعة: التقط الصورة أو الفيديو المطلوب ثم حدد استخدام الصورة.

لقد نجحت الآن في إضافة صورة كمرفق على Gmail على جهاز iPhone الخاص بك. كرر العملية لإضافة صور متعددة.
2. كيفية إرفاق المستندات على Gmail لأجهزة iPhone
هذا سيناريو أكثر شيوعًا حيث قد ترغب في إرسال مستند موقع إلى شخص ما أو عرض تقديمي للاجتماع. إليك كيف يمكنك القيام بذلك.
الخطوة 1: افتح تطبيق Gmail على جهاز iPhone الخاص بك واضغط على خيار Compose.

الخطوة 2: أدخل عنوان البريد الإلكتروني للمستلم وجميع المعلومات المطلوبة في نص البريد الإلكتروني.

الخطوه 3: اضغط على أيقونة إرفاق في الزاوية العلوية اليمنى من الشاشة.

الخطوة الرابعة: سترى الآن نافذة منبثقة من أسفل الشاشة. اسحب فوقه قليلاً ، وستكشف عن جميع خيارات المرفقات.
الخطوة الخامسة: ضمن قسم المرفقات ، سترى المرفقات التي تلقيتها مؤخرًا. يمكنك تحديد ملف من هذا القسم إذا كنت ترغب في ذلك.

الخطوة السادسة: إذا كنت ترغب في إرفاق مستند مخزن على جهاز iPhone الخاص بك ، فانقر فوق صورة المجلد المصغرة لفتح تطبيق الملفات.
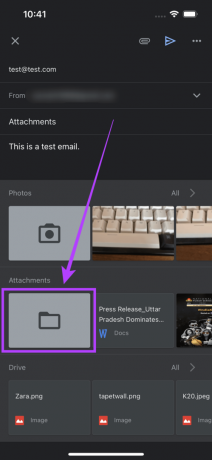
الخطوة السابعة: تصفح إلى الموقع حيث تم تخزين ملفك واضغط عليه لإضافته كمرفق.
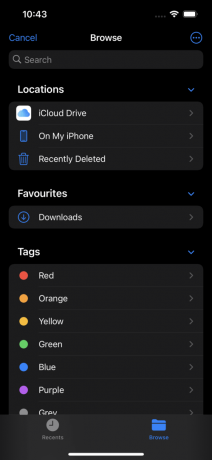
سترى أن iOS يضيف المستند إلى بريدك الإلكتروني كمرفق. كرر العملية لإضافة مستندات متعددة.
3. كيفية إرفاق الملفات من Google Drive على Gmail لأجهزة iPhone
يمكنك أيضًا إرفاق ملفات من حساب Google Drive مباشرةً في تطبيق Gmail على iPhone. إليك كيفية القيام بذلك.
الخطوة 1: افتح تطبيق Gmail على جهاز iPhone الخاص بك واضغط على خيار Compose.

الخطوة 2: أدخل عنوان البريد الإلكتروني للمستلم وجميع المعلومات المطلوبة في نص البريد الإلكتروني.

الخطوه 3: اضغط على أيقونة إرفاق في الزاوية العلوية اليمنى من الشاشة.

الخطوة الرابعة: سترى الآن نافذة منبثقة من أسفل الشاشة. اسحب فوقه قليلاً وستكشف عن جميع خيارات المرفقات.
الخطوة الخامسة: سيتم عرض أحدث ملفاتك في قسم Drive. يمكنك التمرير خلالها لتحديد ملف.

الخطوة السادسة: بدلاً من ذلك ، انقر فوق خيار الكل لفتح تطبيق Drive واختر الملف ذي الصلة لإرفاقه.

كرر العملية لإضافة ملفات متعددة من Google Drive إلى بريدك الإلكتروني.
إرفاق الملفات على iPhone بسهولة
يمكنك الآن إرفاق أي ملف تريده على جهاز iPhone الخاص بك بغض النظر عن التنسيق الموجود به. ما عليك سوى حفظ أي ملف تريده من الإنترنت إلى تطبيق الملفات وإضافته كمرفق. سوف تكون على ما يرام!
آخر تحديث في 14 مارس 2022
قد تحتوي المقالة أعلاه على روابط تابعة تساعد في دعم Guiding Tech. ومع ذلك ، فإنه لا يؤثر على نزاهة التحرير لدينا. يظل المحتوى غير متحيز وأصيل.



