أفضل 8 طرق لإصلاح عدم وجود صوت على Microsoft Edge
منوعات / / March 18, 2022
يميز Microsoft Edge نفسه عن بقية المتصفحات المستندة إلى Chromium مع مجموعة فريدة من الميزات وتجربة تصفح سلسة. ومع ذلك ، فإن Edge لا تخلو من عيوبها. إحدى المشكلات المحددة التي أزعجت الكثير من المستخدمين مؤخرًا هي فشل Edge في تشغيل الأصوات.
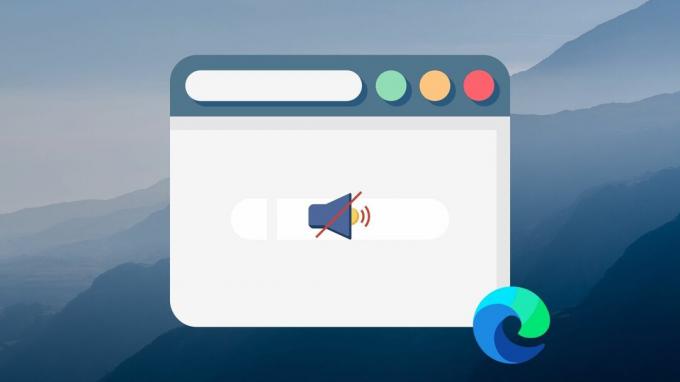
إذا لم يكن Edge يشغل أي صوت أثناء محاولتك تشغيل مقاطع فيديو YouTube أو الاستماع إلى الموسيقى المفضلة لديك ، فأنت في المكان الصحيح. لقد قمنا بتجميع قائمة من نصائح استكشاف الأخطاء وإصلاحها التي من شأنها أن تساعد في إصلاح مشكلة عدم وجود صوت على Microsoft Edge. دعنا نبدأ.
1. تحقق مما إذا تم كتم علامة التبويب
تتيح لك ميزة Edge كتم صوت كل علامة تبويب أو إلغاء كتمها بحيث لا تسمع إلا صوتًا من صفحات معينة. لذلك ، يجب أن تبدأ بالتحقق مما إذا كانت علامة التبويب الخاصة بك مكتومة.
لإلغاء كتم علامة تبويب ، ما عليك سوى النقر بزر الماوس الأيمن فوق علامة التبويب وتحديد علامة التبويب "إلغاء كتم الصوت".

2. تحقق من حجم الجهاز
على الرغم من أنك ربما تكون قد تحققت من حجم صوت جهاز الكمبيوتر الخاص بك بالفعل ، إلا أن Windows يسمح لك أيضًا بالتحكم في مستويات الصوت على أساس كل تطبيق. لذا ، إذا تم ضبط Edge على مستوى صوت منخفض أو تم كتم صوته ، فلن تسمع أي صوت. إليك كيفية التحقق من ذلك وتغييره.
الخطوة 1: انقر بزر الماوس الأيمن على أيقونة مكبر الصوت في شريط المهام وحدد فتح وحدة خلط الصوت.

الخطوة 2: ضمن التطبيقات ، استخدم شريط التمرير بجوار Microsoft Edge لزيادة مستوى الصوت.

3. تبديل أجهزة الإخراج
إذا كانت مستويات الصوت جيدة ، فقد حان الوقت للتحقق من جهاز إخراج الصوت المحدد. إذا قمت بتوصيل عدد كبير جدًا من أجهزة الصوت بجهاز الكمبيوتر ، فقد يخرج الصوت من أحد هذه الأجهزة. لن تلاحظ حقًا ما إذا كانت تشبه سماعات الرأس التي تعمل بتقنية Bluetooth.
الخطوة 1: اضغط على مفتاح Windows + S لفتح Windows Search ، واكتب إعدادات الصوت، واضغط على Enter.

الخطوة 2: ضمن الإخراج ، تأكد من تحديد جهاز الصوت الذي تريد استخدامه. يمكنك التبديل إلى جهاز صوت مختلف لاستبعاد أي مشاكل في الأجهزة.

4. إعادة تعيين أذونات الموقع
إذا كانت مشكلات الصوت في Edge تقتصر على عدد قليل من مواقع الويب المحددة ، فيمكنك محاولة إعادة تعيين الأذونات لتلك المواقع لمعرفة ما إذا كان ذلك يساعدك. إليك الطريقة.
الخطوة 1: افتح موقع الويب الذي تريد إعادة تعيين الأذونات الخاصة به. انقر على رمز القفل على يسار عنوان URL الخاص بالموقع وحدد "أذونات لهذا الموقع".

الخطوة 2: انقر فوق إعادة تعيين الأذونات في الجزء العلوي الأيمن.

تحقق لمعرفة ما إذا كان بإمكان Edge تشغيل الصوت الآن.
5. تعطيل الملحقات
بينما تقدم Edge مجموعة متنوعة من ملحقات لتحسين تجربة التصفح، في بعض الأحيان ، يمكن أن تتسبب هذه الملحقات أيضًا في حدوث مشكلات. على سبيل المثال ، إذا قمت بتثبيت أي ملحقات لحظر المواقع أو تحسين إخراج الصوت ، فقد تظهر مثل هذه المشكلات. قد يكون من الصعب عزل الامتداد الذي يسبب المشكلة. لذلك ، ستحتاج إلى تعطيلها جميعًا ومعرفة ما إذا كان بإمكان Edge تشغيل الأصوات بعد ذلك.
الخطوة 1: افتح Microsoft Edge. استخدم أيقونة القائمة ثلاثية النقاط في الزاوية اليمنى العليا لتحديد الامتدادات.

الخطوة 2: انقر فوق إدارة الامتداد.

الخطوه 3: قم بتبديل المفاتيح الموجودة بجوار الملحقات لإيقاف تشغيلها.

بعد ذلك ، تحقق لمعرفة ما إذا كان الصوت يعمل. إذا كان الأمر كذلك ، فقم بتمكين جميع الامتدادات واحدة تلو الأخرى للعثور على الجاني.
6. تحديث Edge
التحديثات مهمة لأي تطبيق. إذا كنت تستخدم إصدارًا أقدم من المتصفح ، فقد تظهر مثل هذه المشكلات. يمكنك تحديث Edge إلى أحدث إصدار لمعرفة ما إذا كان ذلك سيؤدي إلى حل مشكلات الصوت لديك.
للتحقق من وجود تحديثات في Edge ، انقر فوق رمز علامة القطع ، وانتقل إلى التعليمات والتعليقات ، وحدد حول Microsoft Edge.
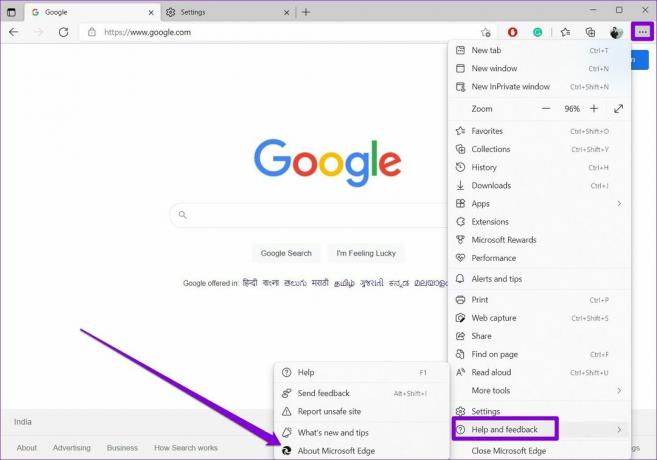
ستبدأ Edge تلقائيًا في تنزيل أي تحديثات.
7. محو بيانات التصفح
في بعض الأحيان ، يمكن أن تطغى بيانات ذاكرة التخزين المؤقت الموجودة على Edge وتتداخل مع وظائفها. يمكنك محاولة مسح بيانات ذاكرة التخزين المؤقت لمعرفة ما إذا كان ذلك سيؤدي إلى تحسين الموقف لاستبعاد ذلك. إليك الطريقة.
الخطوة 1: افتح Edge واستخدم أيقونة القائمة ثلاثية النقاط لفتح الإعدادات.

الخطوة 2: في علامة التبويب الخصوصية والبحث والخدمات ، قم بالتمرير لأسفل وصولاً إلى قسم مسح بيانات التصفح. ثم انقر فوق الزر "اختيار ما تريد مسحه".

الخطوه 3: حدد كل الوقت ضمن النطاق الزمني. ثم حدد المربع الذي يقرأ "الصور والملفات المخزنة مؤقتًا" واضغط على مسح الآن.

8. إعادة تعيين Microsoft Edge
في النهاية ، إذا لم ينجح أي شيء ، فلن يكون أمامك خيار سوى القيام بذلك إعادة تعيين الحافة. سيؤدي القيام بذلك إلى إزالة جميع الملحقات والتكوينات وملفات تعريف الارتباط الخاصة بالموقع وذاكرة التخزين المؤقت.
الخطوة 1: في Microsoft Edge ، اكتب حافة: // إعدادات / إعادة تعيين في شريط العنوان في الجزء العلوي واضغط على Enter.

الخطوة 2: انقر فوق "إعادة تعيين الإعدادات إلى قيمتها الافتراضية" واضغط على "إعادة تعيين" للتأكيد.

يبدو ذلك جيدا
لا توجد مشكلة في الصوت أثناء دفق فيلم أو أثناء مكالمة فيديو يمكن أن تكون مزعجة. نأمل أن تكون الحلول المذكورة أعلاه قد ساعدتك في إصلاح مشكلة عدم وجود صوت في Edge ومنعتك من التبديل إلى بدائل التصفح الأخرى.
آخر تحديث في 14 مارس 2022
قد تحتوي المقالة أعلاه على روابط تابعة تساعد في دعم Guiding Tech. ومع ذلك ، فإنه لا يؤثر على نزاهة التحرير لدينا. يظل المحتوى غير متحيز وأصيل.

كتب بواسطة
Pankil هو مهندس مدني من حيث المهنة بدأ رحلته ككاتب في EOTO.tech. انضم مؤخرًا إلى Guiding Tech ككاتب مستقل لتغطية الإرشادات والشرح وشراء الأدلة والنصائح والحيل لأنظمة Android و iOS و Windows والويب.



