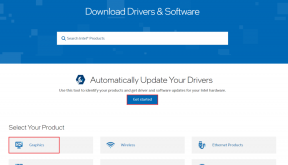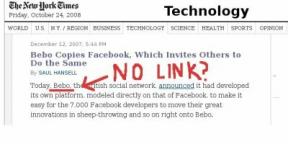أفضل 5 طرق لإصلاح خطأ `` حماية موارد Windows وجدت ملفات تالفة '' على نظام التشغيل Windows 11
منوعات / / March 21, 2022
يمكن أن يكون Windows 11 مزعجًا في بعض الأحيان. سواء كانت التطبيقات هي التي ترفض فتحها أم لا أداة البحث التي تعمل، غالبًا ما تفاجئك الأخطاء العشوائية على Windows. لحسن الحظ ، يمكن أن تكون أدوات استكشاف الأخطاء وإصلاحها مثل System File Checker (أو SFC) Scan مفيدة غالبًا لإصلاح هذه المشكلات. ولكن ماذا يحدث عندما يفشل فحص SFC في إصلاح الملفات التالفة ويظهر "عثرت حماية موارد Windows على ملفات تالفة ولكن لم تتمكن من إصلاح رسالة بعضها؟

إذا كنت تتساءل عن كيفية إصلاح رسالة الخطأ هذه ، فإن هذا الدليل يحتوي على بعض النصائح لتحري الخلل وإصلاحه التي ستساعدك. لذا ، دعونا نتحقق منها.
1. استخدم Check Disk Utility
أحد أبرز أسباب فشل فحص SFC هو عدم إمكانية الوصول إلى بعض ملفات النظام الهامة على جهاز الكمبيوتر الخاص بك. يمكن أن تساعدك الأداة المساعدة Check Disk في فحص محرك الأقراص بحثًا عن أي أخطاء في الملفات وقطاعات تالفة. ومن ثم ، يجب أن تبدأ بذلك.
الخطوة 1: اضغط على مفتاح Windows + E لتشغيل مستكشف الملفات على نظام Windows. انقر بزر الماوس الأيمن على محرك الأقراص الأساسي وحدد خصائص.

الخطوة 2: في نوافذ الخصائص ، قم بالتبديل إلى علامة التبويب أدوات. ثم ، ضمن "تدقيق الأخطاء" ، انقر فوق الزر "فحص".

الخطوه 3: حدد Scan drive لبدء عملية فحص القرص.

اعتمادًا على حجم محرك الأقراص ، قد تستغرق هذه العملية بعض الوقت. بعد تشغيل أداة فحص القرص ، حاول تشغيل فحص SFC لمعرفة ما إذا كان بإمكانه إصلاح هذه الملفات التالفة الآن.
الخطوة 1: انقر بزر الماوس الأيمن على قائمة ابدأ وحدد Windows Terminal (admin).

الخطوة 2: في وحدة التحكم ، اكتب الأمر الوارد أدناه واضغط على Enter.
SFC / SCANNOW

2. قم بتشغيل DISM Scan
إذا فشل فحص SFC في استبدال الملفات التالفة بإصدارها المخزن مؤقتًا ، فيمكنك تشغيل DISM (أو نشر خدمة الصور وإدارتها) بدلاً من ذلك. ستقوم DISM بإجراء فحص شامل لجهاز الكمبيوتر الخاص بك وتنزيل أي ملفات نظام داخلية من خوادم Microsoft إذا لزم الأمر. بالطبع ، يجب أن تكون متصلاً بالإنترنت حتى يعمل هذا.
الخطوة 1: اضغط على مفتاح Windows + X وحدد Windows Terminal (المسؤول).
الخطوة 2: قم بتشغيل الأمر التالي.
DISM / عبر الإنترنت / تنظيف الصورة / RestoreHealth

بعد اكتمال الفحص ، حاول تشغيل فحص SFC مرة أخرى.
3. جرب الوضع الآمن
قد يتداخل أحد التطبيقات أو الخدمات التي تعمل في الخلفية مع فحص SFC ويؤدي إلى مثل هذه الإخفاقات. يمكنك محاولة التمهيد Windows في الوضع الآمن ثم قم بتشغيل SFC Scan لاستبعاد ذلك. إليك الطريقة.
الخطوة 1: افتح قائمة ابدأ وانقر على أيقونة الطاقة في الأسفل. ثم ، اضغط مع الاستمرار على مفتاح Shift وحدد إعادة التشغيل.

الخطوة 2: بعد إعادة تشغيل جهاز الكمبيوتر ، سيطلب منك تحديد خيار. انقر فوق استكشاف الأخطاء وإصلاحها للمتابعة.

الخطوه 3: ثم انتقل إلى خيارات متقدمة.

الخطوة الرابعة: في شاشة Advanced Options (خيارات متقدمة) ، حدد Startup Settings (إعدادات بدء التشغيل).

الخطوة الخامسة: بعد ذلك ، انقر فوق زر إعادة التشغيل لزيارة قائمة إعدادات بدء التشغيل.

الخطوة السادسة: أخيرًا ، اضغط على F4 على لوحة المفاتيح لإعادة تشغيل الكمبيوتر في الوضع الآمن.

بمجرد أن تكون في الوضع الآمن ، حاول تشغيل فحص SFC لمعرفة ما إذا كان بإمكانه إصلاح هذه الملفات التالفة الآن.
4. قم بإلغاء تثبيت تحديثات Windows
بعض الأحيان، تحديثات الويندوز يمكن أن تسوء. إذا كنت ترى "عثرت حماية موارد Windows على ملفات تالفة" فقط بعد تثبيت تحديث Windows ، فيمكنك محاولة إلغاء تثبيت هذا التحديث المحدد لمعرفة ما إذا كان ذلك يساعدك.
الخطوة 1: اضغط على مفتاح Windows + I لتشغيل تطبيق الإعدادات. انتقل إلى علامة تبويب Windows Update وانقر فوق محفوظات التحديث.

الخطوة 2: قم بالتمرير لأسفل إلى الإعدادات ذات الصلة وانقر فوق خيار إلغاء تثبيت التحديثات.

الخطوه 3: حدد التحديث الذي تم تثبيته مؤخرًا وانقر فوق إلغاء التثبيت.

5. استخدم استعادة النظام
استعادة النظام هي أداة مفيدة على Windows تأخذ نسخة احتياطية للنظام بأكمله بشكل دوري أو مباشرة قبل اكتشاف أي تغييرات كبيرة. لذلك ، إذا لم ينجح أي شيء ، فيمكنك استخدام استعادة النظام للتراجع عن التغييرات التي تم إجراؤها على جهاز الكمبيوتر الخاص بك مؤخرًا والانتقال إلى نقطة كان يعمل فيها بشكل جيد. تابع القراءة لمعرفة كيفية القيام بذلك.
الخطوة 1: اضغط على مفتاح Windows + S لفتح Window Search ، واكتب إنشاء نقطة استعادة، واضغط على Enter.

الخطوة 2: قم بالتبديل إلى علامة التبويب System Protection (حماية النظام). ثم ، انقر فوق الزر "استعادة النظام".

الخطوه 3: اذهب مع نقطة الاستعادة الموصى بها أو اختر واحدة بنفسك مع الخيار الثاني. ثم اضغط على التالي.

من هناك ، اتبع التعليمات التي تظهر على الشاشة لبدء العملية.
قل لا للفساد
نأمل أن يكون أحد الحلول المذكورة أعلاه قد ساعدك في إصلاح تلك الملفات التالفة على نظام التشغيل Windows 11 ، وعادت الأمور إلى طبيعتها. ولكن إذا كنت لا تزال تواجه نفس الخطأ ، فقد يتعين عليك التفكير إعادة ضبط الويندوز كملاذ أخير.
آخر تحديث في 14 مارس 2022
قد تحتوي المقالة أعلاه على روابط تابعة تساعد في دعم Guiding Tech. ومع ذلك ، فإنه لا يؤثر على نزاهة التحرير لدينا. يظل المحتوى غير متحيز وأصيل.

كتب بواسطة
Pankil هو مهندس مدني من حيث المهنة بدأ رحلته ككاتب في EOTO.tech. انضم مؤخرًا إلى Guiding Tech ككاتب مستقل لتغطية الإرشادات والشرح وشراء الأدلة والنصائح والحيل لأنظمة Android و iOS و Windows والويب.