أفضل 9 طرق لإصلاح عدم عمل ماوس Bluetooth مع نظام التشغيل Windows 11
منوعات / / March 21, 2022
هل تواجه مشكلات مع ماوس Bluetooth في نظام التشغيل Windows 11؟ يمكن أن يتسبب ماوس Bluetooth البطيء في الشعور بعدم الراحة عند ممارسة الألعاب أو القيام بالأشياء. قبل أن تمضي قدما و اطلب واحدة جديدة من أمازون، انتقل إلى الحيل أدناه وقم بإصلاح ماوس Bluetooth الذي لا يعمل في نظام التشغيل Windows 11.

1. قم بتشغيل Bluetooth على كلا الجهازين
دعنا نتعرف على الأساسيات أولاً. يأتي ماوس Bluetooth مزودًا بمفتاح مادي لتشغيل الجهاز أو إيقاف تشغيله. تأكد من تمكينه لاتصال Bluetooth.
أثناء تواجدك فيه ، قم بتمكينه Bluetooth على Windows 11 كذلك. حدد رمز مكبر صوت صغير على شريط المهام وقم بتمكين تبديل Bluetooth.
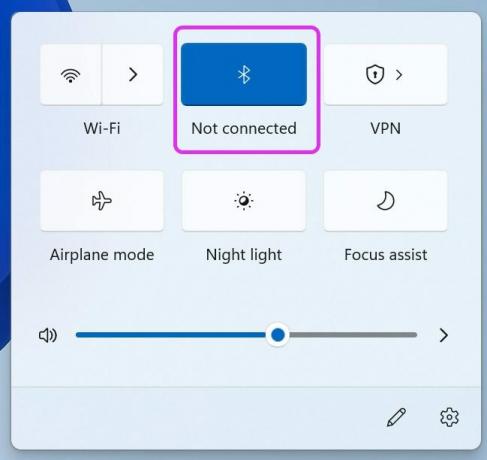
2. تحقق من بطارية ماوس بلوتوث
تأتي بعض طرازات ماوس Bluetooth مزودة ببطارية لإبقائها تعمل بسلاسة. تحتاج إلى استبدال البطارية بعد مرور بعض الوقت. قم بإزالة البطارية بأخرى جديدة وحاول إنشاء اتصال بالكمبيوتر.

3. قم بإجراء إعادة تعيين الشبكة على نظام التشغيل Windows 11
إذا كنت تواجه مشكلات متكررة في الشبكة على نظام التشغيل Windows 11 ، فيمكنك تمكين وضع الطائرة مؤقتًا وتعطيله بعد مرور بعض الوقت.
انقر فوق رمز مكبر الصوت في شريط المهام وقم بتمكين وضع الطائرة. بعد بضع دقائق ، قم بتعطيله وقم بتوصيل ماوس Bluetooth مرة أخرى.
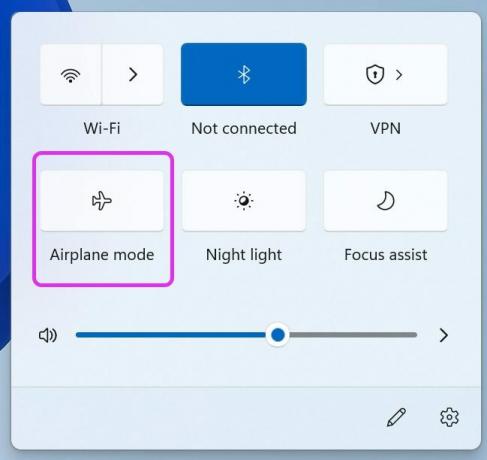
4. Readd Bluetooth Mouse في قائمة إعدادات Windows 11
عندما نواجه مشكلات Bluetooth مع جهاز معين ، فإن هذه الحيلة لها عجائب بالنسبة لنا. تحتاج إلى إزالة ماوس Bluetooth المحفوظ من إعدادات Windows 11 وإضافته مرة أخرى. اتبع الخطوات التالية.
الخطوة 1: افتح قائمة إعدادات Windows (استخدم مفاتيح Windows + I).
الخطوة 2: انتقل إلى قائمة Bluetooth والأجهزة.
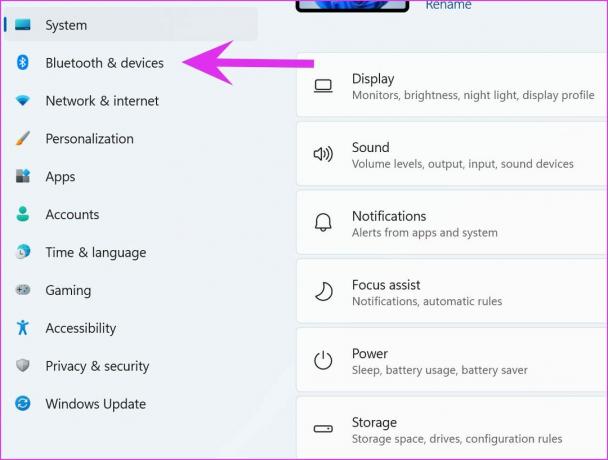
الخطوه 3: حدد عرض المزيد من الأجهزة ، ومن قائمة الأجهزة الأخرى ، ابحث عن ماوس Bluetooth المحفوظ.
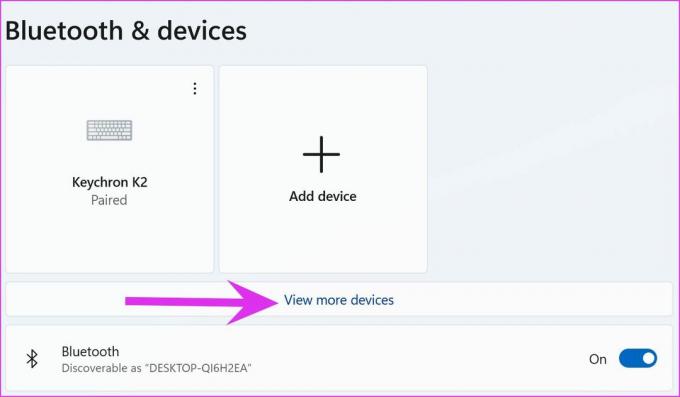
الخطوة الرابعة: انقر فوق القائمة ثلاثية النقاط بجانبها وحدد إزالة الجهاز.
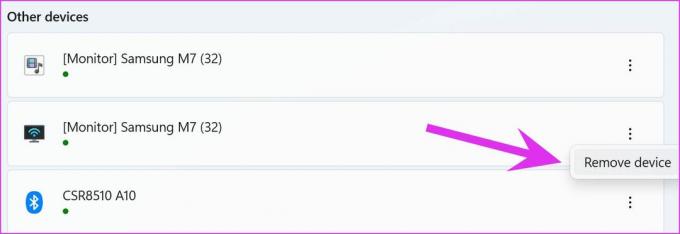
ارجع إلى قائمة Bluetooth والجهاز وحدد إضافة جهاز لتوصيل ماوس Bluetooth مرة أخرى.
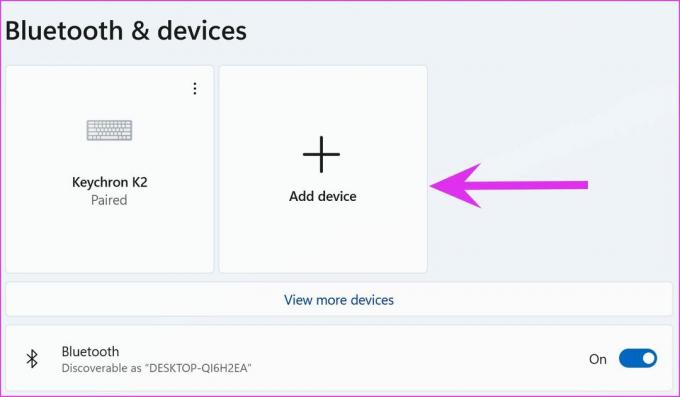
5. قم بتشغيل مستكشف أخطاء Bluetooth ومصلحها
إذا كان اتصال Bluetooth يعمل في نظام التشغيل Windows 11 ، فأنت بحاجة إلى تشغيل مستكشف أخطاء Bluetooth ومصلحها وإصلاح المشكلة.
الخطوة 1: قم بتشغيل قائمة إعدادات Windows وانتقل إلى قائمة النظام.
الخطوة 2: حدد استكشاف الأخطاء وإصلاحها وانتقل إلى مستكشفات الأخطاء ومصلحاتها الأخرى.
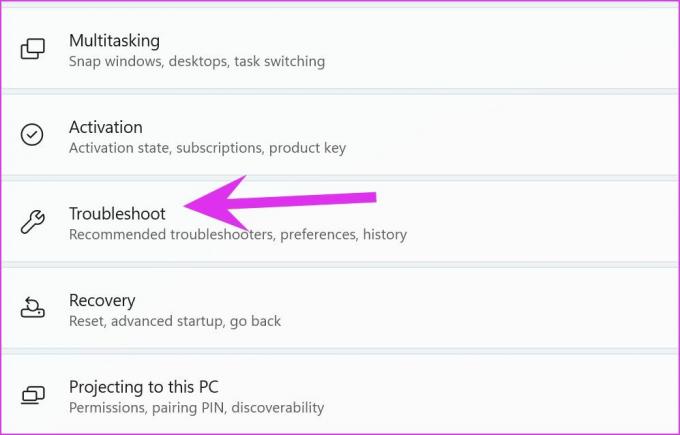
الخطوه 3: قم بتشغيل مستكشف أخطاء Bluetooth ومصلحها من القائمة التالية.
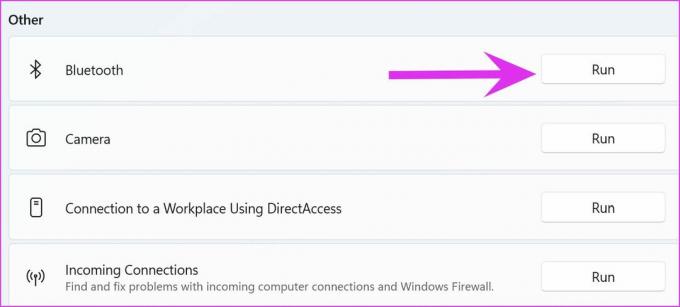
اسمح لـ Windows بتشغيل مستكشف الأخطاء ومصلحها وإصلاح المشكلة نيابةً عنك.
6. أعد تشغيل خدمة دعم Bluetooth
إذا لم تنجح الحيلة أعلاه معك ، فستحتاج إلى إعادة تشغيل خدمات Bluetooth على الكمبيوتر يدويًا.
الخطوة 1: افتح قائمة ابدأ وابحث عن الخدمات.
الخطوة 2: اضغط على Enter وافتح قائمة الخدمات.
الخطوه 3: ابحث عن خدمة دعم Bluetooth من القائمة وانقر عليها نقرًا مزدوجًا.

الخطوة الرابعة: من قائمة الخصائص ، حدد إيقاف ، وبعد دقيقة ، حدد ابدأ لإعادة تشغيل الخدمة.
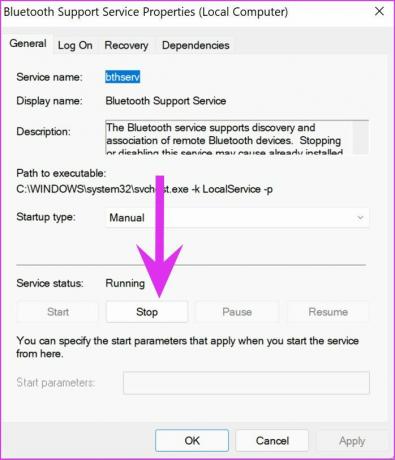
7. قم بتوصيل محول بلوتوث في منفذ USB مختلف
هل تستخدم محول Bluetooth على جهاز الكمبيوتر الذي يعمل بنظام Windows؟ تحتاج إلى إزالة محول Bluetooth من جهاز الكمبيوتر الخاص بك وتوصيله مرة أخرى. أثناء تواجدك فيه ، يمكنك تجربة منافذ USB مختلفة لتمكين وظيفة Bluetooth.
إذا كنت تستخدم محول Bluetooth مع إصدار Bluetooth 4.0 قديم ، فقد تواجه مشكلات متكررة في انقطاع الاتصال. تحتاج شراء محول بلوتوث جديد مع v5.0 +.
8. أعد تثبيت برامج تشغيل Bluetooth
هل اتصال Bluetooth يعمل بالشكل المتوقع للأجهزة الأخرى باستثناء الماوس؟ تحتاج إلى إعادة تثبيت برامج تشغيل Bluetooth وجرب حظك مرة أخرى. انتقل من خلال الخطوات أدناه.
الخطوة 1: اضغط على مفتاح Windows وابحث عن إدارة الأجهزة.
الخطوة 2: قم بتوسيع قائمة Bluetooth وابحث عن الماوس المحفوظ من القائمة.
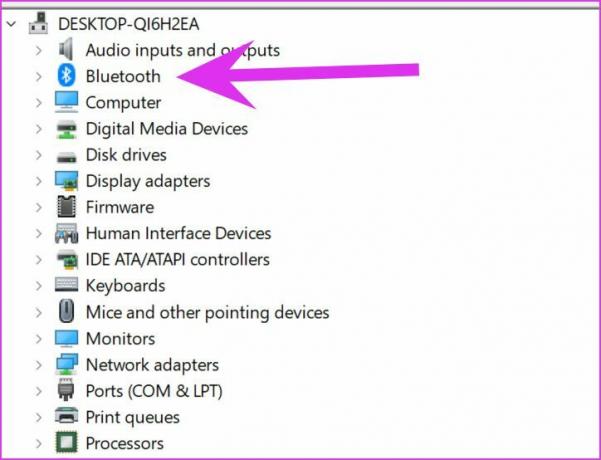
الخطوه 3: انقر بزر الماوس الأيمن فوقه وحدد إلغاء تثبيت الجهاز من قائمة السياق.
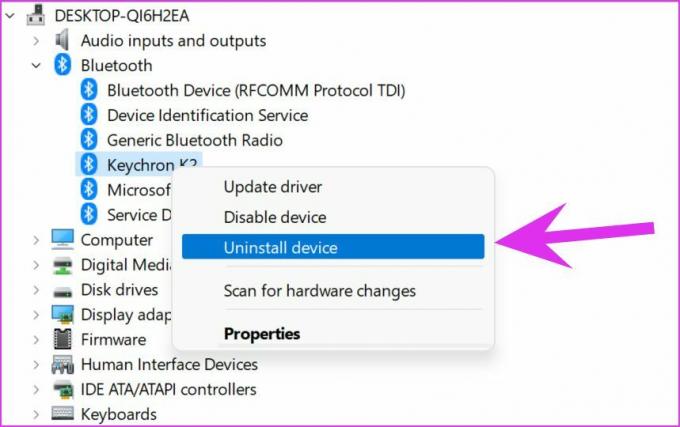
أعد تشغيل الكمبيوتر وقم بتثبيت برامج التشغيل المطلوبة أثناء عملية إعادة التشغيل.
9. قم بتحديث Windows 11
يمكن أن يؤدي استخدام إصدار قديم من Windows 11 على جهاز الكمبيوتر الخاص بك إلى حدوث مشكلات في Bluetooth. توجه إلى قائمة إعدادات Windows وحدد Windows Update.
قم بتنزيل أحدث إصدار متوفر وأعد تشغيل الكمبيوتر لتثبيته.
قم بتوصيل ماوس Bluetooth بنظام التشغيل Windows 11
إذا لم تنجح أي من الحيل ، فنحن نوصي بالاستثمار في أ فأرة سلكية. إنه إعداد للتوصيل والتشغيل لإنجاز المهمة دون أي مشاكل. أثناء الترقية إلى Windows 11 يأتي مع أشياء جيدة مثل قائمة ابدأ الجديدة والتطبيقات المعاد تصميمها والمزيد ، فإنه يجلب أيضًا الإزعاج. عندما لا يعمل ماوس Bluetooth في نظام التشغيل Windows 11 ، فقد يؤدي ذلك إلى تعطيل سير العمل. أخبرنا عن إحدى الحيل المذكورة أعلاه التي نجحت في حل المشكلة.
آخر تحديث في 14 مارس 2022
قد تحتوي المقالة أعلاه على روابط تابعة تساعد في دعم Guiding Tech. ومع ذلك ، فإنه لا يؤثر على نزاهة التحرير لدينا. يبقى المحتوى غير متحيز وأصيل.

كتب بواسطة
عمل بارث سابقًا في EOTO.tech لتغطية أخبار التكنولوجيا. يعمل حاليًا بشكل مستقل في Guiding Tech يكتب عن مقارنة التطبيقات والبرامج التعليمية ونصائح البرامج والحيل ويتعمق في أنظمة iOS و Android و macOS و Windows.



