توقف برنامج تشغيل العرض عن الاستجابة واستعاد الخطأ [محلول]
منوعات / / November 28, 2021
عند استخدام تطبيق أو ممارسة الألعاب ، وفجأة يتجمد أو يتعطل أو يخرج متبوعًا بإيقاف تشغيل شاشة جهاز الكمبيوتر الخاص بك ثم إعادة تشغيله مرة أخرى. وفجأة ترى رسالة خطأ منبثقة تقول "توقف برنامج تشغيل العرض عن الاستجابة وتعافى" أو "توقف برنامج تشغيل العرض nvlddmkm عن الاستجابة وتعافى بنجاح" مع معلومات السائق بتنسيق تفاصيل. يتم عرض الخطأ عندما تحدد ميزة Timeout Detection and Recovery (TDR) في Windows أن معالجة الرسومات لم تستجب الوحدة (GPU) خلال الإطار الزمني المسموح به وأعادت تشغيل برنامج تشغيل شاشة العرض في Windows لتجنب الامتلاء اعادة البدء.
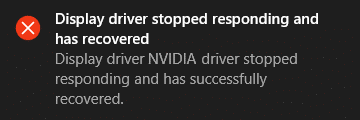
السبب الرئيسي في توقف برنامج تشغيل العرض عن الاستجابة واستعاد الخطأ:
- برنامج تشغيل عرض قديم أو تالف أو غير متوافق
- بطاقة الجرافيك الخاطئة
- وحدة معالجة الرسومات المحمومة (GPU)
- المهلة المحددة لـ TDR هي أقل حتى تستجيب وحدة معالجة الرسومات (GPU)
- تسبب الكثير من البرامج قيد التشغيل في حدوث التعارض
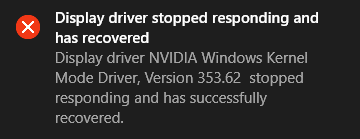
هذه هي جميع الأسباب المحتملة التي يمكن أن تؤدي إلى ظهور خطأ "توقف برنامج تشغيل العرض عن الاستجابة وتعافى". إذا بدأت في رؤية هذا الخطأ بشكل متكرر في نظامك ، فهذه مشكلة واحتياجات خطيرة تحرّي الخلل وإصلاحه ، ولكن إذا رأيت هذا الخطأ مرة واحدة في السنة ، فهذه ليست مشكلة ، ويمكنك الاستمرار في استخدامه جهاز الكمبيوتر الخاص بك بشكل طبيعي. لذلك دون إضاعة أي وقت ، دعنا نرى كيفية إصلاح هذا الخطأ فعليًا من خلال خطوات تحري الخلل وإصلاحه المدرجة أدناه.
محتويات
- توقف برنامج تشغيل العرض عن الاستجابة واستعاد الخطأ [محلول]
- الطريقة الأولى: إلغاء تثبيت برنامج تشغيل بطاقة الرسوميات
- الطريقة 2: تحديث برامج تشغيل بطاقة الرسوميات
- الطريقة الثالثة: ضبط التأثيرات المرئية للحصول على أداء أفضل
- الطريقة الرابعة: زيادة وقت معالجة GPU (إصلاح التسجيل)
- الطريقة الخامسة: تحديث DirectX إلى أحدث إصدار
- الطريقة 6: تأكد من عدم ارتفاع درجة حرارة وحدة المعالجة المركزية ووحدة معالجة الرسومات
- الطريقة السابعة: ضبط الأجهزة على الإعدادات الافتراضية
- الطريقة 8: خلل في الأجهزة
توقف برنامج تشغيل العرض عن الاستجابة واستعاد الخطأ [محلول]
تاكد من إنشاء نقطة استعادة فقط في حالة حدوث خطأ ما.
الطريقة الأولى: إلغاء تثبيت برنامج تشغيل بطاقة الرسوميات
1. انقر بزر الماوس الأيمن على بطاقة الرسومات NVIDIA الخاصة بك ضمن مدير الجهاز وحدد الغاء التثبيت.
![انقر بزر الماوس الأيمن على بطاقة الرسومات NVIDIA وحدد إلغاء التثبيت | توقف برنامج تشغيل العرض عن الاستجابة واستعاد الخطأ [محلول]](/f/87569d62d14871fa1b2e731a459c050f.png)
2. إذا طُلب منك التأكيد ، فحدد نعم.
3. اضغط على مفتاح Windows + X ثم حدد لوحة التحكم.

4. من لوحة التحكم ، انقر فوق الغاء تنصيب برنامج.

5. التالي، قم بإلغاء تثبيت كل ما يتعلق بـ Nvidia.

6. أعد تشغيل النظام الخاص بك لحفظ التغييرات و مرة أخرى تحميل برنامج الإعداد من موقع الشركة المصنعة.
5. بمجرد التأكد من إزالة كل شيء ، حاول تثبيت برامج التشغيل مرة أخرى. يجب أن يعمل الإعداد دون أي مشاكل.
الطريقة 2: تحديث برامج تشغيل بطاقة الرسوميات
1. اضغط على مفتاح Windows + R ثم اكتب devmgmt.msc واضغط على Enter لفتح Device Manager.
![مدير الجهاز devmgmt.msc | توقف برنامج تشغيل العرض عن الاستجابة واستعاد الخطأ [محلول]](/f/1f97131b8a33f971de8534d35db5ed7f.png)
2. بعد ذلك ، قم بتوسيع محولات أجهزة العرض وانقر بزر الماوس الأيمن على بطاقة Nvidia الرسومية الخاصة بك وحدد ممكن.

3. بمجرد القيام بذلك مرة أخرى ، انقر بزر الماوس الأيمن على بطاقة الرسوم الخاصة بك وحدد "تحديث برنامج التشغيل.”

4. يختار "ابحث تلقائيًا عن برنامج التشغيل المحدث"والسماح لها بإنهاء العملية.
![حدد البحث تلقائيًا عن برنامج التشغيل المحدث | توقف برنامج تشغيل العرض عن الاستجابة واستعاد الخطأ [محلول]](/f/63bdb601668d397a07fcb26ce58db99b.png)
5. إذا كان من الممكن أن تؤدي الخطوة أعلاه إلى حل مشكلتك ، فهذا جيد جدًا ، إن لم يكن كذلك ، فتابع.
6. حدد مرة أخرى "تحديث برنامج التشغيل"ولكن هذه المرة على الشاشة التالية حدد"تصفح جهاز الكمبيوتر الخاص بي للحصول على برنامج التشغيل.”

7. حاليا. تحديد “اسمح لي بالاختيار من قائمة برامج تشغيل الأجهزة على جهاز الكمبيوتر الخاص بي.”

8. أخيرًا ، حدد برنامج التشغيل المتوافق من ملف بطاقة الجرافيك Nvidia قائمة وانقر فوق التالي.
9. دع العملية المذكورة أعلاه تنتهي وأعد تشغيل الكمبيوتر لحفظ التغييرات. بعد تحديث بطاقة الرسوميات ، قد تتمكن من ذلك إصلاح برنامج تشغيل العرض توقف عن الاستجابة واستعاد الخطأ.
الطريقة الثالثة: ضبط التأثيرات المرئية للحصول على أداء أفضل
العديد من البرامج أو نوافذ المتصفح أو الألعاب المفتوحة في نفس الوقت يمكن أن تستهلك الكثير من الذاكرة وبالتالي تسبب الخطأ أعلاه. لإصلاح هذه المشكلة ، حاول إغلاق العديد من البرامج والنوافذ غير المستخدمة.
يمكن أن تساعد زيادة أداء نظامك عن طريق تعطيل التأثيرات المرئية أيضًا في حل توقف برنامج تشغيل العرض عن الاستجابة واستعاد الخطأ:
1. انقر بزر الماوس الأيمن فوق هذا الكمبيوتر الشخصي أو جهاز الكمبيوتر وحدد الخصائص.
![انقر بزر الماوس الأيمن فوق هذا الكمبيوتر الشخصي أو جهاز الكمبيوتر وحدد خصائص | توقف برنامج تشغيل العرض عن الاستجابة واستعاد الخطأ [محلول]](/f/26ac182d8caf7d58e56a1a3f355da5cd.jpg)
2. ثم اضغط إعدادات النظام المتقدمة من القائمة اليمنى.

ملحوظة: يمكنك أيضًا فتح إعدادات النظام المتقدمة مباشرة بالضغط على Windows Key + R ثم الكتابة sysdm.cpl واضغط على Enter.
3. التبديل إلى علامة التبويب "خيارات متقدمة" إذا لم يكن هناك بالفعل وانقر فوق الإعدادات الموجودة أسفل أداء.

4. الآن حدد مربع الاختيار الذي يقول "ضبط للحصول على أفضل أداء.”
![حدد ضبط للحصول على أفضل أداء ضمن خيارات الأداء | توقف برنامج تشغيل العرض عن الاستجابة واستعاد الخطأ [محلول]](/f/850722a452bf5379675383b41b120445.png)
5. انقر فوق تطبيق ، متبوعًا بـ نعم.
6. أعد تشغيل الكمبيوتر لحفظ التغييرات.
الطريقة الرابعة: زيادة وقت معالجة GPU (إصلاح التسجيل)
1. اضغط على مفتاح Windows + R ثم اكتب رجديت واضغط على Enter لفتح محرر التسجيل.

2. انتقل إلى مفتاح التسجيل التالي:
HKEY_LOCAL_MACHINE \ SYSTEM \ CurrentControlSet \ Control \ GraphicsDrivers
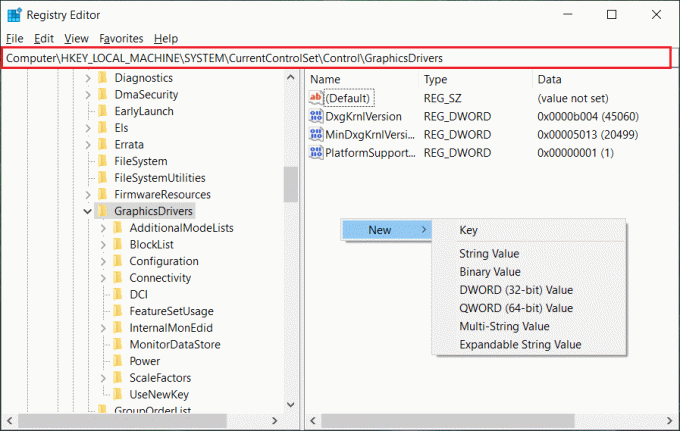
3. تأكد من أنك قمت بتمييز GrphicsDivers من جزء النافذة اليسرى ثم انقر بزر الماوس الأيمن في منطقة فارغة في الجزء الأيمن من النافذة. انقر جديد ثم حدد قيمة التسجيل التالية الخاصة بإصدارك من Windows (32 بت أو 64 بت):
لنظام التشغيل Windows 32 بت:
أ. يختار قيمة DWORD (32 بت) واكتب TdrDelay مثل الاسم.
ب. انقر نقرًا مزدوجًا فوق TdrDelay وأدخل 8 في حقل بيانات القيمة وانقر فوق موافق.
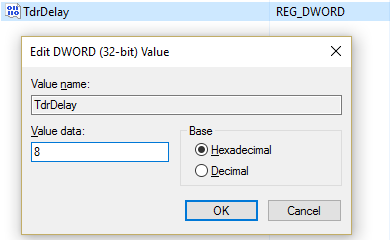
بالنسبة لنظام التشغيل Windows 64 بت:
أ. يختار قيمة QWORD (64 بت) واكتب TdrDelay مثل الاسم.
![حدد قيمة QWORD (64 بت) واكتب TdrDelay كاسم | توقف برنامج تشغيل العرض عن الاستجابة واستعاد الخطأ [محلول]](/f/a64b09fe4728001e6164bda14f5cba06.jpg)
ب. انقر نقرًا مزدوجًا فوق TdrDelay و أدخل 8 في حقل بيانات القيمة وانقر فوق موافق.

4. أغلق محرر التسجيل وأعد تشغيل الكمبيوتر لحفظ التغييرات.
الطريقة الخامسة: تحديث DirectX إلى أحدث إصدار
لإصلاح توقف برنامج تشغيل جهاز العرض عن الاستجابة واستعاد الخطأ ، يجب عليك دائمًا تحديث DirectX. أفضل طريقة للتأكد من تثبيت أحدث إصدار هو التنزيل مثبت ويب DirectX Runtime من موقع Microsoft الرسمي.
الطريقة 6: تأكد من عدم ارتفاع درجة حرارة وحدة المعالجة المركزية ووحدة معالجة الرسومات
تأكد من أن درجة حرارة وحدة المعالجة المركزية ووحدة معالجة الرسومات لا تتجاوز درجة حرارة التشغيل القصوى. تأكد من استخدام المبدد الحراري أو المروحة مع المعالج. قد يتسبب الغبار الزائد في بعض الأحيان في حدوث مشكلات ارتفاع درجة الحرارة ، لذلك يُنصح بتنظيف فتحات التهوية وبطاقة الرسوميات لإصلاح هذه المشكلة.

الطريقة السابعة: ضبط الأجهزة على الإعدادات الافتراضية
يمكن أن يتسبب معالج فيركلوكيد (وحدة المعالجة المركزية) أو بطاقة الرسومات أيضًا في حدوث خطأ "توقف برنامج تشغيل العرض عن الاستجابة وتعافى" ولحل هذه المشكلة ، تأكد من ضبط الجهاز على الإعدادات الافتراضية. سيضمن ذلك عدم رفع تردد التشغيل على النظام وأن الجهاز يمكن أن يعمل بشكل طبيعي.
الطريقة 8: خلل في الأجهزة
إذا كنت لا تزال غير قادر على إصلاح الخطأ أعلاه ، فقد يكون السبب في ذلك هو أن بطاقة الرسومات معيبة أو تالفة. لاختبار أجهزتك ، اصطحبها إلى ورشة إصلاح محلية واتركها تختبر وحدة معالجة الرسومات الخاصة بك. إذا كان معيبًا أو تالفًا ، استبدله بأخرى جديدة وستتمكن من إصلاح المشكلة مرة واحدة وإلى الأبد.

موصى به:
- خيار إصلاح السمة المخفية غير نشط
- كيفية إصلاح الطابعة الافتراضية تحافظ على المشكلة المتغيرة
- إصلاح كاميرا الويب لا تعمل في نظام التشغيل Windows 10
- إصلاح خدمة Windows Time لا تبدأ تلقائيًا
هذا كل ما لديك بنجاح إصلاح برنامج تشغيل العرض توقف عن الاستجابة واستعاد الخطأ [محلول] ولكن إذا كان لا يزال لديك أي أسئلة بخصوص هذه المشاركة ، فلا تتردد في طرحها في قسم التعليقات.
![توقف برنامج تشغيل العرض عن الاستجابة واستعاد الخطأ [محلول]](/uploads/acceptor/source/69/a2e9bb1969514e868d156e4f6e558a8d__1_.png)


