كيفية تسجيل اجتماع Zoom بدون إذن في Windows 10
منوعات / / March 24, 2022
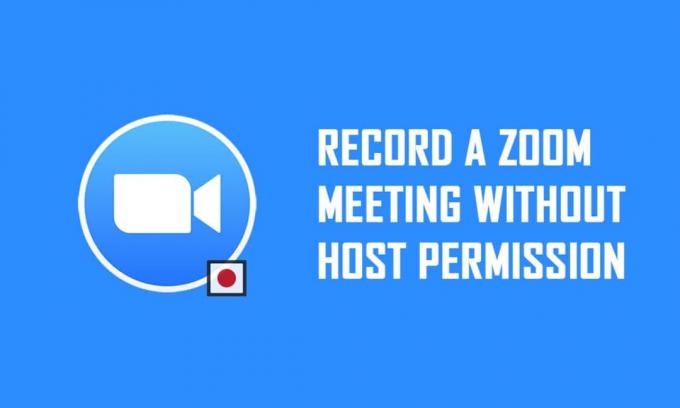
هل أنت مشارك في اجتماع Zoom ولم يتم منح إذن لتسجيل الاجتماع؟ إذا كنت المضيف أو سمح لك المضيف بتسجيل اجتماعات Zoom ، فيجب أن تعلم أنه يمكنك تسجيل مكالمة Zoom بالكامل باستخدام التطبيق نفسه. ومع ذلك ، إذا لم يتم منحك الإذن ، فلا يمكنك استخدام خيار التسجيل لتسجيل المكالمة. إذا كنت ترغب في تسجيل اجتماع Zoom بدون إذن ، فاقرأ المقال حتى النهاية لمعرفة الحل. بالإضافة إلى ذلك ، يناقش المقال كيفية تسجيل اجتماع Zoom بدون إذن على Android.

محتويات
- كيفية تسجيل اجتماع Zoom بدون إذن في نظامي التشغيل Windows 10 و Android
- الطريقة الأولى: استخدم Xbox Game Bar على جهاز كمبيوتر يعمل بنظام Windows 10
- الطريقة 2: استخدم موقع Apowersoft Screen Recorder على جهاز الكمبيوتر
- الطريقة الثالثة: استخدم تطبيق ScreenRec على جهاز الكمبيوتر
- الطريقة الرابعة: تسجيل اجتماع Zoom على Android
كيفية تسجيل اجتماع Zoom بدون إذن في نظامي التشغيل Windows 10 و Android
ملحوظة: الطرق الموضحة هنا منسوبة إلى Windows 10 PC وهي عرضة للتغيير لأي نظام تشغيل آخر. تحتاج إلى تثبيت تطبيق Zoom على جهاز الكمبيوتر الخاص بك.
الطريقة الأولى: استخدم Xbox Game Bar على جهاز كمبيوتر يعمل بنظام Windows 10
يحتوي Windows 10 والإصدارات الأعلى الأخرى على شريط ألعاب Xbox المدمج الذي يسمح للمستخدم بتسجيل شاشة أي تطبيق ألعاب. يتيح لك ذلك تسجيل اجتماع Zoom دون إذن على جهاز الكمبيوتر الخاص بك. تحتاج إلى فتح تطبيق Zoom لتمكين تسجيل الشاشة باستخدام الأوامر.
1. صحافة نظام التشغيل Windows + Gمفاتيح في وقت واحد لفتح Xbox Game Bar على جهاز الكمبيوتر الخاص بك.

2. بعد أن تنبثق شاشة التسجيل ، انقر فوق سجل زر في إظهار كل اللقطات شريط أعلى الجانب الأيسر من الشاشة.
ملاحظة 1: بدلاً من ذلك ، يمكنك بدء تسجيل الشاشة بالضغط على مفاتيح Windows + Alt + R..
ملاحظة 2: سيتوقف تسجيلك إذا قمت بتكبير النافذة أو تصغيرها.
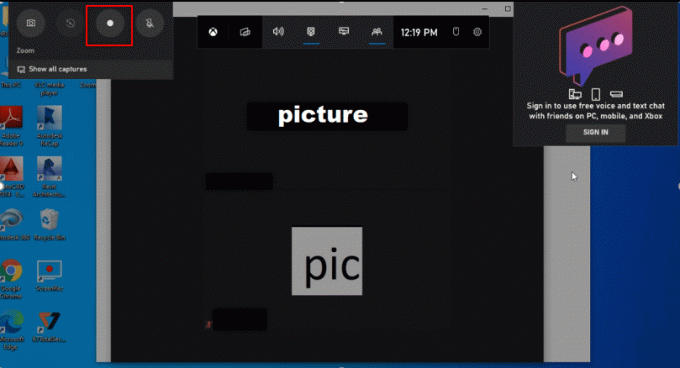
3. اضغط على قف زر في الشريط لإيقاف التسجيل.
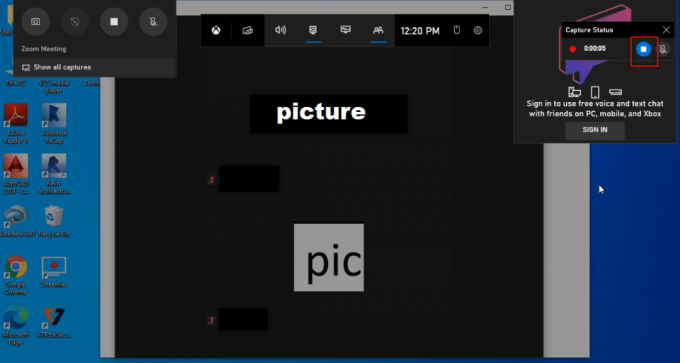
4. انتقل إلى يلتقط مجلد على أشرطة فيديو مجلد على جهاز الكمبيوتر الخاص بك للعثور على الفيديو المسجل.
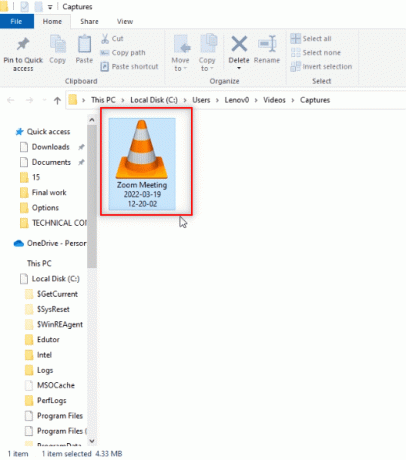
اقرأ أيضا:كيف تأخذ لقطة شاشة لقاء التكبير
الطريقة 2: استخدم موقع Apowersoft Screen Recorder على جهاز الكمبيوتر
إذا كنت ترغب في تسجيل اجتماع Zoom دون إذن باستخدام موقع ويب مجاني ، فيمكنك استخدام موقع الويب المذكور في هذه الطريقة. لا تحتاج إلى تثبيت التطبيق على جهاز الكمبيوتر الخاص بك لاستخدامه في تسجيل اجتماع Zoom الخاص بك. الشرط الوحيد لاستخدام موقع الويب هو تثبيت مشغل على موقع الويب على جهاز الكمبيوتر الخاص بك. اتبع الخطوات أدناه.
1. اكتب كروم في قائمة البحث وافتحها.
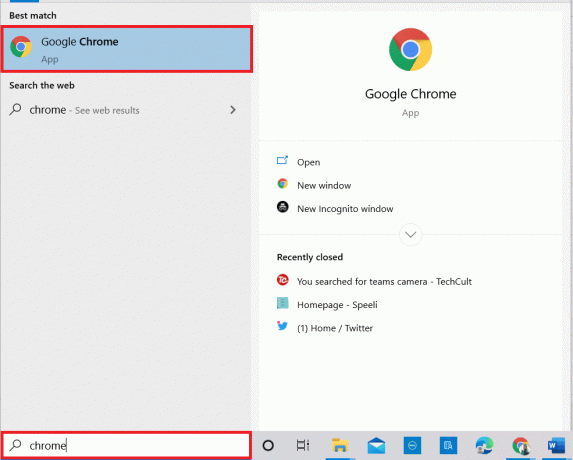
2. قم بزيارة أبويرسوفت موقع الكتروني.
3. اضغط على ابدأ التسجيل زر لبدء عملية التسجيل الخاصة بك.
ملحوظة: إذا كنت ترغب في استخدام إصدار التطبيق ، يمكنك تنزيل التطبيق بالنقر فوق تحميل التطبيق زر على الصفحة.

4. اضغط على تنزيل Launcher زر لتنزيل المشغل على جهاز الكمبيوتر الخاص بك.

5. اضغط على برنامج Launcher الذي تم تنزيله لتثبيته على جهاز الكمبيوتر الخاص بك.
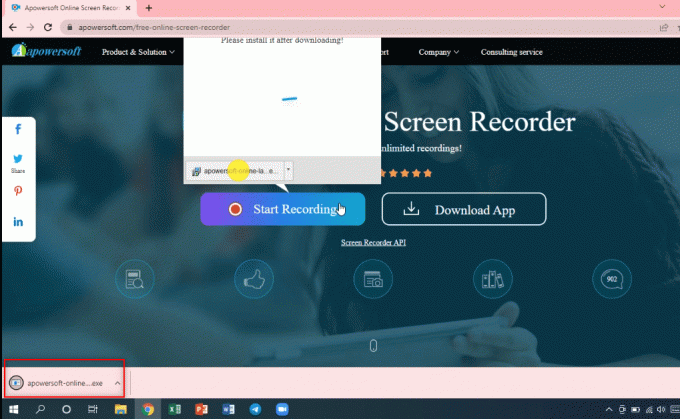
6. انقر نعم في موجه.
7. اضغط على افتح Apowersoft Online Launcher زر في مربع الحوار للموافقة على المشغل.
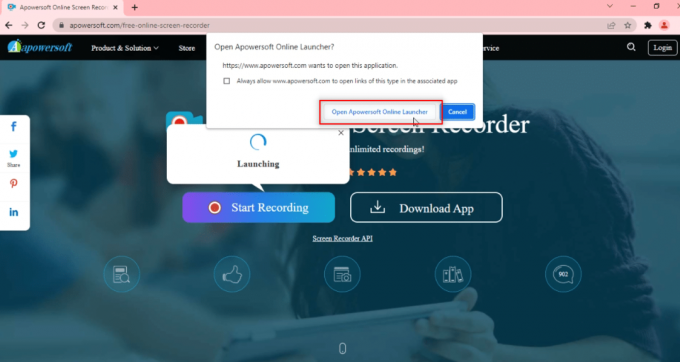
8. بعد تثبيت Launcher على جهاز الكمبيوتر الخاص بك ، يمكنك اختيار وضع ملء الشاشة بالنقر فوق تكبير الشاشة أو سجل منطقة معينة من الشاشة بالنقر فوق منطقة اختيار.

9. اضغط على قف زر لإيقاف التسجيل الخاص بك.
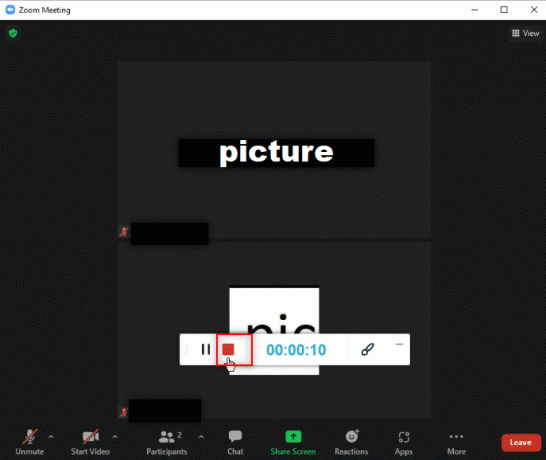
10. انقر افتح المجلد لفتح الفيديو المسجل.
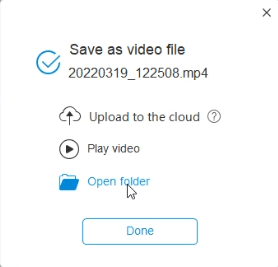
11. يمكنك استخدام ملف الفيديو المسجل بتنسيق Apowersoft Online Screen Recorder مجلد على الخاص بك وثائق مجلد على جهاز الكمبيوتر الخاص بك.
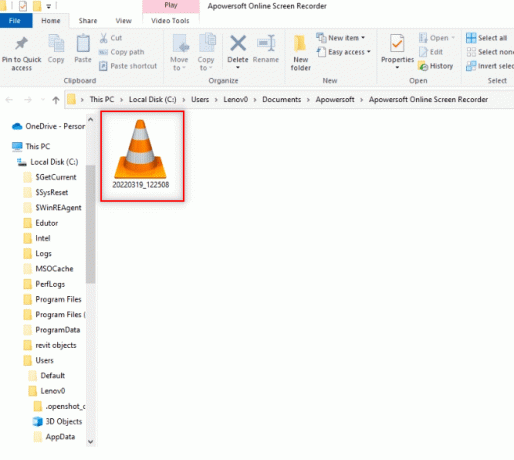
اقرأ أيضا:كيف تلعب Outburst على Zoom
الطريقة الثالثة: استخدم تطبيق ScreenRec على جهاز الكمبيوتر
إذا كنت ترغب في استخدام تطبيق موثوق لتسجيل اجتماعك دون مقاطعة ، فيمكنك استخدام تطبيق ScreenRec. يجب عليك تنزيل ملف ScreenRec التطبيق على جهاز الكمبيوتر الخاص بك ، ويمكنك استخدامه على راحتك. اتبع الخطوات أدناه.
1. يطلق كروم كما تم القيام به في وقت سابق.
2. قم بزيارة الصفحة الرسمية ScreenRec.
3. اضغط على احصل عليه مجانا زر.

4. اضغط على ملف المثبت الذي تم تنزيله في الجزء السفلي من الشاشة.
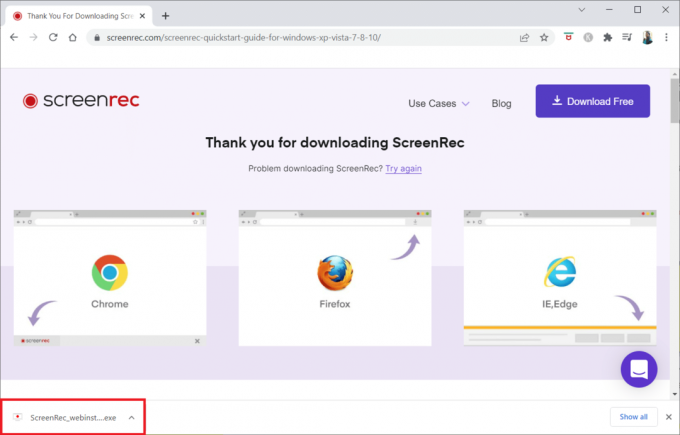
5. انقر التالي في نافذة الإعداد.

6. انقر أنا موافق في النافذة التالية.

7. اختر أ موقعك لتثبيت التطبيق وانقر فوق التالي.

8. مرة أخرى ، انقر فوق التالي في نافذة التثبيت التالية.
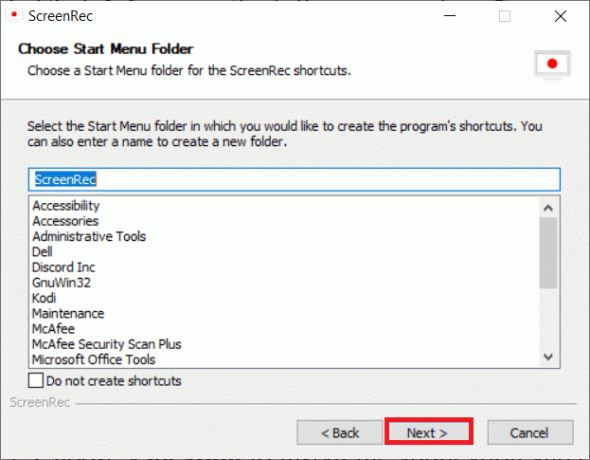
9. انقر ينهي لإكمال التثبيت.
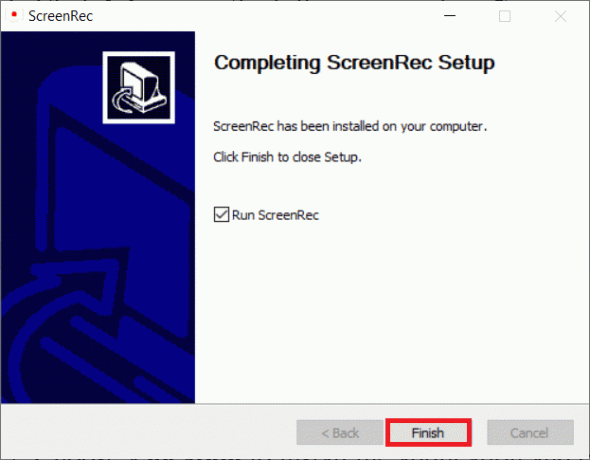
ملحوظة: يمكنك تثبيت التطبيق على سطح المكتب. هنا ، يتم تثبيت شريط تطبيق ScreenRec على الجانب الأيمن من شاشتك.
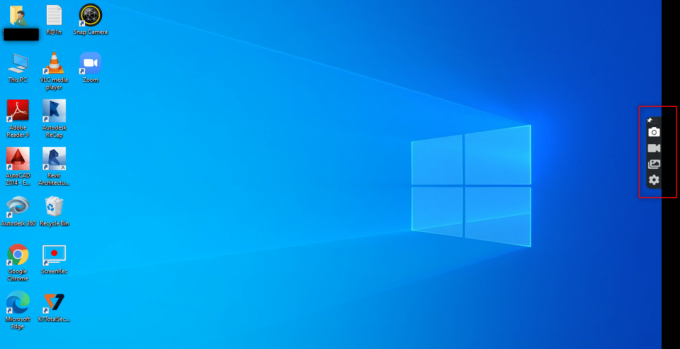
10. لتسجيل الشاشة ، انقر فوق فيديو على الشريط الجانبي واختر أ منطقة الشاشة باستخدام الفأرة.
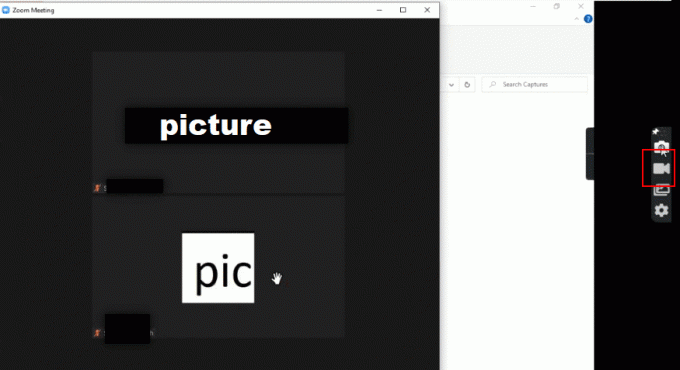
11. سترى التطبيق يسجل المنطقة المختارة وشريط في الجزء العلوي من المنطقة المختارة.
ملحوظة: للإشارة إلى عملية التسجيل ، سترى زر الفيديو يومض على الشريط الجانبي.
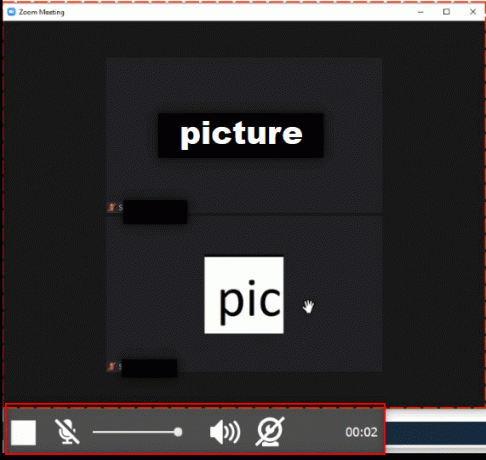
12. اضغط على قف زر لإيقاف التسجيل.
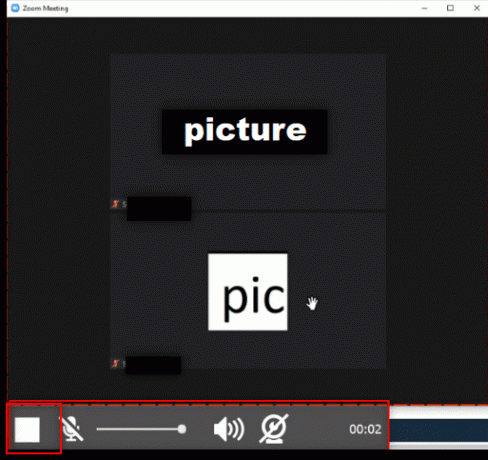
13. اضغط على تحميل الموجود في الجزء السفلي من الشاشة لحفظ الملف على جهاز الكمبيوتر الخاص بك.
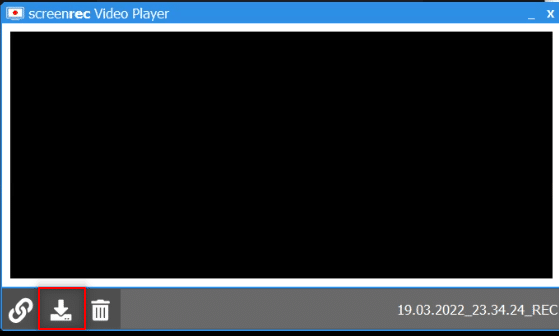
ملحوظة: يمكنك تعيين تفضيلاتك لشاشة التسجيل ، مثل تشغيل ملف صوت النظام على ال إعدادات الخيار على الشريط الجانبي.
اقرأ أيضا:إظهار صورة الملف الشخصي في تكبير الاجتماع بدلاً من الفيديو
الطريقة الرابعة: تسجيل اجتماع Zoom على Android
للإجابة على سؤالك حول كيفية تسجيل اجتماع Zoom بدون إذن على Android ، يمكنك استخدام هذه الطريقة. تحتوي بعض الهواتف الذكية على الخيار المدمج لتسجيل شاشتك في خيارات Capture Screen في شريط الإشعارات. إذا لم يكن لديك شروط تسجيل الشاشة افتراضيًا ، يمكنك استخدام تطبيق XRecorder لتسجيل اجتماع Zoom.
1. افتح متجر Play على جهازك.
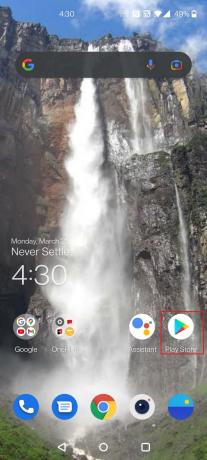
2. بحث عن XRecorder في شريط البحث وقم بتثبيت التطبيق على هاتف Android الخاص بك.

3. السماح بإذن لـ XRecorder التطبيق لعرض خيار التسجيل على شريط الإشعارات على جهازك.
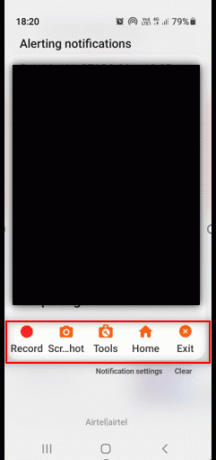
4. اضغط على سجل زر على شريط الإعلام لبدء تسجيل الشاشة.
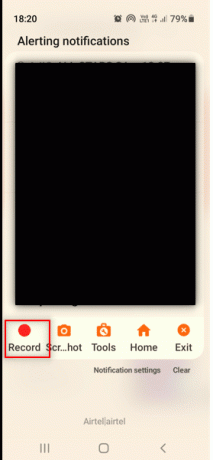
5. ارجع مرة أخرى إلى اجتماع Zoom على تكبير تطبيق.

6. اضغط على قف زر على جانب جهاز الأندرويد الخاص بك.
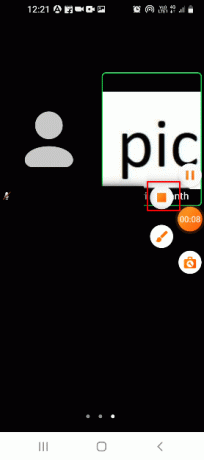
7. سيتم تخزين ملف الفيديو المسجل على ملف XRecorder التطبيق وحفظه محليًا على ملف صالة عرض تطبيق.
ومن ثم ، فهذه هي كيفية تسجيل اجتماع Zoom بدون إذن على Android
مستحسن:
- إصلاح خطأ Valorant Val 43 في نظام التشغيل Windows 10
- إصلاح Zoom خطأ معرف الاجتماع غير صالح في نظام التشغيل Windows 10
- أفضل 16 مسجل شاشة مجاني للكمبيوتر الشخصي
- إصلاح Snap Camera لا يوجد خطأ في إدخال الكاميرا
نأمل أن تكون هذه المقالة مفيدة ، ويجب أن تكون قد تعلمت ذلك سجل اجتماع Zoom بدون إذن على نظام التشغيل Windows 10 أو Android. أيضًا ، يجب توخي الحذر عندما تقرر مشاركة شاشتك أثناء الاجتماع. قد يتم عرض شاشة التسجيل للمشاركين الآخرين في المكالمة. يرجى إخبارنا باقتراحاتك ونشر استفساراتك في قسم التعليقات لهذه المقالة. أخبرنا أيضًا بما تريد تعلمه بعد ذلك.



