كيفية إدارة الرؤوس والتذييلات في Microsoft Word
منوعات / / March 25, 2022
الرؤوس والتذييلات في مستند Microsoft Word يمكن أن يكون مفيدًا لتحسين الاتصال من المستند الخاص بك. مثال على ذلك عندما تحتاج إلى تضمين عنوان المستند في كل صفحة. يمكنك القيام بذلك بسهولة باستخدام رأس وسيجعل المستند أسهل على القارئ في الفهم.

يمكن أن تساعدك التذييلات أيضًا في إضافة معلومات مثل المراجع وأرقام الصفحات. هل تتساءل عن كيفية إضافة الرؤوس والتذييلات إلى مستند Word الخاص بك؟ سيوضح لك هذا المنشور كيفية إدراج الرؤوس والتذييلات وتحريرها وحذفها في مستند Microsoft Word.
كيفية إدارة الرؤوس في Microsoft Word
العنوان في Microsoft Word هو الجزء العلوي في مستند Word. يعرض ذلك جميع أنواع المعلومات مثل موضوع المستند ورقم الصفحة وشعار الشركة واسم المؤلف وما إلى ذلك. إليك كيفية إدارة الرؤوس في مستند Microsoft Word:
إدخال رأس
ستوجه الخطوات أدناه حول كيفية إدراج رأس في Microsoft Word:
الخطوة 1: انقر فوق نوع الزر ابدأ مايكروسوفت وورد، واضغط على Enter لبدء تشغيل مستند Microsoft Word.

الخطوة 2: على الشريط ، انقر فوق علامة التبويب إدراج.

الخطوه 3: انقر فوق Header.

هناك بعض تصميمات الرأس المضمنة التي يمكنك الاختيار من بينها.
الخطوة الرابعة: حدد أيًا من القوالب المتوفرة ويجب أن يضيف برنامج MS Word هذا القالب إلى مستندك.
الخطوة الخامسة: حرك المؤشر إلى العنوان واكتب النص الذي تريده.

الخطوة السادسة: انقر فوق إغلاق الرأس والتذييل بعد تقديم النص. بدلاً من ذلك ، يمكنك الضغط على مفتاح Esc في لوحة المفاتيح.

تحرير رأس
ستساعدك الخطوات أدناه على تحرير رأس في Microsoft Word:
الخطوة 1: ضع المؤشر في الجزء العلوي من مستند Word حيث يقع الرأس وانقر نقرًا مزدوجًا لتشغيل أداة تحرير الرأس والتذييل.

الخطوة 2: حرك المؤشر إلى جزء الرأس الذي تريد تحريره وقم بإجراء عمليات التحرير الخاصة بك.

الخطوه 3: بعد تحرير رأس الصفحة ، انقر فوق إغلاق الرأس والتذييل في الشريط لإغلاق أداة التحرير. بدلاً من ذلك ، يمكنك النقر نقرًا مزدوجًا فوق أي مكان في المستند بخلاف قسم الرأس لإغلاق المحرر.
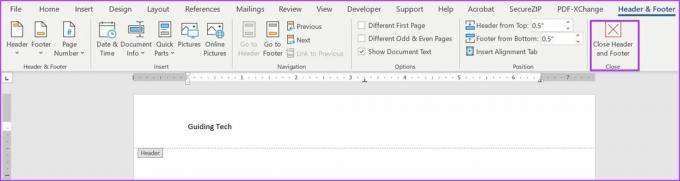
حذف رأس
تحقق من الخطوات أدناه لمعرفة كيفية حذف رأس في Microsoft Word:
الخطوة 1: انقر فوق إدراج في الشريط.

الخطوة 2: حدد العنوان من قائمة الخيارات.

الخطوه 3: انقر فوق إزالة الرأس.

بمجرد اتباع هذه الخطوات ، يحذف Word الرأس من المستند تلقائيًا.
دعونا نلقي نظرة على كيفية إدارة التذييلات في Microsoft Word.
كيفية إدارة التذييلات في Microsoft Word
تشبه إدارة التذييلات في Microsoft Word إلى حد كبير إدارة الرؤوس. تظل عملية التذييلات هي نفسها تقريبًا كما ناقشناها أعلاه لقسم الرؤوس. وإليك كيف يعمل:
إدراج تذييل
إليك كيفية إدراج تذييل في Microsoft Word:
الخطوة 1: انقر فوق زر قائمة ابدأ ، اكتب مايكروسوفت وورد، واضغط على Enter لبدء تشغيل مستند Microsoft Word.

الخطوة 2: على الشريط ، انقر فوق علامة التبويب إدراج.

الخطوه 3: انقر فوق التذييل.

تمامًا كما هو الحال مع الرؤوس ، هناك تصميمات تذييل مضمنة لتختار من بينها.
الخطوة الرابعة: حدد أيًا من القوالب المتوفرة ، ويجب أن يضيف برنامج MS Word هذا القالب إلى مستندك.

الخطوة الخامسة: حرك المؤشر إلى التذييل ، ثم قدم النص المفضل لديك.
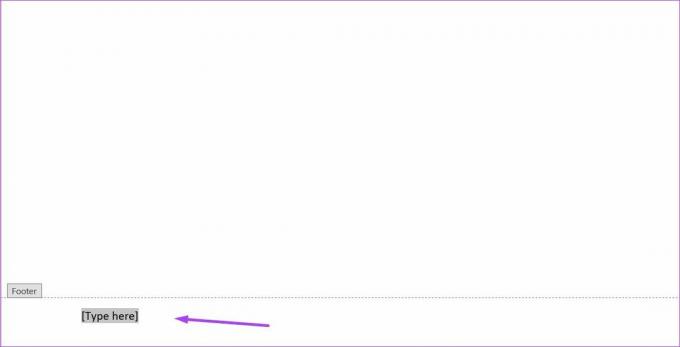
الخطوة السادسة: انقر فوق إغلاق الرأس والتذييل بعد إضافة نص. بدلاً من ذلك ، يمكنك الضغط على مفتاح Esc في لوحة المفاتيح.
تحرير تذييل
في حالة رغبتك في إضافة مزيد من التفاصيل أو إصلاح شيء ما في التذييل ، يمكنك اتباع الخطوات أدناه لتحرير تذييل في Microsoft Word:
الخطوة 1: انقر نقرًا مزدوجًا على التذييل الذي تريد تعديله. يقوم هذا الإجراء بتشغيل أداة تحرير الرأس والتذييل.
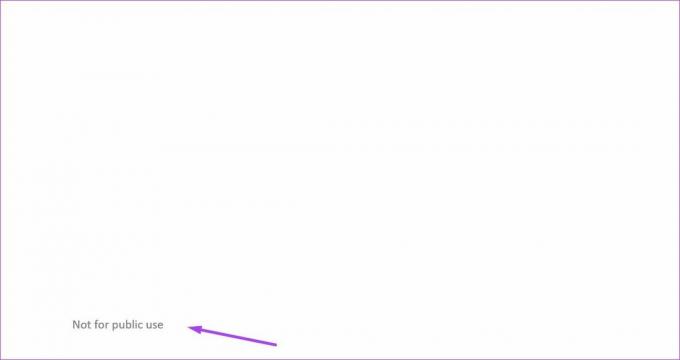
الخطوة 2: حرك المؤشر إلى حيث تريد إضافة معلومات في التذييل وإجراء تعديلاتك.
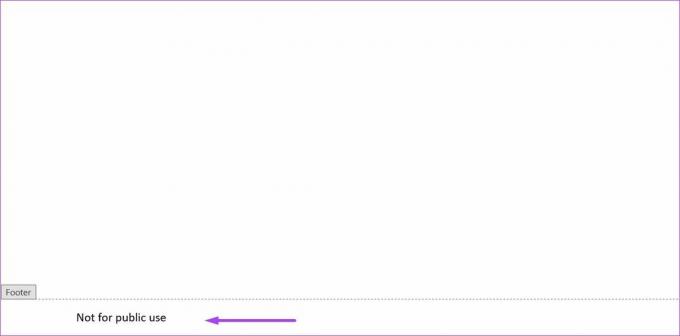
الخطوه 3: بعد تحرير التذييل ، انقر فوق إغلاق الرأس والتذييل في الشريط. سيؤدي هذا الإجراء إلى إغلاق أداة التحرير. يمكنك أيضًا النقر نقرًا مزدوجًا فوق أي جزء من المستند بخلاف قسم التذييل لإغلاق الأداة.
حذف تذييل
ستوضح لك الخطوات أدناه كيفية حذف تذييل في Microsoft Word :.
الخطوة 1: انقر فوق إدراج في الشريط.

الخطوة 2: حدد التذييل من قائمة الخيارات.

الخطوه 3: انقر فوق إزالة التذييل.

اجعل مستند Microsoft Word الخاص بك أفضل.
يمكن أن تجعل الرؤوس والتذييلات بالتأكيد مستندك بارزًا. ميزة Microsoft Word أخرى تعمل بشكل مشابه هي الهوامش والحواشي السفلية. تساعد هذه الميزات في توفير مراجع أو مزيد من التعليقات حول أجزاء مختلفة من نص النص الرئيسي لمستند Word.
آخر تحديث في 21 مارس 2022
قد تحتوي المقالة أعلاه على روابط تابعة تساعد في دعم Guiding Tech. ومع ذلك ، فإنه لا يؤثر على نزاهة التحرير لدينا. يظل المحتوى غير متحيز وأصيل.



