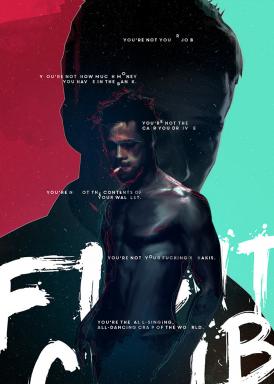أفضل 7 إصلاحات لنظام التشغيل Windows 11 يحافظ سطح المكتب على التحديث
منوعات / / March 26, 2022
هل يستمر سطح مكتب Windows 11 في تحديث نفسه بشكل غير متوقع؟ حسنًا ، إذن إحباطك مفهوم. يمكن أن تؤثر مثل هذه التحديثات المفاجئة على Windows بسهولة على إنتاجيتك وتدمر تجربة الحوسبة الخاصة بك.

يمكن أن يتراوح السبب وراء ذلك في أي مكان من التطبيق الذهاب المارقة لوجود برامج ضارة. إذا كان زر الماوس الخاص بك عالقًا ، فقد يساعدك فصل الماوس مؤقتًا في تأكيد ذلك. إذا لم يساعد ذلك ، فيمكنك استخدام الحلول أدناه لمنع تحديث سطح مكتب Windows 11 بشكل غير متوقع.
1. أغلق تطبيقات الخلفية
يمكنك البدء بفتح مدير المهام على نظام التشغيل Windows والانتقال إلى قائمة ملفات التطبيقات التي تعمل في الخلفية. قد تجبر التطبيقات التي تستخدم الكثير من وحدة المعالجة المركزية والموارد Windows على التحديث على فترات.
اضغط على Ctrl + Shift + Esc لتشغيل إدارة المهام. في علامة تبويب العمليات ، تحقق من استخدام وحدة المعالجة المركزية والذاكرة لكل تطبيق. انقر بزر الماوس الأيمن على الشخص ذي الاستخدام الأعلى وحدد إنهاء المهمة من القائمة. ولكن قبل القيام بذلك ، تأكد من حفظ عملك.

قد تكون تطبيقات التخزين السحابي مثل OneDrive و iCloud التي تقوم بمزامنة البيانات باستمرار في الخلفية هي السبب في بعض الأحيان. إلى جانبهم ، يمكنك دائمًا إغلاق بعض التطبيقات كثيفة الموارد وإعادة تشغيلها.
2. قم بتشغيل SFC و DISM Scan
هل قمت بإلغاء تثبيت مجموعة من التطبيقات أو حذف بعض الملفات المتبقية وكذلك المجلدات؟ قد يتسبب ذلك في بعض المشكلات مع ملفات نظام Windows 11. يمكنك استخدام فحص مدقق ملفات النظام على Windows لاستبدال ملفات النظام هذه بإصداراتها المخزنة مؤقتًا.
الخطوة 1: اضغط على مفتاح Windows + X لفتح القائمة من شريط المهام وحدد خيار Windows Terminal (المسؤول).

الخطوة 2: اكتب الأمر المذكور أدناه واضغط على Enter.
SFC / SCANNOW

بعد الانتهاء من الفحص ، ستظهر رسالة توضح ما إذا كان الفحص ناجحًا.
إذا لم يتمكن فحص SFC من العثور على أي مشكلة في ملفات النظام ، فحاول تشغيل فحص DISM (خدمة نشر الصور وإدارتها) بدلاً من ذلك.
الخطوة 1: اضغط على مفتاح Windows + X وحدد Windows Terminal (المسؤول) من القائمة.

الخطوة 2: في وحدة التحكم ، قم بتشغيل الأوامر التالية واحدة تلو الأخرى واضغط على Enter بعد كل منها.
DISM / عبر الإنترنت / تنظيف الصورة / CheckHealth. DISM / عبر الإنترنت / تنظيف الصورة / ScanHealth. DISM / عبر الإنترنت / تنظيف الصورة / RestoreHealth

أعد تشغيل الكمبيوتر بعد تشغيل الأوامر المذكورة أعلاه وتحقق من سطح المكتب إذا استمر في التحديث.
3. تغيير خطة الطاقة
على غرار التكرارات السابقة ، يوفر لك Windows 11 أيضًا بعض خطط الطاقة المختلفة. تمكن العديد من المستخدمين من إصلاح مشكلة التحديث التلقائي لسطح المكتب عن طريق التبديل إلى خطة طاقة عالية الأداء. إليك الطريقة.
الخطوة 1: اضغط على مفتاح Windows + I لتشغيل تطبيق الإعدادات. من علامة تبويب النظام ، انقر فوق إعدادات الطاقة والبطارية.

الخطوة 2: استخدم القائمة المنسدلة بجوار وضع الطاقة لتحديد أفضل أداء.

4. تعطيل خدمة الإعلام عن الأخطاء في Windows
خدمة Windows Error Reporting التي تعمل في الخلفية لاكتشاف أي أخطاء برمجية والإبلاغ عنها إلى Microsoft. إنه لأمر مدهش عندما تتصرف الخدمة بشكل متقطع إلى حد ما ، وينتهي بها الأمر إلى انسداد الموارد. يمكنك محاولة تعطيل خدمة Windows Error Reporting للحظات لمعرفة ما إذا كان ذلك يساعدك.
الخطوة 1: اضغط على مفتاح Windows + R لفتح مربع الحوار Run. اكتب في services.msc في المربع واضغط على Enter.

الخطوة 2: في نافذة الخدمات ، قم بالتمرير لأسفل للعثور على "خدمة الإبلاغ عن أخطاء Windows" وانقر نقرًا مزدوجًا عليها لفتح الخصائص.

الخطوه 3: استخدم القائمة المنسدلة لنوع بدء التشغيل لتحديد معطل واضغط على تطبيق متبوعًا بموافق.

5. تحديث برنامج تشغيل العرض
إذا كانت هناك مشكلة في برنامج تشغيل العرض الحالي على جهاز الكمبيوتر الخاص بك ، فقد تستمر أيقونات سطح المكتب في الوميض أو قد تومض الشاشة. لإلغاء هذا ، يمكنك محاولة تحديث برامج تشغيل العرض على جهاز الكمبيوتر الخاص بك باتباع الخطوات أدناه.
الخطوة 1: انقر فوق أيقونة البحث في شريط المهام ، واكتب مدير الجهاز، واضغط على Enter.

الخطوة 2: في نافذة إدارة الأجهزة ، قم بتوسيع محولات العرض. ثم انقر بزر الماوس الأيمن فوق بطاقة الرسومات الخاصة بك وحدد خيار تحديث برنامج التشغيل.

من هناك ، اتبع التعليمات التي تظهر على الشاشة لـ تحديث برامج تشغيل العرض.
6. مسح البرمجيات الخبيثة
يمكن أن يتسبب وجود برامج ضارة أو فيروسات أيضًا في إساءة تصرف Windows 11 في بعض الأحيان وإجباره على التحديث تلقائيًا في المناسبات. لاستبعاد ذلك ، حاول إجراء فحص كامل للنظام باستخدام ويندوز ديفندر أو برنامج مكافحة فيروسات من اختيارك ، ثم تحقق لمعرفة ما إذا كان قد تم حل المشكلة أم لا.
7. جرب Clean Boot
إذا كنت لا تزال غير قادر على منع تحديث سطح مكتب Windows 11 ، فقد تتسبب تطبيقات أو خدمات الجهات الخارجية التي تعمل في الخلفية في حدوث هذا الخلل. إحدى الطرق السريعة للتحقق من ذلك هي إجراء ملف التمهيد النظيف.
الخطوة 1: اضغط على Win + R لفتح مربع الحوار Run ، اكتب msconfig.msc، واضغط على Enter.
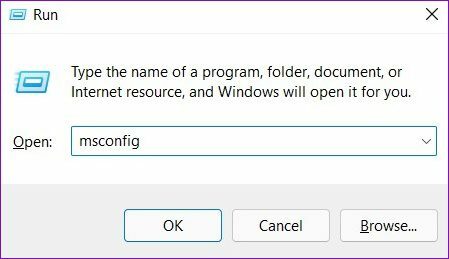
الخطوة 2: ضمن علامة التبويب الخدمات ، حدد المربع الذي يقرأ مربع إخفاء جميع خدمات Microsoft وانقر فوق الزر تعطيل الكل. سيؤدي ذلك إلى تعطيل جميع خدمات الجهات الخارجية وغير النظامية نسبيًا على جهاز الكمبيوتر الخاص بك.
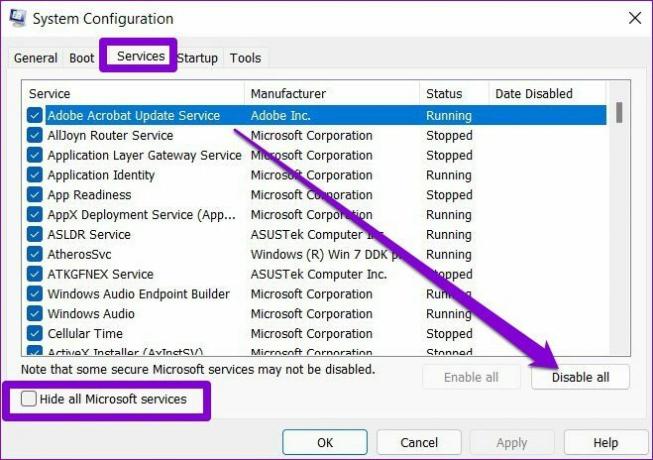
الخطوه 3: بعد ذلك ، توجه إلى علامة التبويب بدء التشغيل وانقر فوق فتح إدارة المهام.
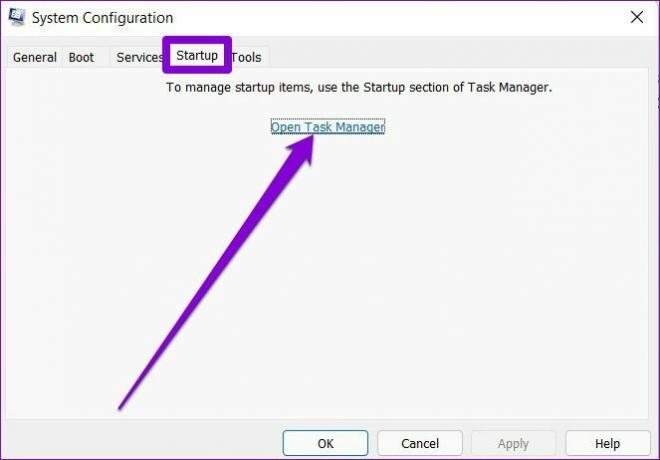
الخطوة الرابعة: ضمن بدء التشغيل ، حدد البرامج غير المرغوب فيها وانقر فوق تعطيل. تذكر أنك تحتاج فقط إلى تعطيل التطبيقات. تجنب تعطيل أي من الخدمات الأساسية.

أثناء إعادة تشغيل جهاز الكمبيوتر الخاص بك ، سيتم تشغيل التطبيقات والخدمات الأساسية فقط. إذا لم تعد المشكلة موجودة في حالة التمهيد النظيف ، فيمكنك التحقق من أي تطبيقات وبرامج تم تثبيتها مؤخرًا وإزالتها.
للتمهيد في الوضع العادي مرة أخرى ، اتبع الخطوات المذكورة أعلاه لتمكين جميع تطبيقات وخدمات بدء التشغيل وإعادة تشغيل جهاز الكمبيوتر الخاص بك.
منعش بكل معنى الكلمة
يمكن أن تسبب هذه التحديثات العشوائية الخاصة بك شاشة سطح المكتب تومض دون داع ويؤدي إلى زيادة استخدام وحدة المعالجة المركزية والذاكرة. ومع ذلك ، يمكن أن يساعدك أحد الحلول المذكورة أعلاه في إعادة الأمور إلى وضعها الطبيعي على Windows 11.
آخر تحديث في 22 مارس 2022
قد تحتوي المقالة أعلاه على روابط تابعة تساعد في دعم Guiding Tech. ومع ذلك ، فإنه لا يؤثر على نزاهة التحرير لدينا. يظل المحتوى غير متحيز وأصيل.

كتب بواسطة
Pankil هو مهندس مدني من حيث المهنة بدأ رحلته ككاتب في EOTO.tech. انضم مؤخرًا إلى Guiding Tech ككاتب مستقل لتغطية الإرشادات والشرح وشراء الأدلة والنصائح والحيل لأنظمة Android و iOS و Windows والويب.