إصلاح خيار WiFi لا يظهر في نظام التشغيل Windows 10
منوعات / / March 28, 2022
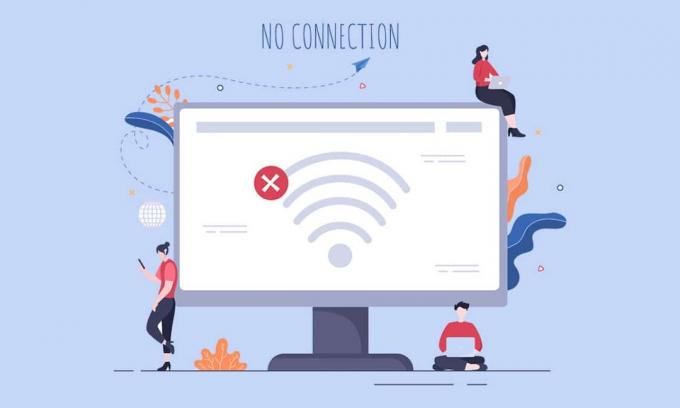
أبلغ العديد من المستخدمين عن عدم ظهور خيار WiFi في نظام التشغيل Windows 10 في إعدادات الشبكة والإنترنت. قد تواجه هذه المشكلة عند عدم تشغيل خدمة أو أكثر من الخدمات المطلوبة على جهاز الكمبيوتر الخاص بك. أيضًا ، إذا كانت هناك برامج تشغيل قديمة ، وملفات تالفة ، ومواطن خلل في ملف تعريف المستخدم ، ونظام تشغيل Windows قديم ، وتعارضات TCP / IP في جهاز الكمبيوتر الخاص بك ، فستواجه مشكلة اختفاء خيار WiFi في نظام التشغيل Windows 10. ومع ذلك ، هناك الكثير من طرق استكشاف الأخطاء وإصلاحها التي ستساعدك على إصلاح نفس المشكلة. لذا ، استمر في القراءة أدناه!
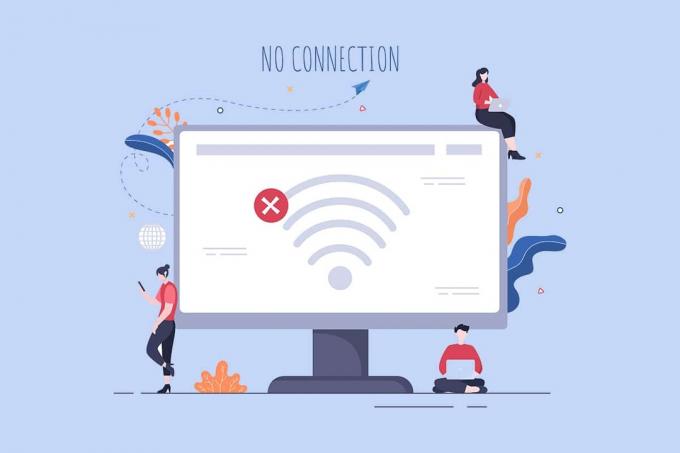
محتويات
- كيفية إصلاح عدم ظهور خيار WiFi في نظام التشغيل Windows 10
- الطريقة الأولى: خطوات استكشاف الأخطاء وإصلاحها الأساسية
- الطريقة 2: تمكين WiFi
- الطريقة الثالثة: تمكين محول الشبكة
- الطريقة الرابعة: تعطيل وضع الطائرة
- الطريقة الخامسة: إعادة تشغيل عمليات مستكشف Windows
- الطريقة السادسة: تشغيل مستكشف أخطاء الشبكة ومصلحها
- الطريقة السابعة: تشغيل اكتشاف الشبكة
- الطريقة 8: إصلاح الملفات التالفة
- الطريقة 9: إعادة تعيين TCP / IP
- الطريقة العاشرة: بدء خدمة WLAN AutoConfig
- الطريقة 11: حذف كافة الملفات من مجلد Wlansvc
- الطريقة 12: تمكين الخدمات الأساسية
- الطريقة 13: تعطيل وضع توفير الطاقة
- الطريقة 14: تحديث Windows
- الطريقة 15: تعطيل Microsoft WiFi Direct Virtual Adapter
- الطريقة 16: تحديث برنامج تشغيل Wifi
- الطريقة 17: إعادة تثبيت Wifi Driver
- الطريقة 18: تمكين رمز WiFi عبر Group Policy
- الطريقة 19: إضافة شبكة Wi-Fi يدويًا
- الطريقة 20: إعادة تعيين إعدادات الشبكة
- الطريقة 21: تثبيت نظيف لنظام التشغيل Windows 10
كيفية إصلاح عدم ظهور خيار WiFi في نظام التشغيل Windows 10
في هذا القسم ، قمنا بتجميع قائمة بأساليب استكشاف الأخطاء وإصلاحها البسيطة والفعالة التي ستساعدك على إصلاح اختفاء خيار WiFi نظام التشغيل Windows 10 مشكلة. اتبع التعليمات وفقًا للتعليمات لتحقيق نتائج أسرع.
ملحوظة: تأكد دائمًا من إنشاء ملف نقطة استعادة النظام لاستعادة جهاز الكمبيوتر الخاص بك إذا حدث خطأ ما.
الطريقة الأولى: خطوات استكشاف الأخطاء وإصلاحها الأساسية
قبل تجربة أي طرق أخرى ، اتبع هذه الاختراقات البسيطة. في بعض الأحيان قد تكون محظوظًا بما يكفي بحيث يمكنك إصلاح شبكة WiFi المفقودة من مشكلات اتصالات الشبكة بنقرات بسيطة.
- إعادة تشغيل جهاز الكمبيوتر.
- قم بإيقاف تشغيل الأجهزة اللاسلكية الأخرى مثل مكبرات صوت Bluetooth و Alexa والأجهزة المماثلة الأخرى.
- أعد تشغيل جهاز التوجيه أو أعد ضبطه إذا لزم الأمر.
- تحقق مما إذا كانت بطاقة WiFi متصلة بشكل صحيح. اتبع النقاط المحددة للتحقق من اتصال الشبكة.
- إذا لم يكن جهاز الكمبيوتر الخاص بك مزودًا ببطاقة لاسلكية مدمجة ولذلك تستخدم بطاقة WiFi خارجية ، فتأكد من توصيل البطاقة بشكل صحيح وثابت لإصلاح خيار WiFi الذي لا يظهر في نظام التشغيل Windows 10.
- أيضًا ، قم بإجراء اختبار ping للتحقق من اتصال الإنترنت.
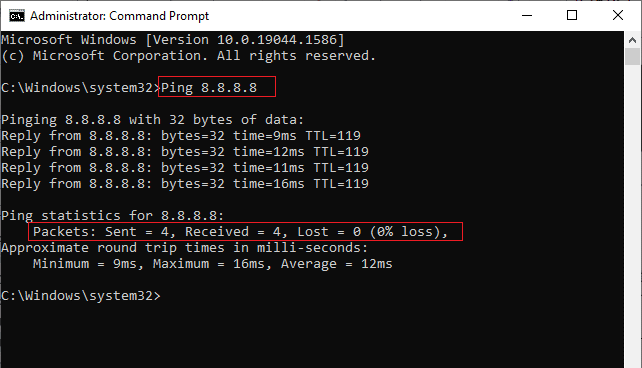
اقرأ أيضا:إصلاح خطأ اتصال الشبكة 0x00028002
الطريقة 2: تمكين WiFi
إذا لم تتمكن من رؤية WiFi في شريط المهام ، فيمكنك تمكينه من قائمة الإعدادات كما هو موضح أدناه.
1. اضغط مع الاستمرار مفاتيح Windows + I معا لفتح إعدادات Windows.
2. الآن ، انقر فوق الشبكة والإنترنت الخيار كما هو موضح.
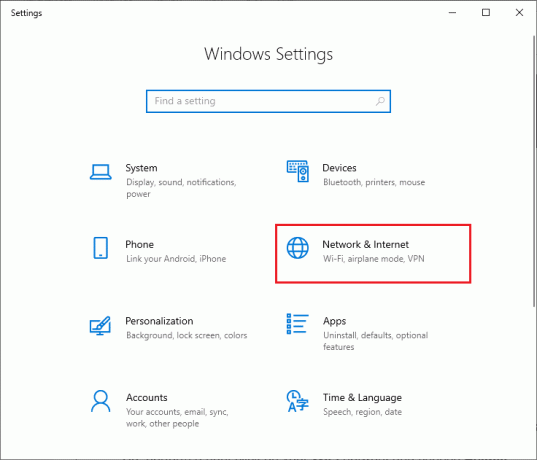
3. الآن ، في الجزء الأيمن ، انقر فوق ملف واي فاي علامة التبويب والتبديل إلى ملف واي فاي زر.

الطريقة الثالثة: تمكين محول الشبكة
في بعض الأحيان ، إذا لم يتم تمكين محولات Wi-Fi على جهاز الكمبيوتر الخاص بك ، فستواجه خيار WiFi لا يظهر خطأ. ولكن هناك بعض الإرشادات البسيطة لتمكين WiFi على جهاز الكمبيوتر الخاص بك.
1. انتقل إلى يركض مربع الحوار عن طريق الضغط مفاتيح Windows + R. سويا او معا.
2. الآن اكتب ncpa.cpl وضرب مفتاح الادخال.
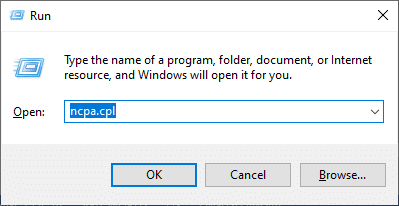
3. الآن ، انقر بزر الماوس الأيمن على ملف محول الشبكة وتحقق مما إذا كان ممكّنًا أو معطلاً.
3 أ. انقر فوق يمكن إذا تم تعطيل الحالة.
3 ب. إذا كانت الحالة موجودة بالفعل يمكن، انتقل إلى الطريقة التالية.
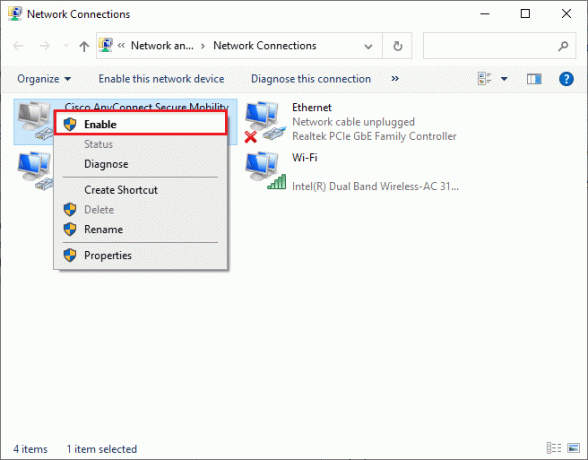
4. تحقق مما إذا كان قد تم إصلاح خطأ WiFi الذي لا يظهر في نظام التشغيل Windows 10.
اقرأ أيضا: إصلاح خطأ الشاشة الزرقاء في Windows 10 Netwtw04.sys
الطريقة الرابعة: تعطيل وضع الطائرة
سيؤدي تمكين وضع الطائرة إلى تعطيل WiFi و Bluetooth والوضع الخلوي وجميع خدمات الراديو وما إلى ذلك. وبالتالي ، يُنصح بتعطيل وضع الطائرة لإصلاح خيار WiFi الذي لا يظهر في مشكلة Windows 10. عادة ، يوجد مفتاح مخصص على لوحة المفاتيح لتمكين أو تعطيل وضع الطائرة. اضغط على المفتاح للقيام بنفس الشيء أو قم بتنفيذ التعليمات المذكورة أدناه.
1. اضغط مع الاستمرار مفاتيح Windows + A. معا لفتح مركز التحكم. تحقق مما إذا كان وضع الطيران قيد التشغيل.
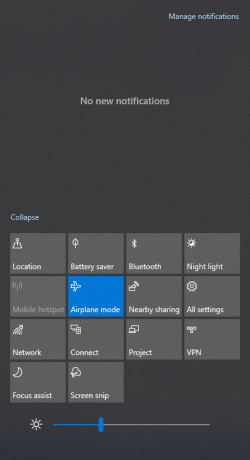
2 أ. إذا وضع الطيران قيد التشغيل ، انقر فوق الإعداد لإيقاف تشغيله.

2 ب. إذا كان وضع الطيران لم يتم تشغيله ، انتقل إلى الطريقة التالية.
ملحوظة: افتح إعدادات بالضغط مفاتيح Windows + I معًا وانقر فوق الشبكة والإنترنت كما فعلت في الطريقة الثالثة. الآن ، اختر وضع الطائرة من الجزء الأيمن وقم بإيقاف تشغيل إعداد وضع الطائرة.

الطريقة الخامسة: إعادة تشغيل عمليات مستكشف Windows
أبلغ بعض المستخدمين أن إعادة تشغيل عمليات Windows Explorer ستساعد في حل مشكلة Windows 10 التي اختفت خيار WiFi. اتبع التعليمات المذكورة أدناه للقيام بنفس الشيء.
1. ضرب مفاتيح Ctrl + Shift + Esc معا لفتح مدير المهام.
2. في ال العمليات علامة التبويب ، انقر فوق مستكشف Windows وحدد ملف اعادة تشغيل زر.
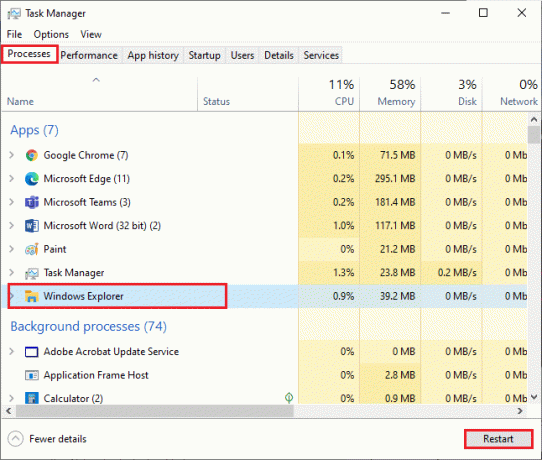
3. الآن ، يتم إعادة تشغيل Windows Explorer وسيتم إصلاح مشكلة فقدان WiFi من اتصالات الشبكة الآن.
الطريقة السادسة: تشغيل مستكشف أخطاء الشبكة ومصلحها
لإصلاح العديد من مشكلات الاتصال بالإنترنت ، يمكنك استخدام الأداة المدمجة المتوفرة في جهاز الكمبيوتر الذي يعمل بنظام Windows 10 عند الحاجة. باستخدام أداة مستكشف أخطاء الشبكة ومصلحها في Windows ، يمكنك تحليل وتشخيص أي مشكلات شائعة متعلقة بالشبكة. إنها عملية منهجية ، عند تنفيذها خطوة بخطوة ، ستساعدك على إصلاح خيار WiFi الذي لا يظهر في مشكلة Windows 10. اتبع دليلنا على كيفية استكشاف مشكلات اتصال الشبكة وإصلاحها على نظام التشغيل Windows 10 لمعرفة الخطوات الأساسية لاستكشاف الأخطاء وإصلاحها لإصلاح جميع المشكلات المتعلقة بالشبكة باستخدام مستكشف أخطاء Windows Network Adapter ومصلحها.

يمكنك استخدام هذه الخطوات لتشخيص اتصالات Wi-Fi و Ethernet وجميع محولات الشبكة في جهاز الكمبيوتر الذي يعمل بنظام Windows 10. أخيرًا ، تحقق مما إذا كان لديك خيار WiFi ثابت لا يظهر المشكلة.
اقرأ أيضا:كيفية إصلاح عدم تحميل الصفحات في Firefox
الطريقة السابعة: تشغيل اكتشاف الشبكة
في بعض الأحيان ، عندما تقوم بإيقاف تشغيل ميزة اكتشاف الشبكة في جهاز الكمبيوتر الذي يعمل بنظام Windows 10 ، ستواجه مشكلة اختفاء خيار WiFi. ومع ذلك ، يمكنك تشغيل خيار اكتشاف الشبكة باتباع الخطوات المذكورة أدناه.
1. ضرب مفتاح Windows واكتب لوحة التحكم. ثم انقر فوق افتح.
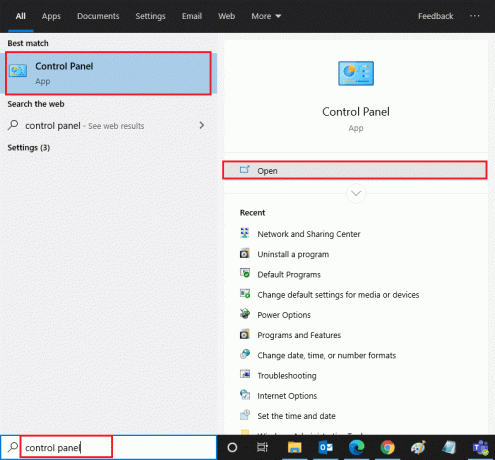
2. ثم ، اضبط ملف عرض بواسطة كما فئة وانقر فوق شبكة تواصل وانترنت.
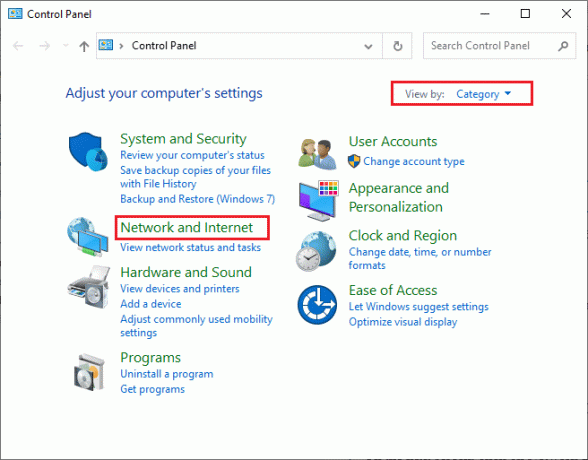
3. الآن ، انقر فوق مركز الشبكة والمشاركة كما هو مبين.
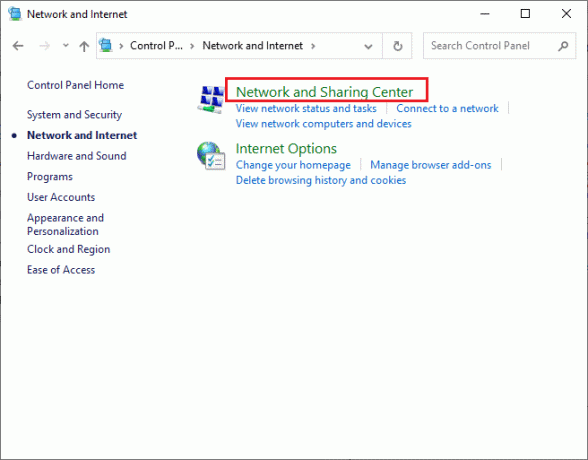
4. الآن ، انقر فوق تغيير إعدادات المشاركة المتقدمة الارتباط كما هو موضح.
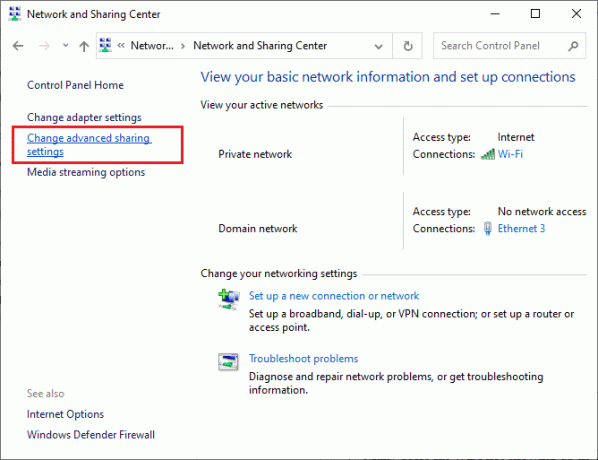
5. الآن ، حدد المربع بجوار تشغيل اكتشاف الشبكة وتأكد من التحقق أيضًا قم بتشغيل الإعداد التلقائي للأجهزة المتصلة بالشبكة الخيار كما هو موضح.
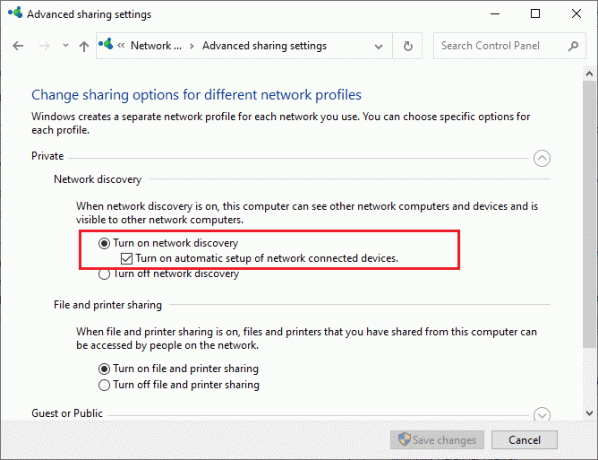
6. أخيرًا ، انقر فوق احفظ التغييرات. تحقق مما إذا كان لديك شبكة WiFi ثابتة لا تظهر في مشكلة Windows 10.
الطريقة 8: إصلاح الملفات التالفة
عندما يتعرض جهاز الكمبيوتر الذي يعمل بنظام Windows 10 لأي هجوم من البرامج الضارة ، ستكون بياناتك بأكملها تحت التهديد. أيضًا ، إذا لم تقم بإيقاف تشغيل جهاز الكمبيوتر الخاص بك بشكل صحيح وإذا كان جهاز الكمبيوتر الخاص بك يحتوي على مكونات تحديث Windows غير مكتملة ، فستواجه خيار WiFi لا يظهر في مشكلة Windows 10.
ومع ذلك ، يمكن حل جميع ملفات التكوين الفاسدة عن طريق إصلاحها. يحتوي الكمبيوتر الذي يعمل بنظام Windows 10 على أدوات مدمجة مثل مدقق ملفات النظام و نشر خدمة الصور وإدارتها الأدوات المساعدة التي ستساعدك على إصلاح خيار WiFi لا يظهر مشكلة.
اقرأ دليلنا لإصلاح ملفات النظام على Windows 10 واتبع الخطوات حسب التعليمات لإصلاح جميع ملفاتك الفاسدة.
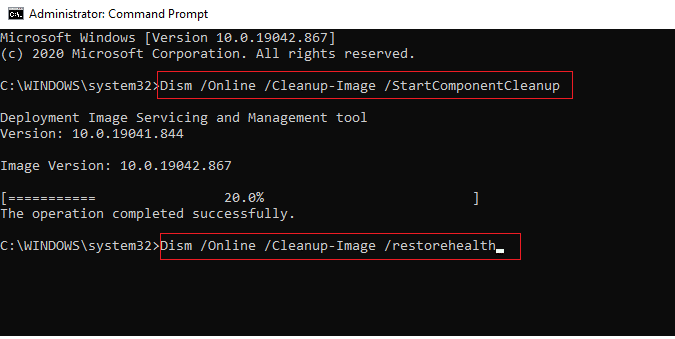
بمجرد إصلاح جميع الملفات الفاسدة على جهاز الكمبيوتر الخاص بك.
اقرأ أيضا:كيفية إعداد VPN على نظام التشغيل Windows 10
الطريقة 9: إعادة تعيين TCP / IP
في بعض الأحيان ، قد تساهم إعدادات TCP / IP المتضاربة في عدم ظهور WiFi في مشكلة Windows 10. ستؤدي إعادة تعيين إعدادات TCP / IP إلى إعادة تعيين جميع إعدادات بروتوكول الإنترنت مثل إدخالات خادم DNS ، وقيم IP ، وإدخالات قناع الشبكة الفرعية ، والكثير. لذلك ، إذا كانت هناك أي إدخالات تالفة في هذه الإعدادات ، فسيتم تعيينها جميعًا على الوضع الافتراضي وبالتالي اختفى خيار WiFi مشكلة Windows 10.
اتبع دليلنا لاستكشاف مشكلات اتصال الشبكة وإصلاحها على نظام التشغيل Windows 10 لمعرفة الخطوات الأساسية لاستكشاف الأخطاء وإصلاحها لإعادة تعيين إعدادات TCP / IP.
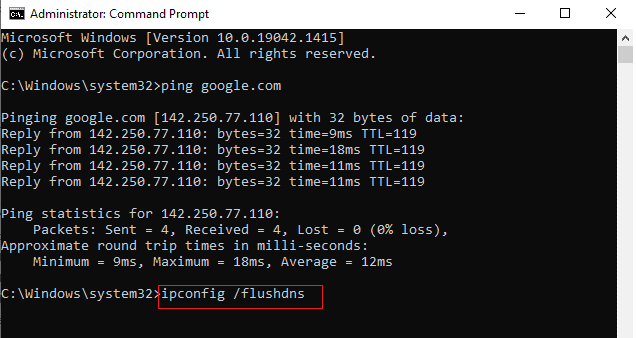
بعد تنفيذ الخطوات ، تحقق مما إذا كان يمكنك إصلاح عدم ظهور WiFi في مشكلة Windows 10 أم لا.
الطريقة العاشرة: بدء خدمة WLAN AutoConfig
سيتم تشغيل الكثير من الخدمات في الخلفية عندما تقوم بتشغيل جهاز الكمبيوتر الذي يعمل بنظام Windows 10. من بينها خدمة WLAN AutoConfig المسؤولة عن خدمات WiFi. إذا تم تعطيل هذه الخدمة ، فقد تواجه خيار WiFi لا يظهر في مشكلة Windows 10 وما عليك القيام به هو إعادة تشغيل الخدمة كما هو موضح أدناه.
1. ضرب مفتاح Windows واكتب خدمات كما هو مبين. ثم انقر فوق تشغيل كمسؤول.
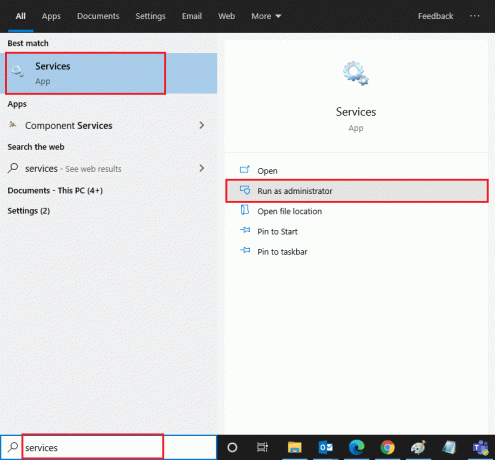
2. الآن ، ابحث عن خدمة WLAN AutoConfig وانقر عليها نقرًا مزدوجًا.
ملحوظة: يمكنك أيضًا النقر بزر الماوس الأيمن فوق خدمة WLAN AutoConfig وحدد ملف الخصائص الخيار من القائمة المنسدلة.

3. الآن ، اختر ملف نوع بدء التشغيل كما تلقائي.
3 أ. إذا كان حالة الخدمة ليس قيد التشغيل ، ثم انقر فوق يبدأ زر.
3 ب. إذا كان حالة الخدمة يكون ادارة، اضغط على قف زر لفترة من الوقت وابدأ مرة أخرى.
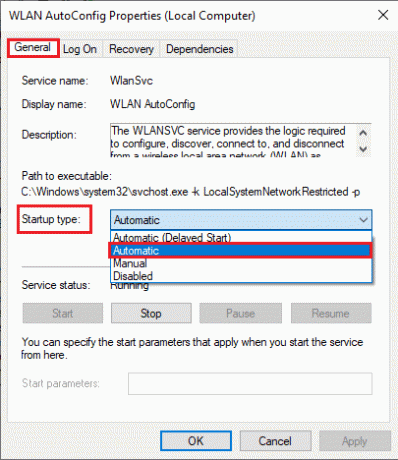
4. أخيرًا ، انقر فوق تطبيق> موافق لحفظ التغييرات. الآن ، سيكون لديك خيار WiFi ثابت اختفى مشكلة Windows 10.
الطريقة 11: حذف كافة الملفات من مجلد Wlansvc
الملفات الموجودة في Wlansvc (خدمة WLAN AutoConfig) المجلد مسؤول عن العثور على أي شبكة لاسلكية حول جهاز الكمبيوتر الشخصي الذي يعمل بنظام Windows. إذا كان هناك أي ملفات تالفة أو غير متوافقة في هذا المجلد ، فستواجه عدم ظهور WiFi في مشكلة Windows 10. لحل المشكلة ، توقف خدمة WLAN AutoConfig، احذف مجلد Wlansvc من File Explorer وابدأ الخدمة مرة أخرى. فيما يلي بعض التعليمات بخصوص ذلك.
1. يكرر الخطوات 1-2 في الطريقة 11 وانقر بزر الماوس الأيمن على خدمة WLAN AutoConfig.
2. إذا كان حالة الخدمة يكون ادارة، اضغط على قف زر. عدا ذلك ، انتقل إلى الخطوة 3.
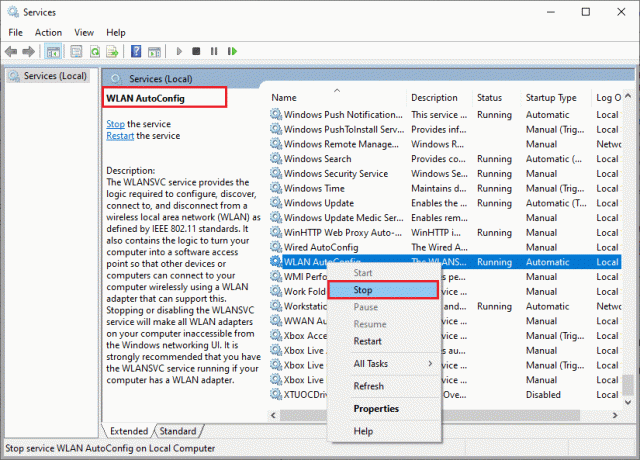
3. الآن ، اضغط مع الاستمرار مفاتيح Windows + E. معا لفتح مستكشف Windows.
4. انتقل إلى الموقع المحدد وحدد جميع المجلدات بالضغط مفاتيح Ctrl + A. سويا او معا.
C: \ ProgramData \ Microsoft \ Wlansvc \ Profiles \ Interfaces
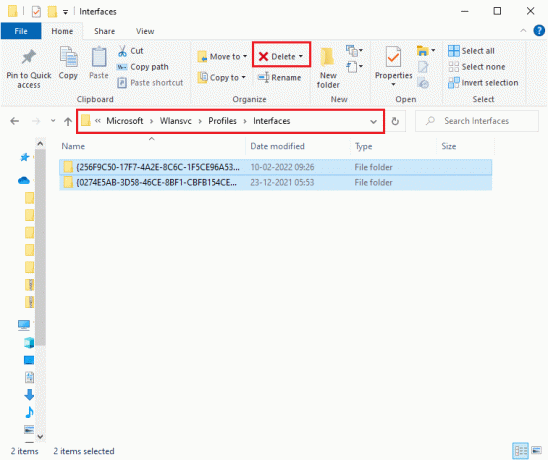
5. الآن ، انقر فوق حذف الزر كما هو موضح في لقطة الشاشة أعلاه. إذا طُلب منك بيانات اعتماد المسؤول أثناء الحذف ، فاكتب كلمة المرور وتابع.
6. الآن ، أغلق ملف خدمات نافذة وإعادة تشغيل جهاز الكمبيوتر الخاص بك.
7. مرة أخرى ، قم بتشغيل نافذة الخدمات واختر ملف نوع بدء التشغيل كما تلقائي كما فعلت سابقًا بالطريقة المذكورة أعلاه.
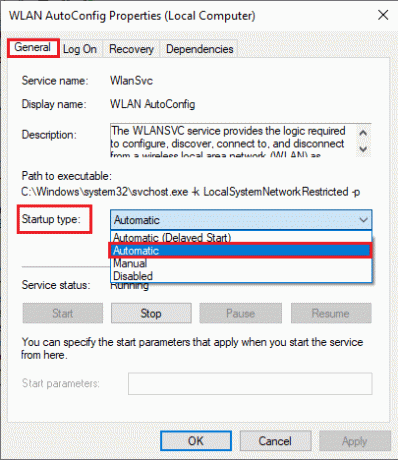
8. أخيرًا ، انقر فوق تطبيق> موافق لحفظ التغييرات.
تحقق مما إذا كان خيار WiFi الذي اختفى مشكلة Windows 10 قد تم حله أم لا.
اقرأ أيضا:[ستجد حلا] اكتشف Windows مشكلة في القرص الثابت
الطريقة 12: تمكين الخدمات الأساسية
لتجنب ومنع خيار WiFi الذي لا يظهر في مشكلة Windows 10 التي تحدث في جهاز الكمبيوتر الخاص بك ، يجب أن يكون لبعض الخدمات الأساسية حالة نشطة. عندما تكون هناك مشكلة في أي من هذه الخدمات ، ستواجه العديد من التعارضات في الاتصال بشبكة WiFi. فيما يلي بعض الإرشادات للتحقق مما إذا كانت الخدمات الأساسية تعمل على جهاز الكمبيوتر الخاص بك.
1. افتح خدمات نافذة كما هو موضح في الطرق المذكورة أعلاه.
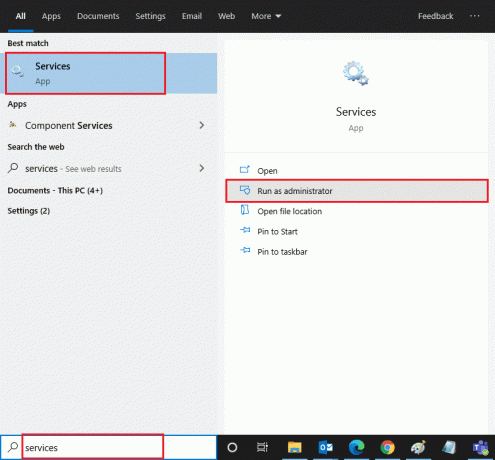
2. الآن ، قم بالتمرير لأسفل وابحث عن ملف سجل أحداث Windows الخدمات.
3. افحص ال حالة من الخدمة.
3 أ. إذا كان حالة تم تعيينه على ادارة، انقر بزر الماوس الأيمن على الخدمة وحدد ملف قف اختيار. انتظر قليلاً ثم انقر فوق يبدأ تكرارا.
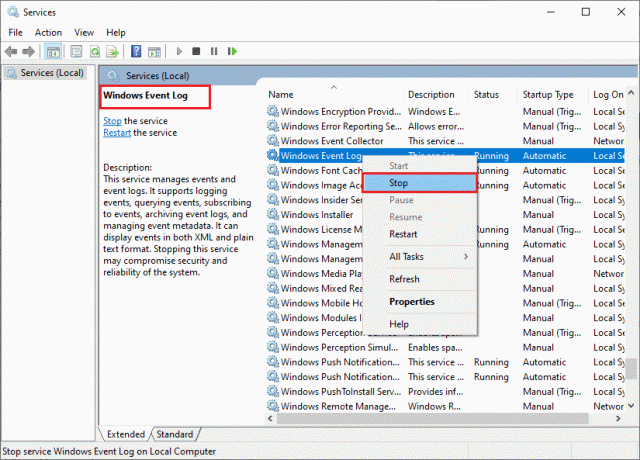
3 ب. إذا كان حالة يكون ليس ضبط ل ادارة، انقر بزر الماوس الأيمن على الخدمة وحدد ملف يبدأ اختيار.

4. كرر هذه الخطوات للخدمات أدناه أيضًا.
- استدعاء الإجراء البعيد (RPC)
- تحديث ويندوز
- عميل DHCP
- الإعداد التلقائي للأجهزة المتصلة بالشبكة
- وسيط اتصال الشبكة
- اتصالات الشبكة
- مساعد اتصال الشبكة
- خدمة قائمة الشبكة
- الوعي بموقع الشبكة
- خدمة إعداد الشبكة
- خدمة واجهة متجر الشبكة
أخيرًا ، تحقق مما إذا كان لديك خيار WiFi ثابت لا يظهر في مشكلة Windows 10.
الطريقة 13: تعطيل وضع توفير الطاقة
قد يتم إيقاف تشغيل محولات الشبكة تلقائيًا إذا قمت بتمكين وضع توفير الطاقة في جهاز الكمبيوتر الذي يعمل بنظام Windows 10. هذا يؤدي إلى عدم ظهور WiFi في مشكلة Windows 10. ننصحك بتعطيل وضع توفير الطاقة كما هو موضح أدناه.
1. يطلق مدير الجهاز عن طريق كتابته في قائمة بحث Windows 10 والنقر فوق افتح.
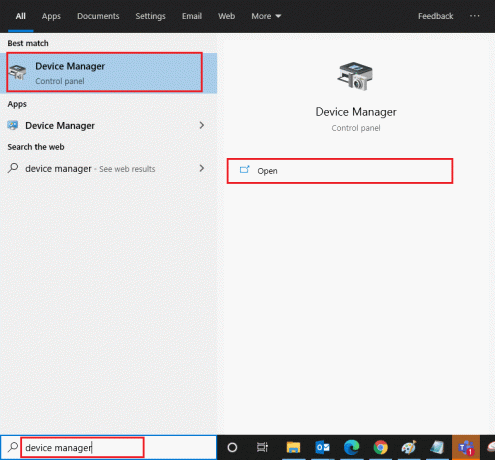
2. الآن ، انقر نقرًا مزدوجًا فوق ملف محولات الشبكة الجزء.
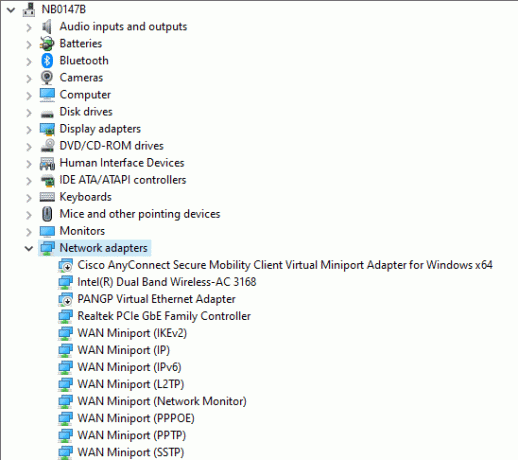
3. ثم ، انقر بزر الماوس الأيمن على ملف محول الشبكة وحدد ملف الخصائص الخيار كما هو موضح.

4. ثم قم بالتبديل إلى ملف إدارة الطاقة نافذة في خصائص محول الشبكة النافذة وقم بإلغاء تحديد المربع المجاور لـ اسمح للكمبيوتر بإيقاف تشغيل هذا الجهاز لتوفير الطاقة.

5. أخيرًا ، انقر فوق نعم لحفظ التغييرات.
تحقق مما إذا كان لديك خيار WiFi ثابت اختفى مشكلة Windows 10.
اقرأ أيضا:إصلاح تعذر على Windows اكتشاف إعدادات الخادم الوكيل لهذه الشبكة تلقائيًا
الطريقة 14: تحديث Windows
لإصلاح أي مشكلات شائعة في الاتصال بالإنترنت مثل فقدان WiFi من اتصالات الشبكة ، يجب عليك التأكد مما إذا كان جهاز الكمبيوتر الخاص بك قد تم تحديثه إلى أحدث إصدار. تصدر Microsoft تحديثات دورية لإصلاح أي تحديثات وأخطاء خاطئة في إصدارات التحديث السابقة. أيضا، تحديث الويندوز سيحل أي هجمات ضارة ويحافظ دائمًا على جهاز الكمبيوتر الخاص بك في الجانب الأكثر أمانًا. اتبع دليلنا ل تحديث نظام التشغيل ويندوز وتنفيذ التعليمات في نظام Windows 10 الخاص بك.

بعد تحديث جهاز الكمبيوتر الذي يعمل بنظام Windows 10 ، تحقق مما إذا كان لديك خيار WiFi ثابت اختفى مشكلة Windows 10.
الطريقة 15: تعطيل Microsoft WiFi Direct Virtual Adapter
يستخدم Microsoft WiFi Direct Virtual Adapter لمشاركة اتصال الشبكة أو لنقل الملفات بسرعة أكبر. لكن هذا المحول الظاهري WiFi Direct قد يتسبب في حدوث ارتباك بين محولات الشبكة الأخرى ، مما يتسبب في عدم ظهور خيار WiFi في مشكلة Windows 10. يُنصح بتعطيل Microsoft WiFi Direct Virtual Adapter من خلال تنفيذ الخطوات كما تمت مناقشتها في دليلنا على كيفية تعطيل WiFi Direct في نظام التشغيل Windows 10
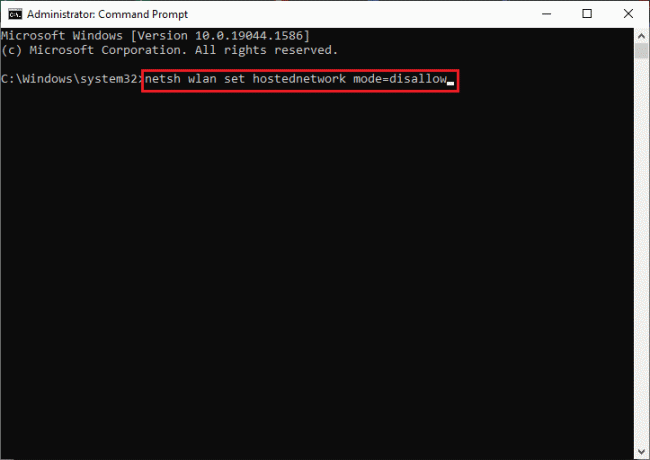
بعد تعطيل WiFi Direct Virtual Adapter ، تحقق مما إذا كان لديك خيار WiFi ثابت لا يظهر المشكلة.
الطريقة 16: تحديث برنامج تشغيل Wifi
ومع ذلك ، إذا كنت تواجه مشكلة عدم ظهور WiFi في نظام التشغيل Windows 10 بعد تجربة كل هذه الحلول ، يُنصح بتحديث برنامج تشغيل WiFi. أيضًا ، سيؤدي تحديث برامج تشغيل الشبكة إلى تحسين موثوقية المودم وزيادة سرعة الشبكة. وبالتالي ، يُنصح بتحديث برامج تشغيل WiFi في جهاز الكمبيوتر الخاص بك لزيادة موثوقية بطاقة الشبكة ، وحل مشكلات التوافق ، وأخيرًا إصلاح WiFi المفقود من اتصالات الشبكة مشكلة. اتبع دليلنا على كيفية تحديث برامج تشغيل محول الشبكة على نظام التشغيل Windows 10 لنفعل ذلك.

الطريقة 17: إعادة تثبيت Wifi Driver
إذا كان تحديث برامج تشغيل WiFi لا يمنحك إصلاحًا ، فحاول إعادة تثبيتها لحل الملفات الفاسدة. تعد إعادة تثبيت برامج تشغيل WiFi أمرًا سهلاً للغاية ويمكنك القيام بذلك باتباع الإرشادات كما هو موضح في كيفية إلغاء تثبيت وإعادة تثبيت برامج التشغيل على نظام التشغيل Windows 10. بعد إعادة تثبيت برامج تشغيل الشبكة ، تحقق مما إذا كان لديك خيار WiFi ثابت لا يظهر المشكلة.
اقرأ أيضا:إصلاح ميزة المشاركة العائلية على YouTube TV لا تعمل
الطريقة 18: تمكين رمز WiFi عبر Group Policy
إذا كنت تواجه مشكلة اختفاء خيار WiFi ، فقد يكون هناك تعديل خاطئ في محرر نهج المجموعة. لتمكين رمز WiFi عبر محرر نهج المجموعة ، اتبع الإرشادات المذكورة أدناه.
1. اضغط مع الاستمرار مفاتيح Windows + R. معًا لفتح ملف يركض صندوق المحادثة.
2. اكتب gpedit.msc و اضغط Ctrl + Shift + Enter المفاتيح معا لفتح محرر نهج المجموعة المحلي بحقوق إدارية.
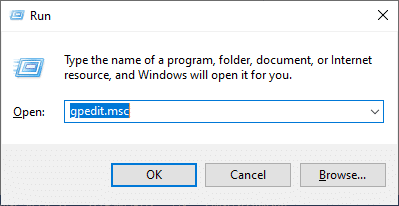
3. الآن ، انتقل إلى تكوين المستخدم> قوالب الإدارة> قائمة ابدأ وشريط المهام مجلد.
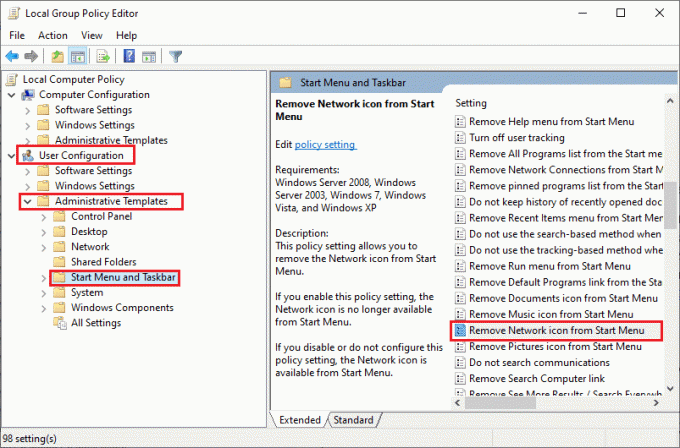
4. في الجزء الأيسر ، قم بالتمرير لأسفل وانقر نقرًا مزدوجًا على ملف إزالة رمز الشبكة من قائمة ابدأ.
5. ثم ، انقر فوق عاجز زر الاختيار وحدد تطبيق> موافق لحفظ التغييرات.
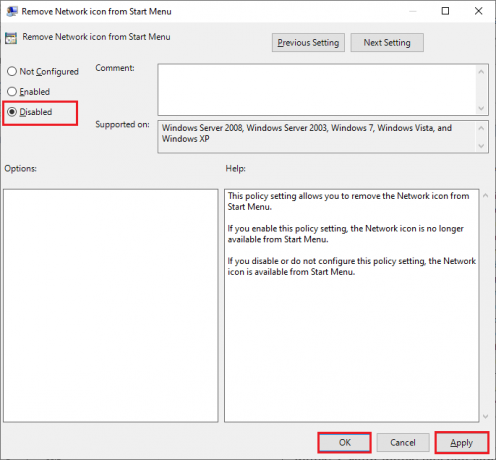
الطريقة 19: إضافة شبكة Wi-Fi يدويًا
ومع ذلك ، لم تحصل على أي إصلاح لخيار WiFi الذي لا يظهر في نظام التشغيل Windows 10 ، يمكنك إضافة شبكة WiFi يدويًا كما هو موضح أدناه.
1. ضرب مفتاح Windows واكتب واي فاي الإعدادات. ثم انقر فوق افتح.
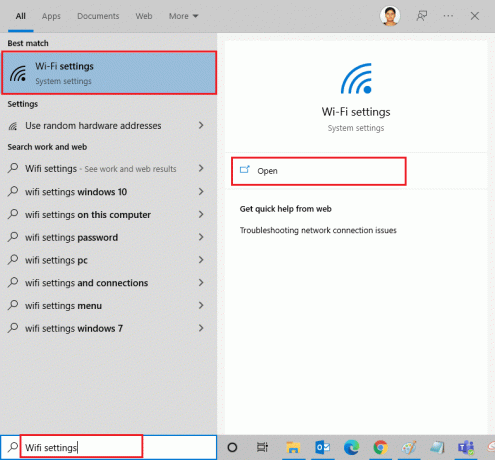
2. الآن ، انقر فوق إدارة الشبكات المعروفة كما هو مبين.

3. ثم انقر فوق أضف شبكة جديدة.
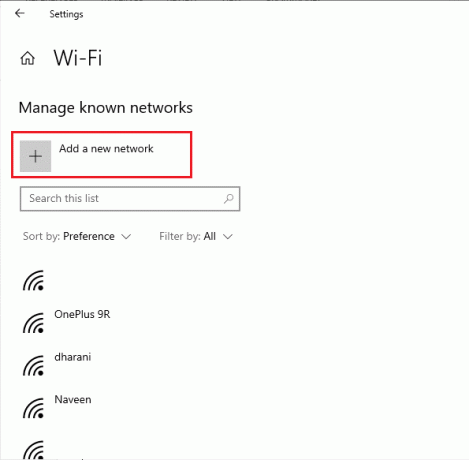
4. ثم املأ ملف اسم الشبكة وله نوع الأمن الحقول وانقر فوق يحفظ.
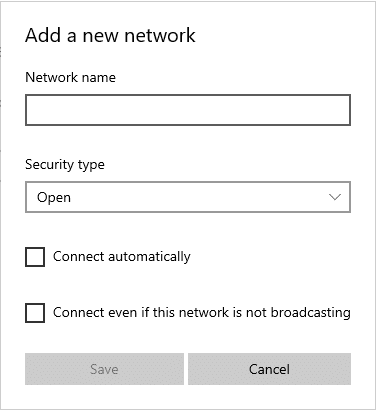
اقرأ أيضا:إصلاح أجهزة الكمبيوتر التي لا تظهر على الشبكة في نظام التشغيل Windows 10
الطريقة 20: إعادة تعيين إعدادات الشبكة
إذا لم تتمكن من إصلاح خيار WiFi الذي لا يظهر بعد تجربة كل هذه الطرق ، فقم بإعادة تعيين جميع إعدادات الشبكة. تقوم هذه الطريقة بتثبيت جميع إعدادات الشبكة على إعداداتها الافتراضية ويتم تعيين جميع مكونات الشبكة على الإعدادات الافتراضية. للقيام بذلك ، اتبع دليلنا على كيفية إعادة تعيين إعدادات الشبكة على نظام التشغيل Windows 10

الطريقة 21: تثبيت نظيف لنظام التشغيل Windows 10
إذا لم تساعدك أي من الطرق في إصلاح عدم ظهور WiFi في مشكلة Windows 10 ، فأنت بحاجة إلى تنظيف تثبيت نظام التشغيل الخاص بك. للقيام بذلك ، قم بتنفيذ الخطوات كما هو موضح في دليلنا لإجراء تثبيت نظيف لنظام التشغيل Windows 10.
مستحسن:
- 33 أفضل ألعاب roblox مخيفة للعب مع الأصدقاء
- إصلاح خطأ تحديث Windows 10 0x80072ee7
- إصلاح خطأ وحدة النظام الأساسي الموثوق به 80090016 في نظام التشغيل Windows 10
- إصلاح لا يمكن التنزيل من متجر Microsoft
من الصعب حقًا إدارتها باستخدام كبل Ethernet بدلاً من Wifi. ولكن الآن ، كنت قد أصلحت لا يظهر خيار WiFi في نظام التشغيل Windows 10 القضية بالتأكيد. استمر في زيارة صفحتنا لمزيد من النصائح والحيل الرائعة واترك تعليقاتك أدناه. أخبرنا عن الموضوع الذي تريد منا استكشافه بعد ذلك.



