إصلاح Windows 10 Bluetooth Mouse Lag
منوعات / / March 28, 2022

يعد الحد الأدنى من إعدادات الكمبيوتر التي لا تحتوي على أسلاك مرئية أمرًا شائعًا في الوقت الحالي. يتم استخدام الملحقات اللاسلكية مثل ماوس Bluetooth ولوحة مفاتيح Bluetooth لهذا الغرض. أجهزة البلوتوث سهلة الإعداد ، وتستمر لعدة أشهر وما إلى ذلك. لكن الماوس العادي لديه أوقات استجابة أسرع ولا يتأخر أبدًا. قد يكون تأخر ماوس Windows 10 Bluetooth مزعجًا. في هذه المقالة ، نقدم لك دليلًا مفيدًا سيعلمك كيفية إصلاح نظام تشغيل الماوس المتخلف عن نظام التشغيل Windows 10 ، وخاصة الماوس اللاسلكي لوجيتك المتخلف عن نظام التشغيل Windows 10.

محتويات
- كيفية إصلاح Windows 10 Bluetooth Mouse Lag
- الطريقة الأولى: استبدال البطارية
- الطريقة 2: استخدم منفذ USB أسرع
- الطريقة الثالثة: تغيير إعدادات DPI
- الطريقة الرابعة: تعطيل ظل المؤشر
- الطريقة الخامسة: تحديث برامج تشغيل الجهاز
- الطريقة 6: تعطيل توفير طاقة USB
- الطريقة 7: تعطيل WiFi Bluetooth Collaboration
- الطريقة 8: إعادة تثبيت برامج تشغيل الصوت
كيفية إصلاح Windows 10 Bluetooth Mouse Lag
فيما يلي بعض الأسباب التي تؤدي إلى تأخر الماوس اللاسلكي
- المسافة بين الماوس وجهاز الكمبيوتر تتجاوز النطاق المحدد
- مستويات البطارية منخفضة
- يتم استخدام منافذ غير صحيحة
- السائقين الفاسدين
بعد فهم الأسباب الكامنة وراء تأخر الماوس Windows 10 Bluetooth ، دعنا ننتقل إلى الطرق التي ستعمل على حل هذه المشكلة لك. سنبدأ ببعض عمليات فحص الأجهزة أولاً.
الطريقة الأولى: استبدال البطارية
عندما يبدأ ماوس Bluetooth (أو أي جهاز Bluetooth) في التصرف بشكل غير صحيح ، فإن أول شيء يجب التحقق منه هو حالة البطارية ومقدار الشحن المتبقي.
- إذا كنت غير قادر على التحقق من الشحنة المتبقية ، حاول استبدال البطاريات بزوج آخر وتحقق مما إذا كانت المشكلة قائمة.
- تميل أجهزة Bluetooth إلى التأخر عندما ينخفض شحن البطارية عن قيمة معينة. لإصلاح هذا ، ببساطة استبدلها بمجموعة جديدة من البطاريات.
ملحوظة: إذا كنت ترغب في إطالة عمر البطاريات ، فقم بإزالتها واحتفظ بها جانبًا عند عدم استخدامها.
الطريقة 2: استخدم منفذ USB أسرع
تحتوي معظم الأنظمة الحديثة على عدة منافذ USB مختلفة. يمكنك استخدام دليلنا ل تحديد منفذ USB حيث يتم توصيل مستقبل Bluetooth ثم توصيله بمنفذ أسرع.
- USB 3.1 المنافذ أسرع من USB 3.0 المنافذ التي بدورها أسرع من USB 2.0 الموانئ.
- إذا كان جهاز الاستقبال متصلاً بالفعل بمنفذ 3.1 ، فحاول الاتصال به منفذ USB-C أو منفذ Thunderbolt 3 المنفذ وتحقق مما إذا كان يعمل على إصلاح مشكلة تأخر الماوس في Windows 10 Bluetooth.
الطريقة الثالثة: تغيير إعدادات DPI
إذا كان ماوس Bluetooth الخاص بك يدعم DPI المتغير ، فتأكد من ضبط قيمة DPI بشكل صحيح. DPI تعني Dots Per Inch وهي مقياس لحساسية الماوس. قد ينتج عن إعداد DPI أعلى ماوس حساس بينما قد يعطي إعداد DPI الأقل انطباعًا بالتأخر حيث يتحرك مؤشر الماوس ببطء. إليك كيف يمكنك تغييرها -
1. صحافة نظام التشغيل Windows + Iمفاتيح في وقت واحد لإطلاق إعدادات.
2. انقر فوق الأجهزة البلاط.

3. انقر فوق الفأر في الجزء الأيمن. بعد ذلك ، انقر فوق خيارات الماوس الإضافية.

4. اذهب إلى خيار المؤشر التبويب في خصائص الماوس نافذة او شباك.
5. تحت اقتراح، قم بتحريك شريط التمرير إلى الجانب الأيمن باتجاه بسرعة لزيادة نقطة في البوصة للماوس.

6. انقر تطبيق و نعم لحفظ التغييرات.
بشكل عام ، يوجد زر DPI مضاف موجود في الماوس اللاسلكي لضبط حساسية الماوس. البعض لديه تطبيق مخصص لذلك. ابحث عن الخيار المتاح الذي يناسبك وحاول تعديل DPI.
اقرأ أيضا:كيفية تثبيت Bluetooth على نظام التشغيل Windows 10
الطريقة الرابعة: تعطيل ظل المؤشر
اقترح العديد من المستخدمين أن تعطيل ميزة Pointer Shadow ساعدهم في القضاء على تأخر الماوس. عند تمكين الميزة ، يظهر ظل داكن خافت أسفل مؤشر الماوس يساعد في تحديد موقعه على الخلفيات الفاتحة. يمكنك تعطيله باتباع الخطوات أدناه.
1. انتقل إلى الإعدادات> الأجهزة> الماوس> خيارات الماوس الإضافية كما هو موضح في الطريقة الثالثة.
2. اذهب إلى المؤشرات علامة التبويب في خصائص الماوس نافذة او شباك.
3. قم بإلغاء تحديد المربع المحدد تمكن مؤشر الظل وانقر فوق تطبيق.
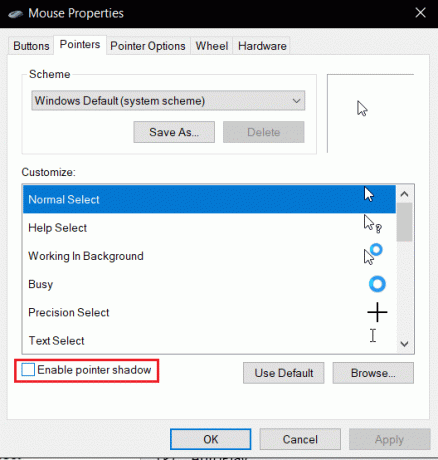
4. ثم انتقل إلى خيارات المؤشر علامة التبويب ، قم بإلغاء تحديد المربع المحدد عرض ذيل المؤشر.
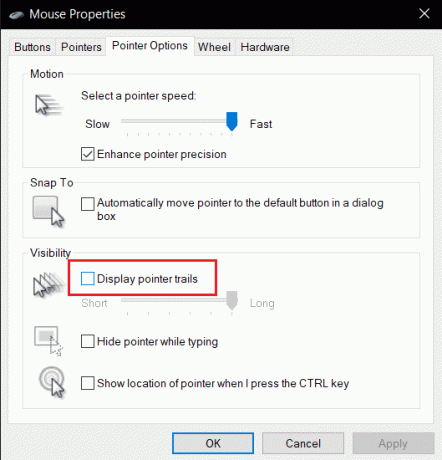
5. انقر تطبيق>نعم لحفظ التغييرات.
ملحوظة: إذا كنت لا تزال تواجه المشكلة ، فحاول تعطيل ميزة Scroll Inactive Windows ، وانتقل إلى إعدادات الماوس كما هو موضح في الخطوة 3 أعلاه ، وأدر عن تبديل ل قم بالتمرير في النوافذ غير النشطة عندما أحوم فوقها.

اقرأ أيضا:كيفية إعادة تسمية أجهزة Bluetooth على نظام التشغيل Windows 10
الطريقة الخامسة: تحديث برامج تشغيل الجهاز
مع تلاشي مخاوف الأجهزة والاتصال ، فقد حان الوقت لإلقاء نظرة على جانب البرنامج للأشياء إذا كنت لا تزال تواجه تأخر الماوس. بينما يقوم Windows 10 تلقائيًا بتحديث برامج تشغيل الأجهزة ، لا يزال من الممكن ظهور مشكلات التوافق. يمكن أن تتسبب برامج تشغيل الماوس الفاسدة في تأخر ماوس Windows 10 Bluetooth. يمكنك إصلاحه عن طريق تحديث برامج تشغيل الماوس كما هو موضح أدناه.
1. اضغط على مفتاح Windows، اكتب مدير الجهاز، وانقر فوق افتح.

2. انقر نقرًا مزدوجًا فوق الفئران وأجهزة التأشير الأخرى التسمية لتوسيعه.
3. انقر بزر الماوس الأيمن على ماوس Bluetooth الخاص بك وحدد الخصائص.

4. اذهب إلى سائق علامة التبويب وانقر فوق تحديث السائق.

5. في النافذة المنبثقة التالية ، حدد ابحث تلقائيًا عن السائقين. سيقوم Windows بالبحث عن أي ملفات برنامج تشغيل محدثة وتثبيتها تلقائيًا.

ملحوظة: يمكنك أيضًا تنزيل أحدث ملفات برنامج التشغيل من موقع الشركة المصنعة وتثبيتها يدويًا عن طريق التحديد تصفح جهاز الكمبيوتر الخاص بي للسائقين وفتحها.
إذا لم يؤد ذلك إلى حل المشكلة ، فحاول إلغاء تثبيت برامج تشغيل الماوس تمامًا. لإلغاء التثبيت ، انقر بزر الماوس الأيمن على ماوس Bluetooth كما هو موضح في الخطوة 3 أعلاه وحدد جهاز إزالة.

قم بتأكيد الإجراء الخاص بك ثم أعد تشغيل الكمبيوتر. سيقوم Windows تلقائيًا بتثبيت برامج تشغيل الماوس المطلوبة.
الطريقة 6: تعطيل توفير طاقة USB
في بعض الأحيان ، يمكن لـ Windows تعطيل منافذ USB لتوفير الطاقة عندما لا تكون قيد الاستخدام. إذا تم ترك الماوس مثاليًا لبعض الوقت ، فقد يقوم Windows بتعطيل المنفذ الذي تم توصيل جهاز الاستقبال به. سيتم تمكينه تلقائيًا مرة أخرى بحركة بسيطة للماوس ولكنك ستواجه تأخرًا. اتبع الخطوات أدناه لمنع Windows من تعطيل منافذ USB.
1. اتبع الخطوات من 1 إلى 3 من الطريقة الخامسة.
2. اذهب إلى إدارة الطاقة علامة التبويب وإلغاء تحديد المربع اسمح للكمبيوتر بإيقاف تشغيل هذا الجهاز لتوفير الطاقة.
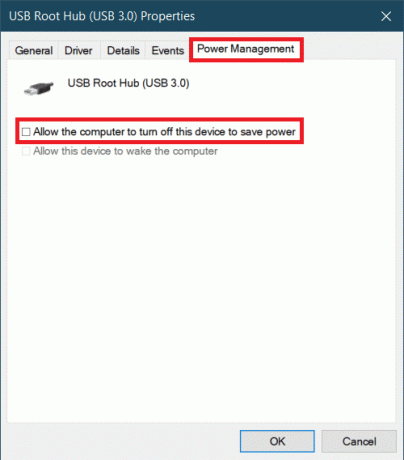
3. انقر فوق نعم.
اقرأ أيضا:كيفية توصيل جهاز Bluetooth على نظام التشغيل Windows 10
الطريقة 7: تعطيل WiFi Bluetooth Collaboration
تمنع ميزة Wi-Fi Bluetooth Collaboration عمليات إرسال محول Wi-Fi ومحول Bluetooth من التداخل مع بعضهما البعض. يمكن أن يعطل الإرسال من كلا المحولين ويمكن أن يتسبب في تأخر ماوس Windows 10 Bluetooth. يمكنك تعطيل هذه الميزة باتباع الخطوات أدناه.
1. اكتب لوحة التحكم في شريط بحث Windows وانقر فوق افتح.
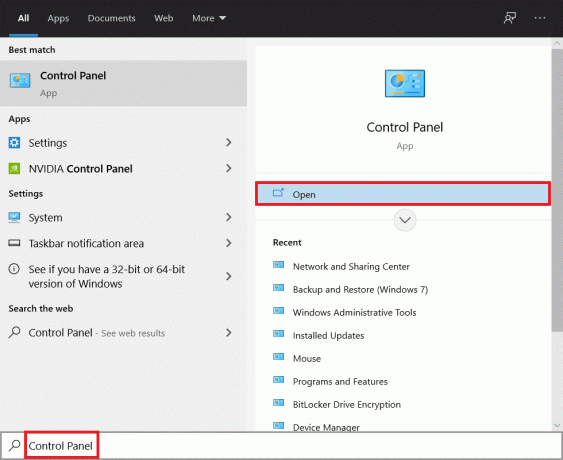
2. انقر فوق مركز الشبكات والمشاركة اختيار. إذا لم تتمكن من تحديد موقع انقر فوق عرض بواسطة>أيقونات كبيرة.

3. انقر فوق اتصال Wi-Fi لفتحه حالة Wi-Fi نافذة او شباك.
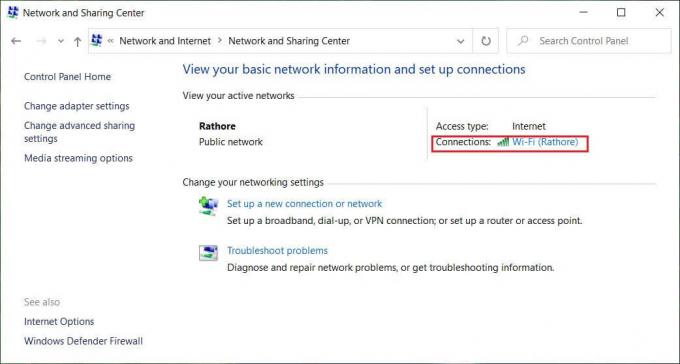
4. تحت نشاط القسم ، انقر فوق الخصائص زر.

5. تحت الشبكات انقر فوق تهيئة…
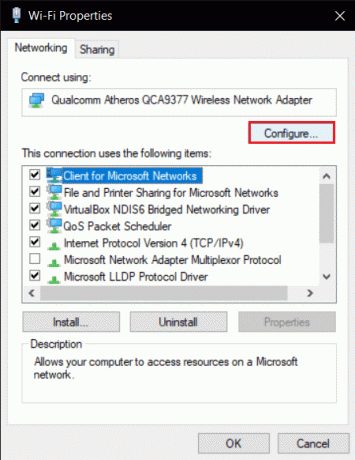
6. اذهب إلى متقدم علامة التبويب في النافذة التالية وحدد تعاون البلوتوث.
7. يختار عاجز من خلال فتح القائمة المنسدلة لـ قيمة.
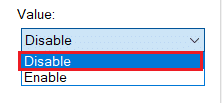
8. انقر نعم لحفظ التغييرات.
اقرأ أيضا:إصلاح البلوتوث لن يتم تشغيله في نظام التشغيل Windows 10
الطريقة 8: إعادة تثبيت برامج تشغيل الصوت
في بعض الأحيان ، يمكن أن تتداخل برامج تشغيل الأجهزة مع بعضها البعض وتؤدي إلى حدوث أخطاء مثل تأخير ماوس Bluetooth في نظام التشغيل Windows 10. يمكن لبرامج التشغيل مثل Realtek HD و Realtek AC97 و NVIDIA HD تعطيل وظائف برامج تشغيل Bluetooth. يمكن أن يؤدي إلغاء تثبيت برامج تشغيل الصوت هذه إلى حل المشكلة ويمكنك القيام بذلك باتباع الخطوات أدناه.
1. افتح مدير الجهاز من شريط بحث Windows.
2. انقر نقرًا مزدوجًا فوق ملف أجهزة التحكم بالصوت والفيديو والألعاب خيار لتوسيعه.

3. انقر بزر الماوس الأيمن فوق Realtek High Defintion Audio أو NVIDIA High Definition Audio أيًا كان برنامج تشغيل الصوت الخاص بك. يختار قم بإلغاء تثبيت الجهاز.

4. في النافذة المنبثقة التالية ، حدد المربع المحدد احذف برنامج التشغيل لهذا الجهاز وانقر فوق الغاء التثبيت زر للتأكيد.

5. أعد تشغيل الكمبيوتر بعد إلغاء تثبيت برنامج التشغيل.
6. قم بتنزيل برنامج تشغيل الصوت الخاص بك من ملف الموقع الرسمي.

على الرغم من استمرار المعاناة من التأخر ، فمن المحتمل أن يكون ماوس Bluetooth قد تعرض لبعض التلف ويلزم استبداله. لمساعدتك في اختيار ماوس جديد ، إليك قائمة بـ 10 أفضل ماوس تحت 500 روبية. في الهند.
مستحسن:
- أفضل 14 أفضل بديل لنظام التشغيل Windows
- كيفية مشاركة شاشة Netflix على Discord
- إصلاح شريط المهام انقر بزر الماوس الأيمن لا يعمل
- إصلاح خطأ برنامج تشغيل Bluetooth في نظام التشغيل Windows 10
نأمل أن يكون هذا الدليل مفيدًا وأن تكون قادرًا على إصلاحه Windows 10 Bluetooth يتأخر الماوس المشكلة والماوس اللاسلكي Logitech متخلفًا عن نظام التشغيل Windows 10. دعنا نعرف الطريقة الأفضل بالنسبة لك. إذا كان لديك أي استفسارات أو اقتراحات ، فلا تتردد في تركها في قسم التعليقات.



