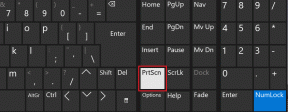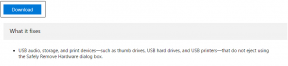9 أفضل الطرق لإصلاح عذرًا! خطأ تحطم الصفحة في Google Chrome
منوعات / / March 28, 2022
بينما يعمل Google Chrome بشكل جيد معظم الوقت ، فإنه يفشل أحيانًا في تحميل صفحات الويب. وتحصل على "عذرًا!" الصفحة تحطمت خطأ. هذا سبب وجيه للتخلي إعداد Chrome مثالي على سطح المكتب ، يمكنك اتباع بعض الطرق البسيطة لإصلاح خطأ تعطل الصفحة.

يمكن لعوامل متعددة أن تدمر تجربة تصفح Chrome على سطح المكتب. ربما تكون الإضافة القديمة أو ذاكرة التخزين المؤقت السيئة أو اتصال الإنترنت غير الدقيق هو الذي يؤدي إلى حدوث أخطاء في تعطل الصفحة في Chrome. دعنا نتحقق من الحلول لإصلاح المشكلة في Chrome.
1. إعادة تحميل صفحة الويب
قبل أن ننتقل إلى الحيل المتقدمة لاستكشاف الأخطاء وإصلاحها ، يمكنك محاولة إعادة تحميل صفحة الويب لإصلاح المشكلة. انقر فوق أيقونة إعادة التحميل بجانب شريط العناوين في Chrome وتحقق من محتوى الويب. هذا سيؤكد ما إذا كان خلل مؤقت.

2. تعطيل VPN
عند إنشاء اتصال VPN على جهاز الكمبيوتر أو جهاز Mac ، فأنت متصل بخادم منطقة أخرى. إذا كان المحتوى الذي تحاول تصفحه غير متاح في منطقة الخادم المتصل ، فلن تتمكن من التحقق من صفحة الويب. في بعض الأحيان ، قد تواجه خطأ تعطل الصفحة أيضًا.
عند استخدام خدمات VPN ، قد تواجه مشكلات في تحميل صفحة الويب. إذا كنت تستخدم امتداد VPN في Chrome ، فانقر فوقه وافصله.

قد يفضل البعض استخدام VPN أصلي على جهاز الكمبيوتر أو جهاز Mac أيضًا. افتح تطبيق VPN وقم بتعطيل اتصال VPN مؤقتًا.
3. تحقق من موثوقية الاتصال بالإنترنت
بمجرد تعطيل اتصال VPN على الكمبيوتر ، يجب عليك التحقق من سرعات الاتصال بالإنترنت. تأكد من أنك تعمل باستخدام اتصال إنترنت موثوق به لتحميل صفحات الويب. افحص ال سرعة الإنترنت الحالية على الحاسوب. إذا كانت شبكة Wi-Fi لا تعمل ، فتحقق من المنشور المخصص لـ إصلاح مشكلات Wi-Fi على Windows.
4. استخدم وضع التصفح المتخفي
إذا واجهت خطأ تعطل صفحة "aw snap!" في Chrome العادي ، فيمكنك فتح صفحة الويب نفسها في وضع التصفح المتخفي.
انقر فوق القائمة ثلاثية النقاط في الجزء العلوي وحدد وضع التصفح المتخفي الجديد. الصق رابط صفحة الويب وحاول تحميله.

عندما تتصفح المحتوى في وضع التصفح المتخفي ، فسيقوم المتصفح بتعطيل جميع الملحقات. إذا كانت صفحة الويب تعمل بشكل جيد في وضع التصفح المتخفي ، فإن الممارسة تؤكد المشكلة مع أحد امتدادات Chromium المثبتة. دعونا نعطلها أو نزيلها تمامًا.
5. إزالة الامتدادات ذات المشاكل
غالبًا ما تتسبب ملحقات Chrome القديمة والقديمة في حدوث مشكلات عدم توافق مع إصدارات Chrome الأحدث. تحتاج إلى تعطيل أو إزالة تثبيت هذه الملحقات من متصفح Chrome. إليك الطريقة.
الخطوة 1: افتح متصفح Google Chrome على سطح المكتب.
الخطوة 2: انقر فوق القائمة ثلاثية النقاط في الجزء العلوي وحدد المزيد من الأدوات.

الخطوه 3: حدد الامتدادات من القائمة التالية.
الخطوة الرابعة: تعطيل أو إزالة الملحقات غير ذات الصلة من القائمة.

6. محو بيانات التصفح
هذا واحد موجه لمستخدمي Chrome الأقوياء. ربما تكون قد أصابت المتصفح بالكثير من بيانات ذاكرة التخزين المؤقت والمعلومات الأخرى. تحتاج إلى مسح بيانات التصفح والمحاولة مرة أخرى لإصلاح خطأ تعطل الصفحة في Chrome.
الخطوة 1: من صفحة Chrome الرئيسية ، انقر فوق القائمة ثلاثية النقاط في الجزء العلوي وحدد المزيد من الأدوات.
الخطوة 2: حدد مسح بيانات التصفح وانتقل إلى علامة التبويب خيارات متقدمة.
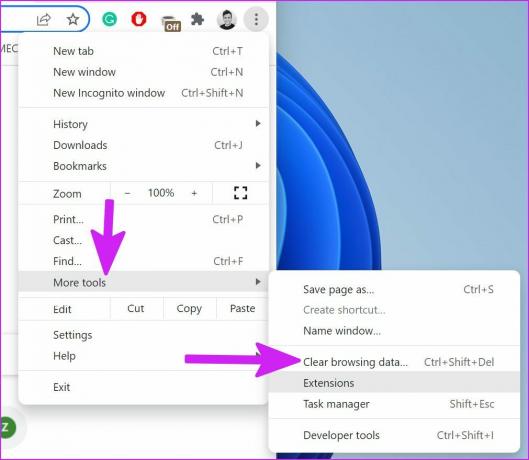
الخطوه 3: حدد زر مسح البيانات في الأسفل.
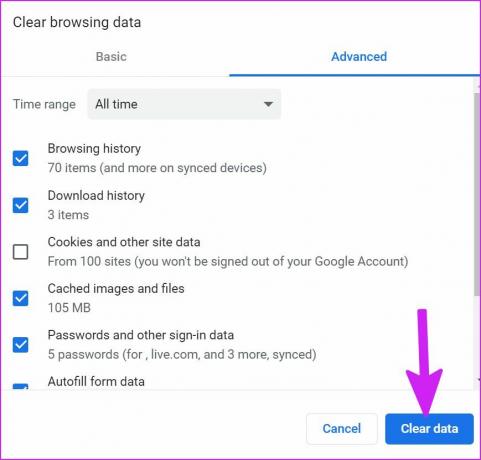
7. قم بإزالة البرامج الضارة من Google Chrome
يأتي Google Chrome مزودًا بأداة مضمنة للبحث عن البرامج الضارة وإزالتها على جهاز الكمبيوتر الخاص بك. فلنستخدمه من الخطوات أدناه.
الخطوة 1: قم بتشغيل Google Chrome وانتقل إلى الإعدادات بالنقر فوق النقاط الرأسية الثلاث في الزاوية اليمنى العلوية.

الخطوة 2: قم بتوسيع القائمة المتقدمة وحدد خيار تنظيف الكمبيوتر في قسم "إعادة التعيين والتنظيف".

الخطوه 3: انتقل إلى خيار تنظيف الكمبيوتر وحدد الزر "بحث" لإزالة الملفات الضارة والمزيفة.

8. أعد تشغيل Google Chrome
في بعض الأحيان ، تؤدي إعادة التشغيل البسيطة إلى العجائب. باستخدام Chrome ، تحتاج إلى إغلاقه تمامًا ثم تشغيله مرة أخرى.
الخطوة 1: اضغط على مفتاح Windows ، وابحث عن Task Manager ، واضغط على Enter لفتح Task Manager.
الخطوة 2: ابحث عن Google Chrome من قائمة التطبيقات وحدده. انقر فوق زر إنهاء المهمة في الأسفل.

9. تحديث جوجل كروم
عادةً ما يقوم Google Chrome بتحديث المتصفح في الخلفية. إذا كنت تعمل باستخدام إصدار Chrome قديم ، فقد تواجه مشكلات في تعطل الصفحة.
الخطوة 1: من صفحة Google Chrome الرئيسية ، انقر فوق القائمة ثلاثية النقاط وحدد الإعدادات.

الخطوة 2: حدد حول Chrome من الشريط الجانبي وتحقق من التحديثات المتاحة.

ثبّت آخر تحديث لبناء Chrome وأعد تشغيل التطبيق.
استمتع بتصفح الويب السلس في Chrome
إذا لم تنجح أي من الحيل ، يمكنك الانتقال إلى ملف بديل جوجل كروم على سطح المكتب. إذا كان موقع الويب يعمل بشكل جيد في متصفح آخر ، فستحتاج إلى الاتصال بالمسؤول للإبلاغ عن مشكلة Google Chrome. ما الحيلة التي نجحت في حل أعطال الصفحة في Chrome؟. شاركوا تجاربكم في التعليقات بالأسفل
آخر تحديث في 22 مارس 2022
قد تحتوي المقالة أعلاه على روابط تابعة تساعد في دعم Guiding Tech. ومع ذلك ، فإنه لا يؤثر على نزاهة التحرير لدينا. يبقى المحتوى غير متحيز وأصيل.

كتب بواسطة
عمل بارث سابقًا في EOTO.tech لتغطية أخبار التكنولوجيا. يعمل حاليًا بشكل مستقل في Guiding Tech يكتب عن مقارنة التطبيقات والبرامج التعليمية ونصائح البرامج والحيل ويتعمق في أنظمة iOS و Android و macOS و Windows.