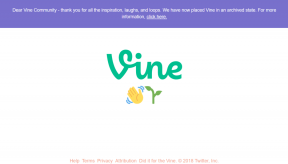كيفية إصلاح مشكلات اتصال Bluetooth على macOS Monterey
منوعات / / March 28, 2022
جلب macOS Monterey العديد من الميزات المثيرة مثل تحكم عالمينص مباشر وضع التركيز, الاختصارات، إلخ. مع الميزات الجديدة ، من المحزن أن الأشياء الحالية تميل إلى الانقطاع عن تحديثات macOS.

يعد اتصال Bluetooth غير الموثوق به أحد المشكلات البارزة التي يعاني منها العديد من المستخدمين. إذا كنت تواجه نفس المشكلة أيضًا ، فإليك كيفية إصلاح مشكلات اتصال Bluetooth على macOS Monterey.
1. تحديث macOS
قبل متابعة أي استكشاف الأخطاء وإصلاحها ، تأكد من تشغيل أحدث إصدار من macOS Monterey. تصدر Apple تحديثات منتظمة لنظام macOS لسحق الأخطاء. لذلك ، هناك احتمال أنك تواجه مشكلات في اتصال Bluetooth إذا لم تكن قد قمت بتثبيت آخر تحديث.
الخطوة 1: انقر فوق قائمة Apple في الزاوية العلوية اليسرى وحدد تفضيلات النظام من القائمة.

الخطوة 2: عند فتح نافذة تفضيلات النظام ، انقر فوق إعداد تحديث البرنامج على تلك الشاشة.

الخطوه 3: دع جهاز Mac الخاص بك يجلب التحديثات الجديدة. إذا عثرت على أي تحديث ، فستتلقى إشعارًا باستخدام زر التحديث الآن. انقر عليه.

2. قم بإزالة وإعادة توصيل جميع أجهزة Bluetooth
إذا استمرت مشكلات اتصال Bluetooth بعد تحديث جهاز Mac ، فستحتاج إلى إزالة جميع أجهزة Bluetooth وإعادة توصيلها. في أغلب الأحيان ، يؤدي بدء اتصال جديد بين جهاز Mac الخاص بك وأجهزة Bluetooth الخاصة بك إلى حل أي مشكلات اتصال قد تواجهها.
الخطوة 1: انقر فوق قائمة Apple في الزاوية العلوية اليسرى وحدد تفضيلات النظام من القائمة.

الخطوة 2: من نافذة تفضيلات النظام ، انقر فوق Bluetooth لفتح إعدادات Bluetooth.
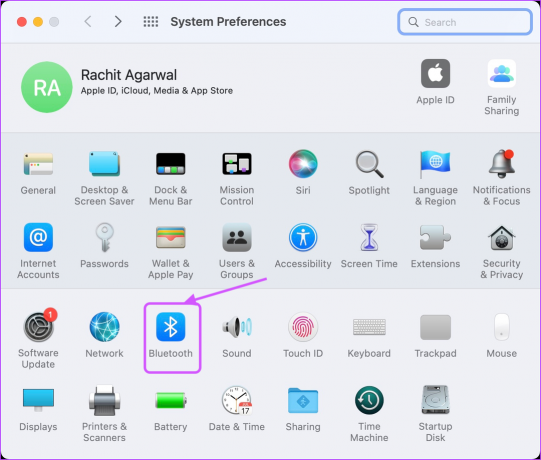
الخطوه 3: قم بالتمرير فوق اسم جهاز Bluetooth متصل وانقر فوق الزر المتقاطع الذي يظهر بجانبه.

الخطوة الرابعة: انقر فوق الزر "إزالة" في رسالة التأكيد لإزالة جهاز Bluetooth الخاص بك.
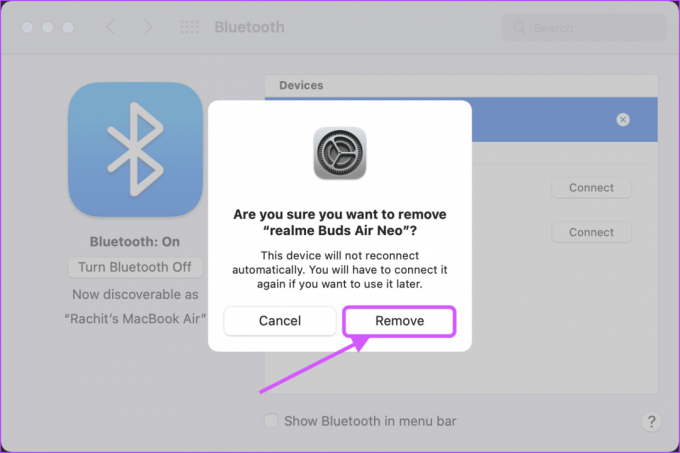
الخطوة الخامسة: كرر الأمر نفسه لجميع أجهزة Bluetooth الخاصة بك ثم أعد توصيلها.
3. إعادة تعيين وحدة بلوتوث
مع macOS Monterey ، أزالت Apple الطريقة الواضحة لإعادة ضبط وحدة Bluetooth. حتى macOS Big Sur ، يمكن للمستخدمين إعادة تعيين وحدة Bluetooth عن طريق الضغط على مفتاح الاختيار على أيقونة Bluetooth في شريط القوائم وتحديد إعداد "Reset Bluetooth Module". لم يعد موجودًا في MacOS Monterey. سيتوجب عليك استخدم Terminal من أجل هذا.
الخطوة 1: قم بتشغيل Terminal باستخدام Spotlight.

الخطوة 2: بدلاً من ذلك ، انقر فوق القائمة Go في Finder وحدد الأدوات المساعدة. يمكنك أيضًا استخدام اختصار لوحة المفاتيح CMD + Shift + U.

الخطوه 3: ابحث عن Terminal وانقر نقرًا مزدوجًا لفتحه.

الخطوة الرابعة: انسخ والصق الأمر Terminal المضاف أدناه ، واضغط على Enter.
سودو pkill bluetoothd
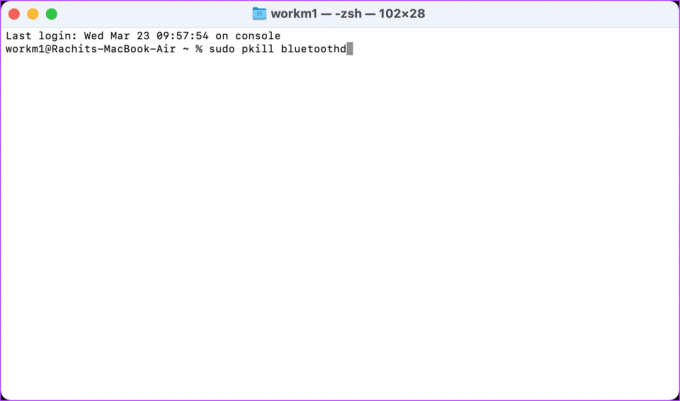
الخطوة الخامسة: ستطلب Terminal كلمة مرور سطح المكتب لتشغيل الأمر. اكتب كلمة المرور الخاصة بك واضغط على إدخال.

الخطوة السادسة: أعد تشغيل جهاز Mac باستخدام قائمة Apple.

4. احذف ملف Bluetooth plist
هناك طريقة أخرى لحل مشكلات اتصال Bluetooth على macOS Monterey وهي حذف ملف plist الخاص بالبلوتوث. سيؤدي هذا إلى إعادة تعيين Bluetooth الخاص بك وحل أي مشكلات اتصال قد تواجهها.
الخطوة 1: افتح Finder من قفص الاتهام ، وانقر على خيار Go في شريط القائمة في الأعلى ، ثم حدد الخيار "Go to Folder". يمكنك إتقان نفس الإجراء بسرعة باستخدام اختصار Cmd + Shift + G.
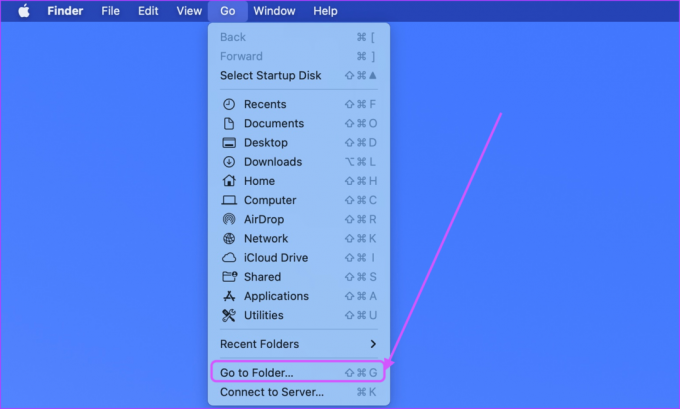
الخطوة 2: اكتب /Library/Preferences في شريط العنوان واضغط على Enter لفتحه.

الخطوه 3: ابحث عن ملف يسمى "com.apple. Bluetooth.plist 'وحذفها باستخدام اختصار لوحة المفاتيح Cmd + Delete. بدلاً من ذلك ، اسحب الملف إلى سلة المهملات.

الخطوة الرابعة: افتح قائمة "Go to Folder" مرة أخرى باستخدام اختصار لوحة المفاتيح Cmd + Shift + G. اكتب ~ / Library / Preferences / ByHost وضرب دخول.

الخطوة الخامسة: ابحث عن الملف الذي يبدأ بـ "com.apple. Bluetooth وحذفه أو انقله إلى المهملات.

الخطوة السادسة: انقر فوق قائمة Apple في الزاوية العلوية اليسرى وحدد إعادة التشغيل لإعادة تشغيل جهاز Mac الخاص بك.

5. أعد تعيين وحدة التحكم في إدارة النظام
وحدة التحكم في إدارة النظام أو SMC مسؤولة عن التحكم في العديد من وظائف الأجهزة مثل مصابيح LED للحالة ومراوح التبريد وأداء النظام وما إلى ذلك ، على Mac. إعادة تشغيل SMC أجهزة Intel Mac مع شريحة Apple T2، غالبًا ما تم إصداره بعد عام 2017 ، قد يحل مشكلات تتراوح من مشكلات اتصال Bluetooth إلى الإضاءة الخلفية للوحة المفاتيح التي لا تعمل.
لاحظ أن SMC غير موجود على أجهزة Mac الجديدة التي تعمل بنظام Apple Silicon. بالنسبة لأجهزة M1 Mac ، ستحتاج إلى إغلاق جهاز Mac والانتظار لمدة 30 ثانية ثم إعادة التشغيل. لا نعرف ما إذا كان ذلك مفيدًا ، ولكن هذا ما توصي به Apple.
الخطوة 1: في أجهزة Intel Mac (مع شريحة Apple T2) ، انقر فوق قائمة Apple في الزاوية العلوية اليسرى وحدد Shut Down لإيقاف تشغيل جهاز Mac.

الخطوة 2: بعد ذلك ، اضغط مع الاستمرار على مفتاح الخيار الأيسر ، ومفتاح التحكم الأيسر ، ومفتاح Shift الأيمن لمدة سبع ثوانٍ.

الخطوه 3: أثناء الضغط على هذه المفاتيح ، اضغط مع الاستمرار على زر الطاقة لمدة سبع ثوانٍ.
الخطوة الرابعة: حرر جميع المفاتيح ، وانتظر لمدة 30 ثانية ، وأعد تشغيل جهاز Mac.
بمجرد إعادة تشغيل جهاز Mac الخاص بك ، يمكنك محاولة إزالة جميع أجهزة Bluetooth وإعادة توصيلها مرة أخرى.
تم حل مشكلات اتصال macOS Monterey Bluetooth
اتصال Bluetooth سكتشي بتنسيق ماك أو إس مونتيري تسبب في الكثير من المتاعب لمستخدمي Mac. نأمل أن يكون هذا الدليل قادرًا على حل أي مشكلات اتصال Bluetooth كنت تواجهها. أخبرنا عن الحيل التي عملت بشكل أفضل بالنسبة لك في قسم التعليقات أدناه.
آخر تحديث في 23 مارس 2022
قد تحتوي المقالة أعلاه على روابط تابعة تساعد في دعم Guiding Tech. ومع ذلك ، فإنه لا يؤثر على نزاهة التحرير لدينا. يظل المحتوى غير متحيز وأصيل.