أفضل 6 طرق لإصلاح استنزاف بطارية تطبيقات Google على Android
منوعات / / March 29, 2022
تعد خدمات Google جزءًا أساسيًا من كل هاتف يعمل بنظام Android. كل شئ يتطلب حساب جوجل من Play Store إلى Gmail لاستخدام الخدمات ذات الصلة. ومع ذلك ، فإن خدمات Google نفسها تستخدم الكثير من طاقة البطارية أثناء التركيز على تطبيقات الطرف الثالث.

من الشائع جدًا أن ترى بعض خدمات Google تستنزف طاقة بطارية Android. يحب تتسبب خدمات Google Play في استنزاف البطارية، قد تواجه أيضًا أن تطبيق Google يتسبب في استنفاد طاقة البطارية على Android. إنه أكثر شيوعًا على هواتف Samsung Galaxy. ولكنه عرضة للتأثير على هواتف Android من العلامات التجارية الأخرى أيضًا.
فيما يلي 6 حلول فعالة لإصلاح استنزاف بطارية تطبيق Google على هاتف Android.
1. امسح ذاكرة التخزين المؤقت لتطبيق Google
هذا حل بسيط يمكنك تجربته قبل الانتقال إلى طرق أكثر صرامة للتحكم في استنزاف البطارية. بالطبع ، لن يؤثر مسح ذاكرة التخزين المؤقت على بيانات تسجيل الدخول والإعدادات الأخرى. إنه مختلف عن مسح بيانات التطبيقات. بالنسبة لهذا الدليل ، أخذنا لقطات شاشة من أحدث هاتف Samsung Galaxy S22 Ultra وقد تظهر الإعدادات على هاتفك تحت اسم وقائمة مختلفة.
الخطوة 1: افتح تطبيق الإعدادات على هاتف Android وتوجه إلى قسم التطبيقات.

الخطوة 2: قم بالتمرير عبر قائمة التطبيقات وانقر فوق Google.

الخطوه 3: اضغط على إعداد التخزين.
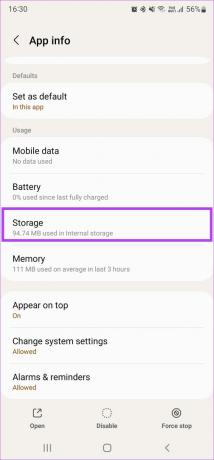
الخطوة الرابعة: حدد مسح ذاكرة التخزين المؤقت في الزاوية اليسرى السفلية.
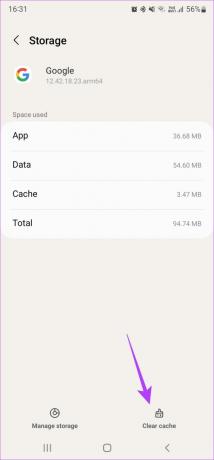
2. منع استخدام بيانات الخلفية
إذا استمر تطبيق Google في استهلاك شبكة Wi-Fi أو بيانات الجوال في الخلفية ، فقد يؤدي ذلك إلى استنفاد البطارية بسرعة. إليك كيفية إيقاف تشغيل استخدام بيانات الخلفية للتطبيق.
الخطوة 1: انتقل إلى تطبيق الإعدادات على هاتف Android وتوجه إلى قسم التطبيقات.

الخطوة 2: قم بالتمرير عبر قائمة التطبيقات وانقر فوق Google.

الخطوه 3: اضغط على بيانات الجوال.
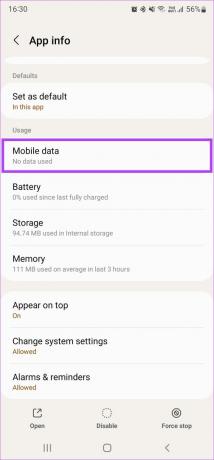
الخطوة الرابعة: قم بإيقاف تشغيل التبديل بجوار السماح باستخدام بيانات الخلفية.
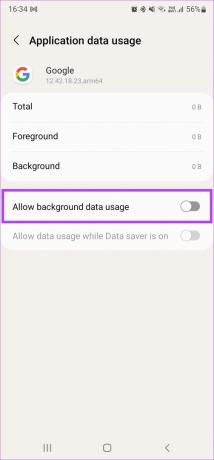
3. تقييد استخدام البطارية
افتراضيًا ، يتم تعطيل إعداد تحسين البطارية لتطبيق Google. هذا يعني أنه يمكن تشغيل التطبيق في الخلفية واستهلاك البيانات أيضًا. يمكن أن يساعد تحسين استخدام البطارية للتطبيق في توفير بعض موارد وموارد البطارية الإضافية.
الخطوة 1: قم بتشغيل تطبيق الإعدادات على جهاز Android وتوجه إلى قسم التطبيقات.

الخطوة 2: قم بالتمرير عبر قائمة التطبيقات وانقر فوق Google.

الخطوه 3: اضغط على البطارية.
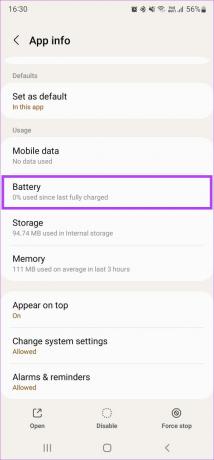
الخطوة الرابعة: حدد الخيار "مقيد".
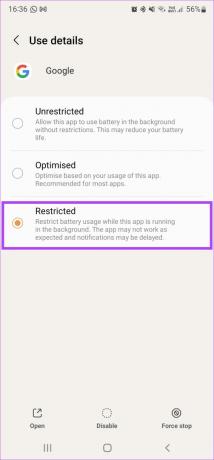
4. تغيير الوصول إلى المواقع أثناء استخدام التطبيق
يمكن أن يؤدي الوصول المستمر إلى الموقع لفترة طويلة إلى استنفاد البطارية بسرعة. هذا هو السبب في أنه من الأفضل السماح لتطبيق Google بالوصول إلى موقعك فقط عندما يكون قيد الاستخدام.
الخطوة 1: بعد فتح تطبيق الإعدادات على Android ، انتقل إلى قسم التطبيقات.

الخطوة 2: قم بالتمرير عبر قائمة التطبيقات وانقر فوق Google.

الخطوه 3: اضغط على أذونات.
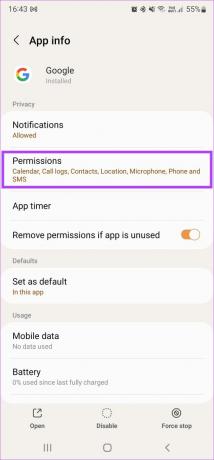
الخطوة الرابعة: اختر موقعا.
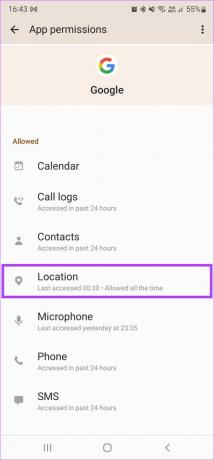
الخطوة الخامسة: غيّر الإعداد إلى "السماح فقط أثناء استخدام التطبيق".
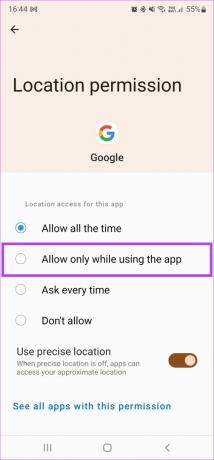
الخطوة السادسة: حدد عدم السماح على أي حال في المطالبة.
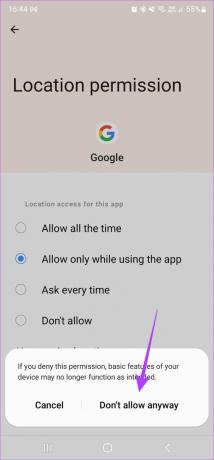
5. تعطيل أذونات النشاط البدني والأجهزة المجاورة
يمكن لتطبيق Google اكتشاف النشاط البدني وأداء وظائف معينة مرتبطة به. يمكنه أيضًا البحث عن الأجهزة القريبة في الخلفية. يستنزف هذان النشاطان البطارية طوال اليوم. يمكنك تجنبه عن طريق إيقاف تشغيل الأذونات لهذين الإعدادين.
الخطوة 1: بعد تشغيل تطبيق الإعدادات على Android ، انقر فوق قسم التطبيقات.

الخطوة 2: قم بالتمرير عبر قائمة التطبيقات وانقر فوق Google.

الخطوه 3: اضغط على أذونات.
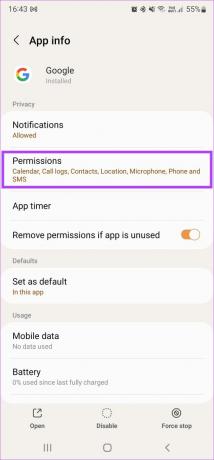
الخطوة الرابعة: حدد النشاط البدني.

الخطوة الخامسة: غيّر التحديد إلى عدم السماح.
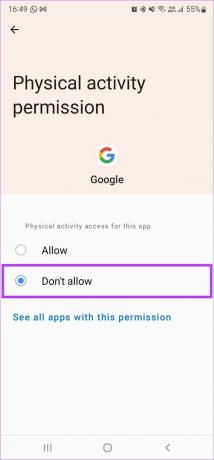
الخطوة السادسة: ارجع وانقر على الأجهزة المجاورة.
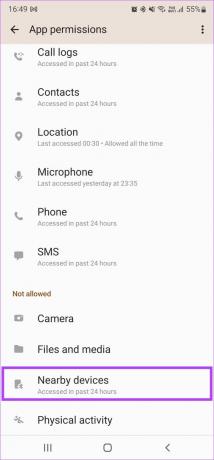
الخطوة السابعة: حدد عدم السماح هنا أيضًا.
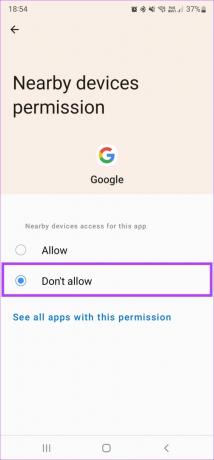
6. قم بإلغاء تثبيت تحديث تطبيق Google
نظرًا لأن تطبيق Google هو تطبيق نظام ، فلا يمكنك إلغاء تثبيته بالكامل. ومع ذلك ، يمكنك إلغاء تثبيت تحديث التطبيق واستعادته إلى نسخته الأصلية. من الناحية المثالية ، يجب أن يكون هذا هو الملاذ الأخير إذا لم ينجح أي من الحلول المذكورة أعلاه.
لاحظ أنه بمجرد القيام بذلك ، سيتعين عليك إعداد مساعد Google مرة أخرى وقد تضطر إلى إعادة إدخال كلمة المرور إلى حساب Google الخاص بك في بعض التطبيقات.
الخطوة 1: قم بتشغيل تطبيق الإعدادات على Android وانقر فوق قسم التطبيقات.

الخطوة 2: قم بالتمرير عبر قائمة التطبيقات وانقر فوق Google.

الخطوه 3: اضغط على إلغاء تثبيت التحديثات. انتظر حتى تكتمل عملية إلغاء التثبيت.
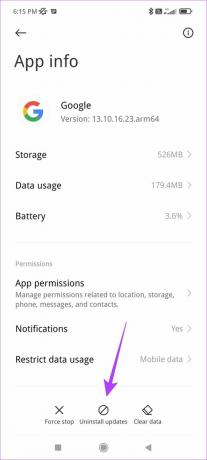
الخطوة الرابعة: افتح تطبيق Play Store على هاتفك وقم بتنزيل تطبيق Google مرة أخرى.
قم بتنزيل تطبيق Google
الخطوة الخامسة: افتح قائمة النقاط الثلاث في الزاوية العلوية اليمنى.
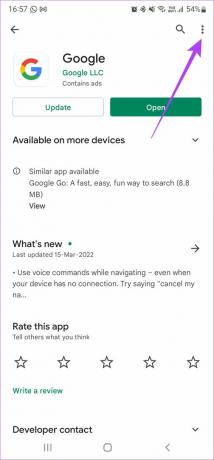
الخطوة السادسة: قم بإلغاء تحديد مربع الاختيار تمكين التحديث التلقائي.
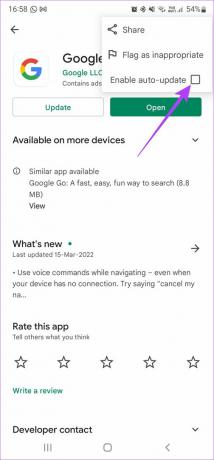
من المفترض أن يؤدي ذلك إلى إصلاح استنزاف بطارية تطبيق Google تمامًا. تأكد من عدم تحديث تطبيق Google من متجر Play ، أو أن هناك احتمالية لعودة المشكلة.
لا مزيد من استنزاف البطارية
بعد اتباع الحلول المذكورة أعلاه ، استخدم هاتفك تمامًا كما فعلت سابقًا ، ولن يواجه هاتف Android الخاص بك استنزافًا مفرطًا للبطارية من تطبيق Google. ومع ذلك ، استمر في مراقبة استخدام البطارية خلال الأيام القليلة المقبلة لمعرفة الفرق دون أن يستهلك تطبيق Google البطارية في الخلفية.
آخر تحديث في 24 مارس 2022
قد تحتوي المقالة أعلاه على روابط تابعة تساعد في دعم Guiding Tech. ومع ذلك ، فإنه لا يؤثر على نزاهة التحرير لدينا. يظل المحتوى غير متحيز وأصيل.
