كيفية تسريع Kodi في نظام التشغيل Windows 10
منوعات / / March 30, 2022

هل تنتظر وقتًا طويلاً لمشاهدة أي محتوى ، أم أن فيلمك عالق في مشهد مثير للاهتمام على تطبيق Kodi؟ ستساعدك هذه المقالة في العثور على الطرق الخاصة بكيفية تحسين Kodi. لذا ، إذا كنت تبحث عن كيفية تسريع Kodi ، فهذه المقالة مناسبة لك. أكمل القراءة.

محتويات
- كيفية تسريع Kodi في نظام التشغيل Windows 10
- تقنيات استكشاف الأخطاء وإصلاحها الأساسية
- الطريقة الأولى: تحديث Kodi
- الطريقة 2: تعديل وظائف Kodi الإضافية الحالية
- الطريقة الثالثة: إعادة تعيين Kodi إلى الإعدادات الافتراضية
- الطريقة الرابعة: تغيير إعداد جلد Kodi
- الطريقة الخامسة: تغيير إعدادات الفيديو
- الطريقة 6: حذف ملفات قاعدة البيانات التالفة
- الطريقة 7: أدخل الرمز يدويًا
- الطريقة الثامنة: تحديث برنامج تشغيل الرسومات
- الطريقة 9: إعادة تثبيت تطبيق Kodi
- الطريقة العاشرة: تثبيت وظائف المعالج الإضافية
- مشاكل أخرى في تطبيق Kodi
كيفية تسريع Kodi في نظام التشغيل Windows 10
قد يبدأ الدفق في Kodi في التخزين المؤقت لعدة أسباب مذكورة أدناه:
- اتصال ضعيف بالإنترنت ،
- اختناق ISP ،
- قضايا الخادم،
- مشاكل متعلقة بإعدادات ذاكرة التخزين المؤقت ،
- نطاق ترددي محدود من مصدر البث ،
- قد تكون مصادر التدفق مكتظة.
الآن ، يمكنك اتباع الطرق التالية حول كيفية تسريع Kodi لحل المشكلة.
تقنيات استكشاف الأخطاء وإصلاحها الأساسية
إذا كنت ترغب في تحسين سرعة تطبيق Kodi على جهاز الكمبيوتر الخاص بك ، فيجب عليك تجربة طرق استكشاف الأخطاء وإصلاحها الأساسية في البداية. في معظم الحالات ، يمكن أن يؤدي اعتماد حلول بسيطة إلى حل الخلل وإصلاح المشكلة وتحسين تطبيق Kodi.
- أعد تشغيل تطبيق Kodi: يجب أن يكون هذا هو النهج الأول لحل المشكلة. إذا توقف تطبيق Kodi لفترة طويلة ، فيمكنك محاولة إعادة تشغيل التطبيق. أغلق تطبيق Kodi وأعد تشغيله على جهاز الكمبيوتر الخاص بك.

- أعد تشغيل الكمبيوتر: إذا كانت المشكلة لا تتعلق بتطبيق Kodi ولكن على جهاز الكمبيوتر الخاص بك ، فإن الأمر بسيط اعادة تشغيل يمكن أن تحل جميع مواطن الخلل. حدد ملف اعادة تشغيل الخيار في زر التشغيل الموجود على ملف قائمة البدأ لإعادة تشغيل جهاز الكمبيوتر.

- تحقق من اتصال الإنترنت: تحقق مما إذا كان اتصال الإنترنت على جهاز الكمبيوتر الخاص بك مستقرًا ولديه سرعة جيدة ، حيث يتطلب تطبيق Kodi قدرًا كبيرًا من استخدام الإنترنت. أيضا، تجنب توصيل الإنترنت بأي جهاز آخر التي قد تزعج استخدام التطبيق الخاص بك.
- تحديث ويندوز: إذا كان Windows على جهاز الكمبيوتر الخاص بك قديمًا ، فقد لا يدعم تطبيقًا مثل Kodi ، لذا حاول تحديث الويندوز لحل المشكلة.
- تثبيت خدمة VPN: استخدام خدمة VPN لدفق محتوى تطبيق Kodi. يمكن أن يساعد ذلك في استكشاف معظم المشاكل في تطبيق Kodi وإصلاحها.
- أغلق تطبيقات الخلفية: في بعض الأحيان ، قد تتسبب التطبيقات التي تعمل في الخلفية أيضًا في حدوث مشكلة التخزين المؤقت. لذلك، أغلق جميع تطبيقات الخلفية باستخدام مدير المهام.
الطريقة الأولى: تحديث Kodi
قد يساعد تحديث Kodi أيضًا في تحسين Kodi. اتبع الخطوات أدناه.
1. اضغط على مفتاح Windows. اكتب كودي وانقر فوق افتح.
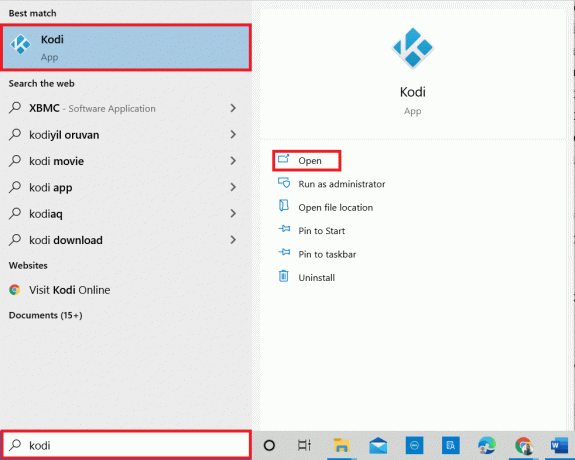
2. في الصفحة الرئيسية ، انقر فوق الإضافات.

3. اضغط على فتح رمز المربع في القمة.
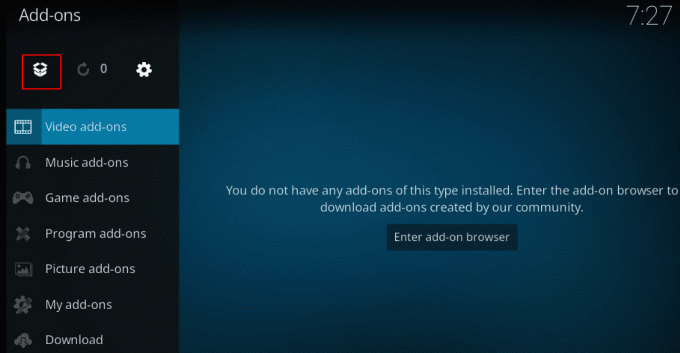
4. ضع المؤشر على الجانب الأيسر من الشاشة. تظهر قائمة.
5. اضغط على تحقق من وجود تحديثات اختيار.

الطريقة 2: تعديل وظائف Kodi الإضافية الحالية
إذا كانت المشكلة تتعلق بالوظائف الإضافية الموجودة على تطبيق Kodi ، فيمكنك تعديل الوظائف الإضافية. إليك كيفية تحسين Kodi باتباع أي من النقاط المحددة.
- انتقل إلى وظيفة إضافية أخرى: حاول التبديل إلى وظيفة إضافية أخرى وحاول بث المحتوى على الوظيفة الإضافية.
- تجنب إضافات الطرف الثالث: تجنب تثبيت الوظائف الإضافية من مواقع الجهات الخارجية على تطبيق Kodi واعتمد على الوظائف الإضافية المضمنة.
- إزالة إضافة غير ضرورية–بشكل فردي: يمكنك إلغاء تثبيت الوظائف الإضافية لتجنب مشاكل التخزين المؤقت. اتبع الخطوات أدناه.
1. افتح كودي في نظامك.
2. انقر فوق الإضافات في الجزء الأيمن.

3. انقر فوق الوظائف الإضافية الخاصة بي.
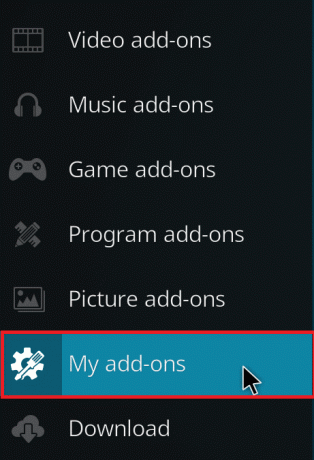
4. انقر فوق الجميع.

5. قم بالتمرير لأسفل وانقر بزر الماوس الأيمن فوق الملف غير الضروري اضافه تريد إلغاء التثبيت.
6. يختار معلومة.
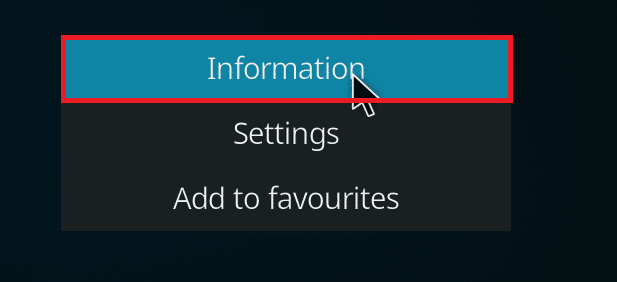
7. اضغط على الغاء التثبيت زر في الجزء السفلي من الشاشة.

اقرأ أيضا: إصلاح Kodi Mucky Duck Repo لا يعمل
الطريقة الثالثة: إعادة تعيين Kodi إلى الإعدادات الافتراضية
قد تساعد إعادة تعيين إعدادات Kodi أيضًا في حل مشكلة التخزين المؤقت. فيما يلي كيفية تحسين Kodi باتباع الخطوات التالية لتنفيذ الطريقة.
1. يطلق كودي التطبيق في نظامك كما فعلت سابقًا.
2. اضغط على إعدادات أيقونة.

3. حدد ملف واجهه المستخدم الخيار في القائمة المعروضة على صفحة الإعدادات.

4. اضغط على علامة الترس في الجزء السفلي الأيسر من الشاشة حتى يتم تغييرها إلى خبير ضبط.
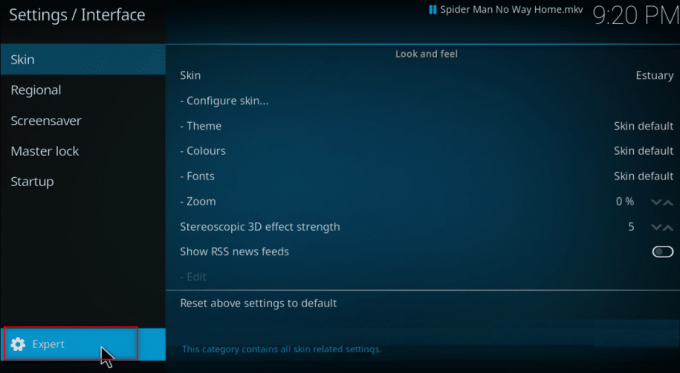
5. يختار جلد في الجزء الأيمن من النافذة.

6. الآن ، انقر فوق إعادة تعيين الإعدادات أعلاه إلى الافتراضي في الجزء الأيمن من الشاشة لاستعادة Kodi إلى شكلها الأصلي.

الطريقة الرابعة: تغيير إعداد جلد Kodi
لتجنب المشكلات ، يمكنك تبديل مظهر تطبيق Kodi إلى مظهر عادي. بشكل افتراضي ، يكون الجلد المصب في تطبيق Kodi. بدلاً من ذلك ، يمكنك استخدام بشرة خفيفة الوزن مثل Caz Lite Build. من خلال التبديل إلى استخدام مظهر بدون رسوم متحركة وخلفية ، يمكنك زيادة سرعة التطبيق. إليك كيفية تحسين Kodi لتغيير إعداد الجلد
1. قم بتشغيل ملف كودي التطبيق كما تم في وقت سابق.
2. اضغط على إعدادات أيقونة.
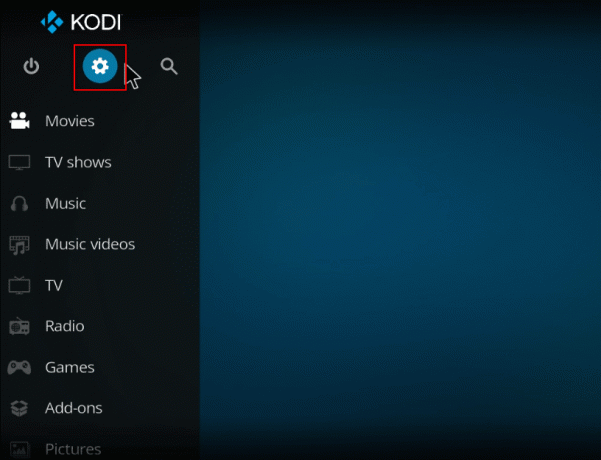
3. حدد ملف واجهه المستخدم الخيار في القائمة المعروضة على صفحة الإعدادات.
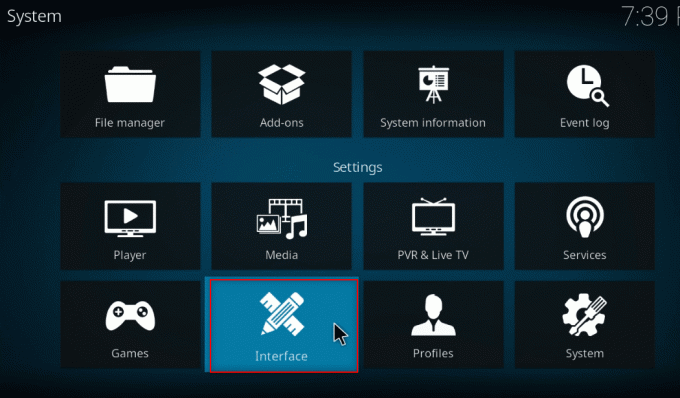
4. يختار تكوين المظهر... الإعداد في الجزء الأيمن.
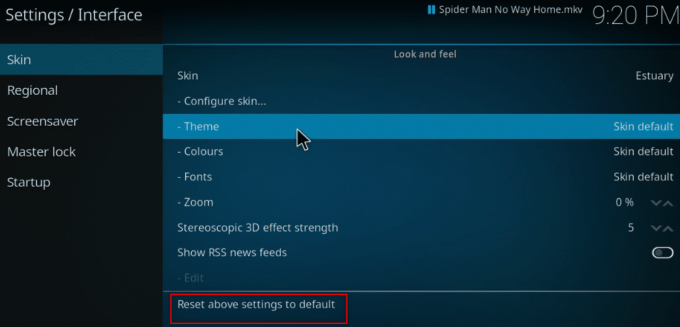
5. أدر ال تبديل خارج ضد الإعدادات ، استخدم الرسوم المتحركة للشرائح, إظهار معلومات الطقس في الشريط العلوي، و إظهار أعلام الوسائط لتجنب الميزات الإضافية في تطبيق Kodi.

6. انتقل إلى عمل فني التبويب.

7. أدر ال تبديل خارج ضد الخيار إظهار فن الميديا كخلفية لتجنب رؤية فن الرسم الذي تم إنشاؤه للأفلام في الخلفية.

اقرأ أيضا:كيفية تحديث مكتبة Kodi
الطريقة الخامسة: تغيير إعدادات الفيديو
باستخدام هذه الطريقة ، يمكنك دفق محتوى الفيديو بجودة صورة أقل وتعطيل تسريع الأجهزة على جهاز الكمبيوتر الخاص بك. إليك كيفية تحسين Kodi باتباع الخطوات التالية.
1. افتح ال كودي التطبيق كما تم في وقت سابق.
2. اضغط على إعدادات أيقونة.

3. حدد ملف لاعب الخيار من القائمة المعروضة.

4. اضغط على رمز الإعدادات في الجزء السفلي الأيسر من الصفحة حتى يتم تعديله إلى خبير ضبط.

5. في الجزء الأيسر ، قم بالتمرير لأسفل للعثور على ملف معالجة قسم في القائمة.

6. أدر ال تبديل خارج ضد الإعداد السماح بتسريع الأجهزة- DXVA2.
ملحوظة: يسمح تسريع الأجهزة بنقل المعالجة من وحدة المعالجة المركزية إلى وحدة معالجة الرسومات ويستخدم بشكل أساسي لأغراض البث. يمكن أن يتيح لك تعطيل هذا الإعداد استخدام تطبيق Kodi دون إزعاج.

7. اضغط على أسفل السهم ضد الإعداد تمكين متسلسل HQ للقياس أعلاه لخفض مستوى القياس.
ملحوظة: بشكل افتراضي ، سيتم تعيين القياس في الإعداد على 20٪. سيؤدي خفض الحجم إلى تجنب البث عالي الجودة ويسمح لك باستخدام تطبيق Kodi بسهولة.

الطريقة 6: حذف ملفات قاعدة البيانات التالفة
في بعض الأحيان ، قد يتسبب عدم تطابق قاعدة البيانات التالفة مع الوظيفة الإضافية أيضًا في حدوث هذا السبب. لإصلاح هذه المشكلة ، تحتاج إلى حذف ملف قاعدة البيانات من Kodi. لن يؤثر حذف ملف قاعدة البيانات على الوظائف ، حيث ستتم إعادة إنشاء هذا الملف بمجرد إعادة تشغيل التطبيق. اتبع الخطوات أدناه لتسريع Kodi.
1. قم بتشغيل ملف كودي التطبيق على جهازك.
2. اضغط على إعدادات رمز في الأعلى.

3. انقر فوق مدير الملفات.

4. نقرتين متتاليتين دليل الملف الشخصي.
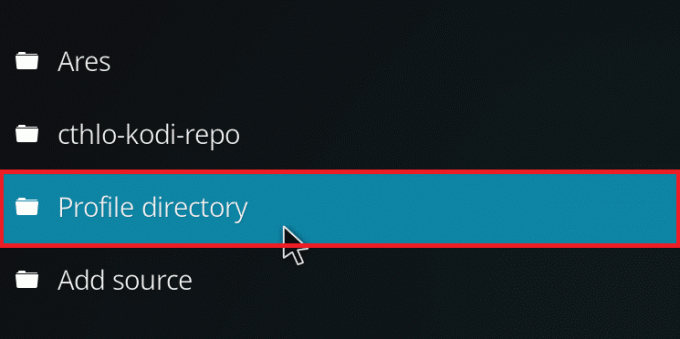
5. نقرتين متتاليتين قاعدة البيانات.
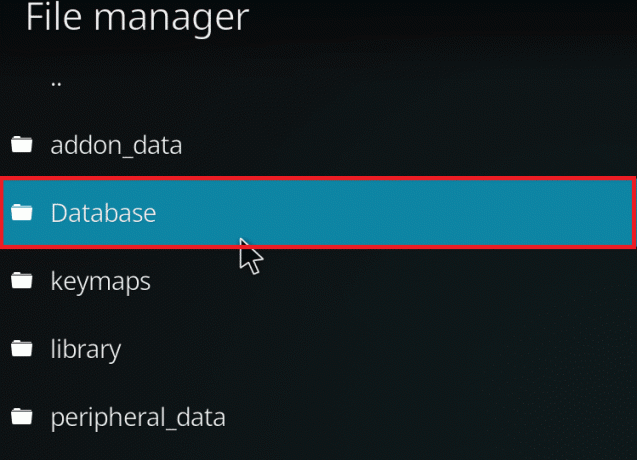
6. ابحث عن ملف قاعدة بيانات الوظائف الإضافية Addons33.db.
ملحوظة: قد يختلف اسم الملف. التنسيق العام هو Addonsxx.db، أين xx يتم استبداله برقم.

7. انقر بزر الماوس الأيمن فوق ملف ملف قاعدة بيانات الوظائف الإضافية واختر حذف.

8. انقر نعم للتأكيد.
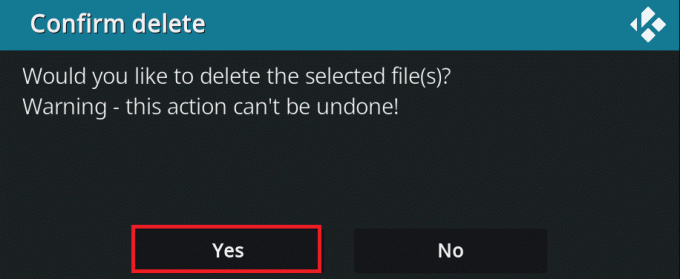
9. بصورة مماثلة، حذف ال القوام 13.db ملف.
10. اعادة تشغيل تطبيق Kodi.
اقرأ أيضا:كيف تشاهد ألعاب Kodi NBA
الطريقة 7: أدخل الرمز يدويًا
إذا كنت غير قادر على تسريع Kodi وتحاول إيجاد حل لإصلاح المشكلة ، يمكنك محاولة إدخال رمز يدويًا واستخدام ملف xml لاستخدام تطبيق Kodi. إليك كيفية تحسين Kodi عن طريق إدخال الرمز يدويًا كما هو موضح في الخطوات المحددة.
1. قم بتشغيل ملف كودي تطبيق.
2. اضغط على رمز الإعدادات.
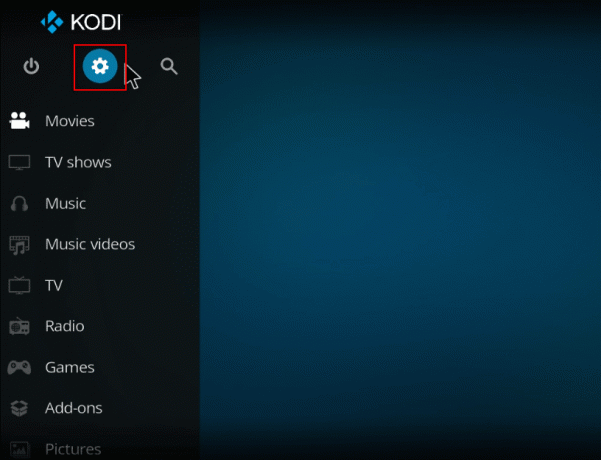
3. حدد ملف معلومات النظام الخيار في القائمة المعروضة.

4. لاحظ أسفل ملف استخدام ذاكرة النظام واستخدام وحدة المعالجة المركزية للنظام.
ملحوظة: يمكنك أن تقرر المضي قدمًا إذا رأيت الكثير من البيانات مستخدمة في التقرير.

5. اكتب المفكرة في شريط البحث بجوار ملف رمز البدء وانقر فوقه لبدء تشغيل التطبيق.
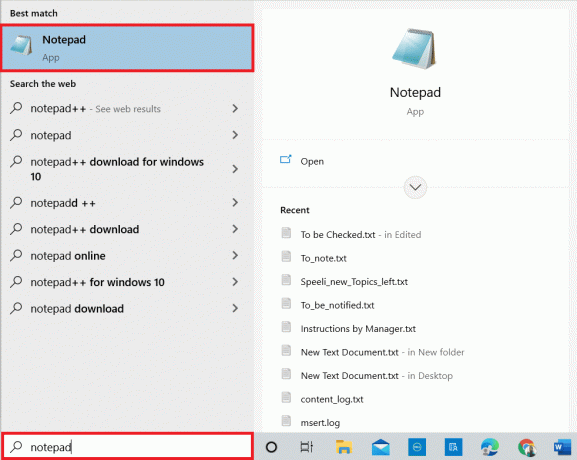
6. أدخل الرمز التالي في المستند النصي:
1 1.5 104857600
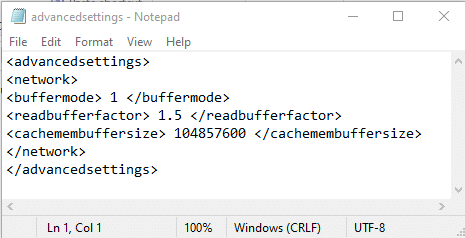
7. بعد إدخال الرمز في ملف Notepad ، احفظ الملف باسم Advancedsettings.xml في ال سطح المكتب مجلد.
ملحوظة: يتم اختيار مجلد سطح المكتب لأغراض توضيحية.
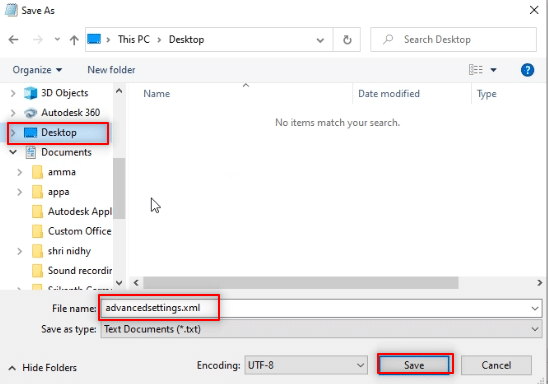
7. صحافة مفاتيح Windows + R. في وقت واحد لفتح تشغيل مربع الحوار.
8. اكتب ٪ appdata٪ \ kodi \ userdata على الشريط وانقر على نعم زر.
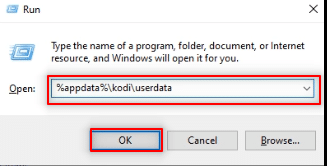
9. بعد فتح المجلد ، انسخ ملف Advancedsettings.xml ملف لهذا الموقع.
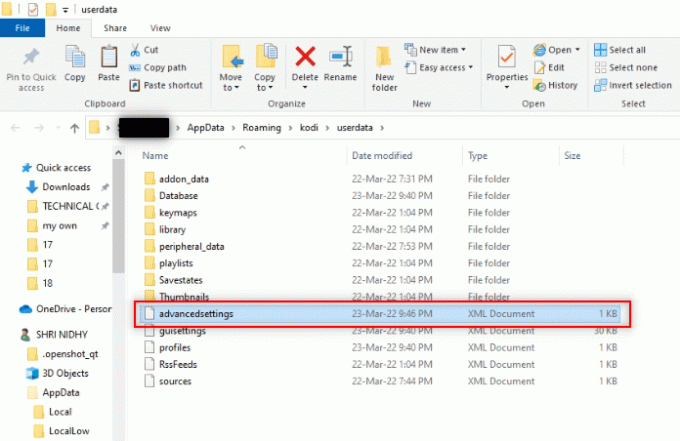
10. مخرج ال كودي التطبيق وإعادة التشغيل لإجراء التغييرات.
الطريقة الثامنة: تحديث برنامج تشغيل الرسومات
قد تتسبب أيضًا برامج تشغيل الرسومات القديمة في حدوث مشكلة التخزين المؤقت في تطبيق Kodi. اقرأ دليلنا على كيفية تحديث برامج تشغيل الرسومات في نظام التشغيل Windows 10 لفعل نفس الشيء.
اقرأ أيضا:أفضل 10 إضافات لقنوات Kodi الهندية
الطريقة 9: إعادة تثبيت تطبيق Kodi
الملاذ الأخير والأخير حول كيفية تسريع Kodi هو إعادة تثبيت Kodi. قد يتسبب أيضًا إصدار قديم من تطبيق Kodi في حدوث هذه المشكلة. اتبع الخطوات أدناه.
1. اضغط على مفاتيح Windows + I معا لفتح إعدادات.
2. اضغط على تطبيقات الخيار في القائمة المعروضة.

3. قم بالتمرير لأسفل وانقر فوق تطبيق Kodi.

4. الآن ، انقر فوق الغاء التثبيت اختيار.

5. ثم انقر فوق الغاء التثبيت في النافذة المنبثقة.

6. انقر فوق نعم في موجه.
7. انقر فوق التالي في ال إلغاء تثبيت Kodi نافذة او شباك.
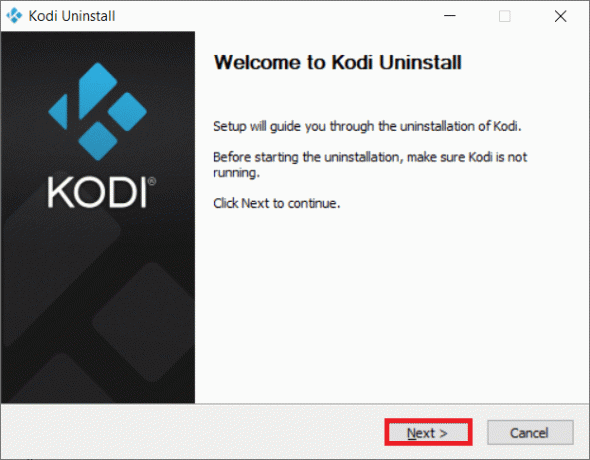
8. مرة أخرى ، انقر فوق التالي في نافذة إلغاء التثبيت التالية.

9. الآن ، انقر فوق الغاء التثبيت خيار لتأكيد عملية إلغاء التثبيت.
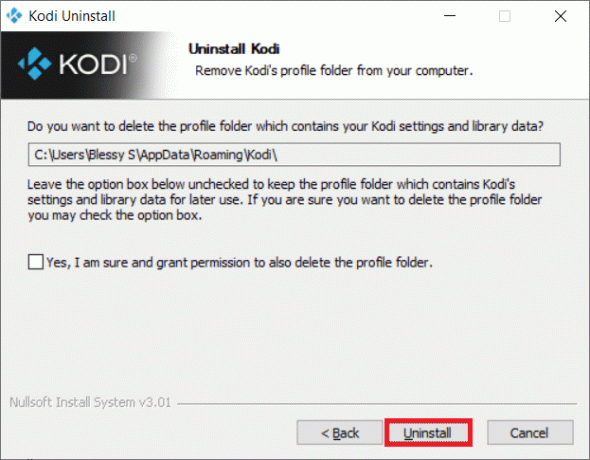
10. انقر فوق ينهي لإكمال العملية.

11. اكتب ٪معلومات التطبيق٪ في ال شريط بحث Windows لفتح ملف التجوال مجلد.

12. انقر بزر الماوس الأيمن فوق كودي واختر حذف.

13. مرة أخرى ، اكتب ٪ localappdata٪ في ال شريط بحث Windows لفتح ملف محلي مجلد.

14. انقر بزر الماوس الأيمن فوق كودي واختر حذف.
15. أعد تشغيل الكمبيوتر بمجرد استكمال جميع الخطوات المذكورة أعلاه.
12. اذهب إلى صفحة تنزيل Kodi وانقر على المثبت (64 بت) زر كما هو موضح.

13. اضغط على ملف المثبت الذي تم تنزيله في الجزء السفلي من النافذة.
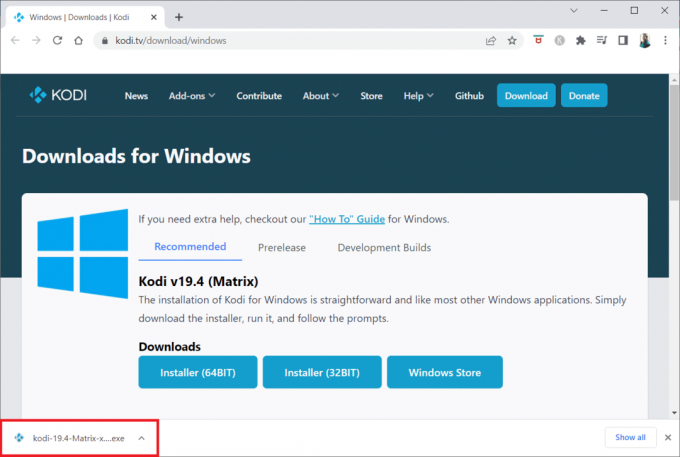
14. انقر فوق نعم في موجه.
15. اضغط على التالي الخيار في معالج التثبيت.

16. اضغط على أنا موافق الخيار لقبول اتفاقية الترخيص.

17. انقر فوق التالي في النافذة التالية.

18. تصفح ملف مجلد الوجهة وانقر فوق التالي.
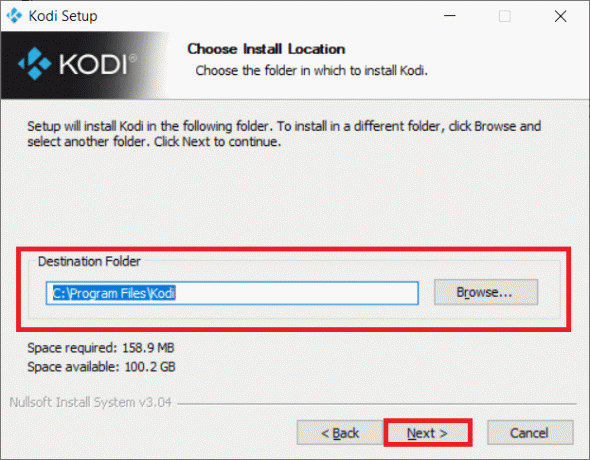
19. الآن ، انقر فوق ثبت لبدء عملية التثبيت.

20. اضغط على ينهي خيار لإكمال عملية التثبيت.
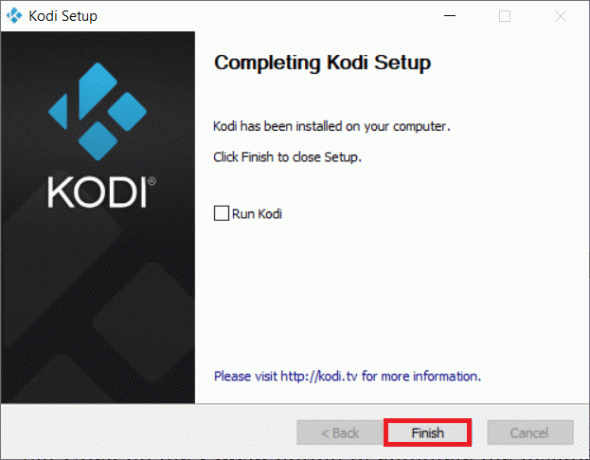
اقرأ أيضا:كيف تشاهد ألعاب Kodi NBA
الطريقة العاشرة: تثبيت وظائف المعالج الإضافية
إذا لم تتمكن من العثور على إجابة لسؤال كيفية تسريع Kodi ، فحاول تثبيت الوظائف الإضافية المدرجة. سيكون هذا بمثابة إضافة صيانة لتطبيق Kodi الخاص بك. اتبع الخطوات الموجودة على كيفية تثبيت الإضافات من مصادر غير معروفة لتثبيت هذه الوظائف الإضافية. تم سرد روابط المصدر لهذه المعالجات أيضًا أدناه.
ملحوظة: يمكنك تثبيت الوظيفة الإضافية كملف مضغوط على تطبيق Kodi ، لذا تأكد من أن موقع الويب الذي اخترته موثوق به.
- فتح المعالج: https://a4k-openproject.github.io/repository.openwizard/
- معالج البناء الأسمى: http://repo.supremebuilds.com/
- Real Debrid (خدمة مدفوعة الأجر): أنت بحاجة إلى إنشاء ملف حساب حقيقي Debrid
- بناء Fire TV guru (مناسب لـ Amazon Fire TV): https://firetvguru.net/fire
بعد التثبيت ، انقر فوق الوظيفة الإضافية وحدد ملف تهيئة خيار لتغيير الإعدادات في تطبيق Kodi. بالإضافة إلى ذلك ، يمكنك امسح ذاكرة التخزين المؤقت في تطبيق Kodi بالانتقال إلى علامة التبويب "أدوات" في تطبيق Kodi. وبالتالي ، يمكنك بهذه الطريقة تحسين تطبيق Kodi.
مشاكل أخرى في تطبيق Kodi
بعض المشاكل التي يمكن أن تنشأ مدرجة أدناه.
- شاشة معلقة: ربما تم تعليق الشاشة التي تشاهدها لفترة طويلة وقد لا تجعلك قادرًا على مشاهدة المحتوى.
- التخزين المؤقت: محتوى الفيديو الذي تحاول مشاهدته قد يتم تخزينه مؤقتًا بشكل مستمر ويصعب عليك عرض الفيديو.
- مصراع: ستجعل هذه المشكلة من الصعب الحفاظ على استمرارية الفيديو الخاص بك. قد يبدو الأمر وكأنه توقف مؤقت وتشغيل على الفيديو.
- تحميل بطيء: تم تصميم التطبيق ليكون متوافقًا مع جميع الأجهزة ويجعل من الصعب عليك مشاهدة المحتوى.
مستحسن:
- أفضل 10 لغات برمجة لتتعلمها اليوم
- 9 أفضل القنوات العربية على Kodi
- كيفية إضافة IMDB على Kodi في نظام التشغيل Windows 10
- كيفية تسجيل اجتماع Zoom بدون إذن في Windows 10
في هذه المقالة ، تعلمت طرق كيفية تحسين Kodi ووجدت إجابات لسؤال كيفية تسريع Kodi. جرب الطرق المذكورة وأخبرنا باقتراحاتك أو استفساراتك حول المقالة في قسم التعليقات.



